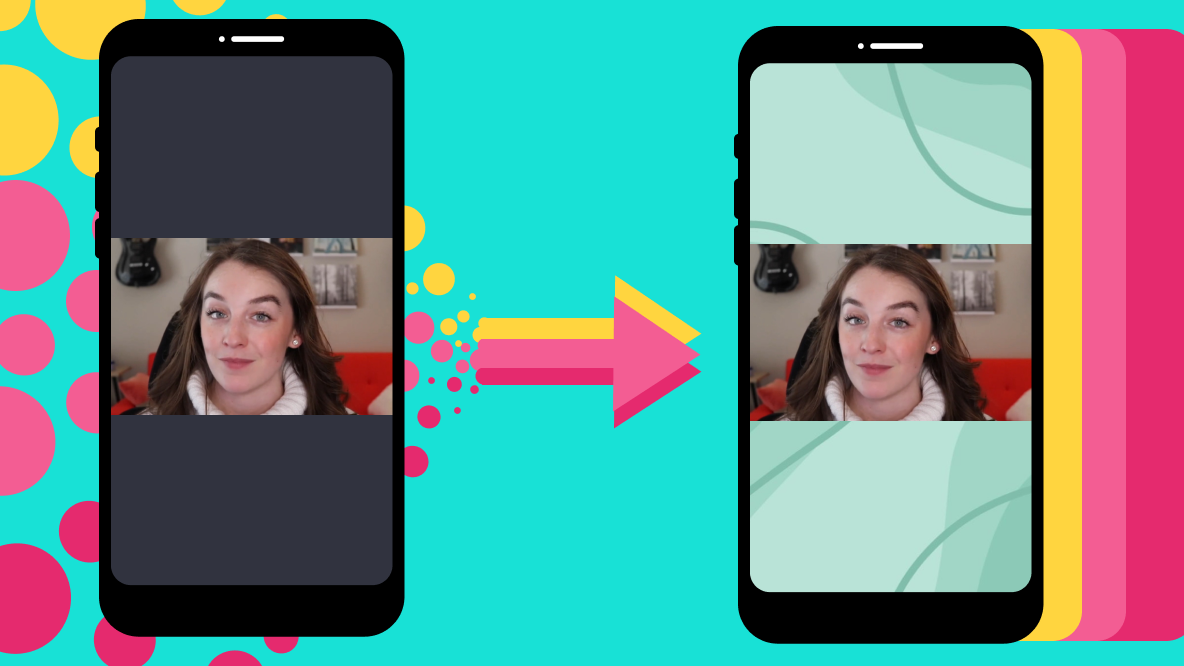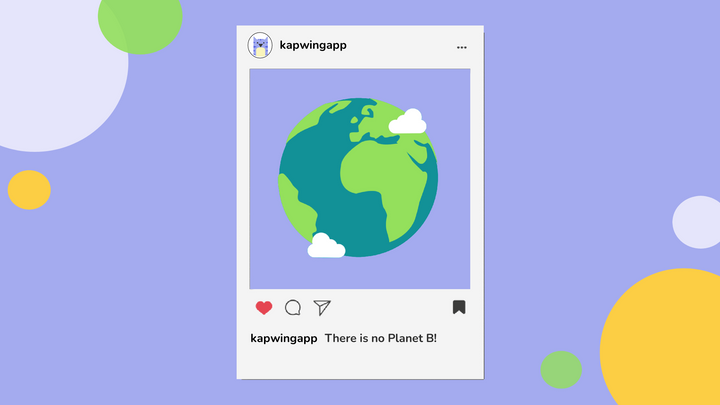How to Make Your Virtual Background Look Like an Office in Zoom, Microsoft Teams, or Google Meet
If you're on Zoom calls every day for work, you might want your background to look a bit less like your bedroom and a bit more like a workplace. Here's how you can make your background look like an office space, plus 3 free backgrounds you can use right now.
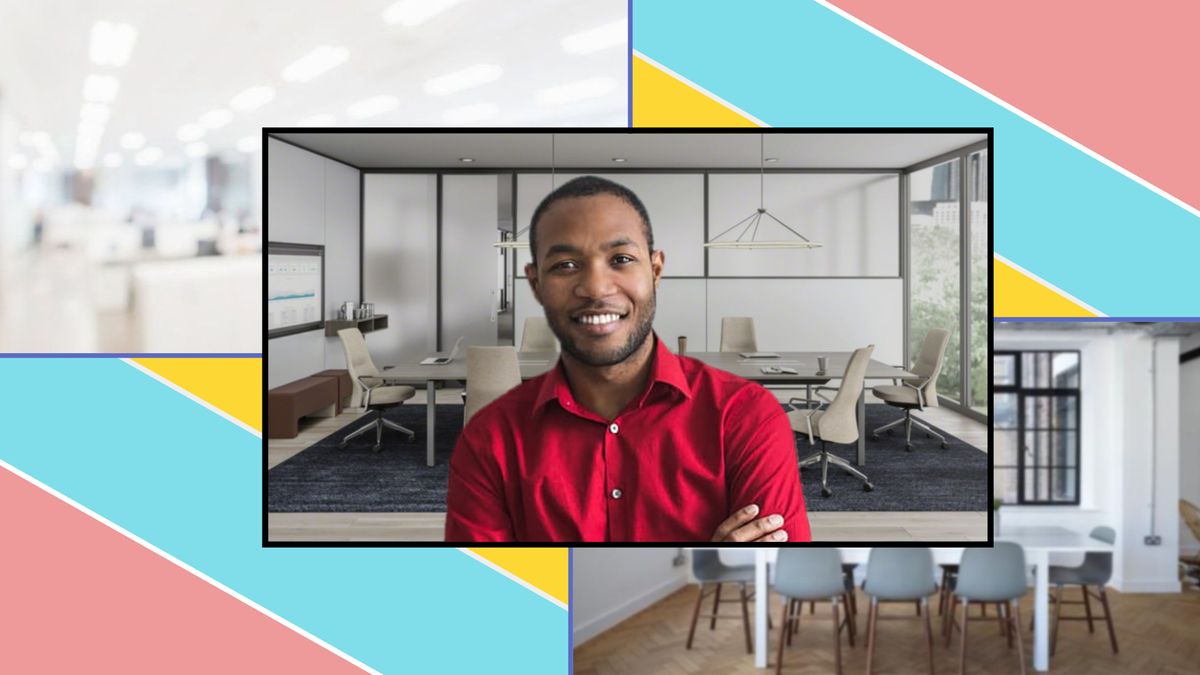
The way we work has changed dramatically in 2020, and it may never look the same ever again. I'm talking about remote work: millions are working from home full-time this year, new positions are filled by remote-only employees, and some companies are even going remote permanently.
This has opened up the world of video conferencing to almost everyone – if you'd never heard of Zoom, Microsoft Teams, or Google Meet before 2020, you've probably heard of them now. They're three of the very most popular platforms for professional video meetings, and now they all offer the same handy feature: virtual backgrounds. And if you're using any of these platforms for work, you might want your background to look a bit less like your bedroom and a bit more like a professional workplace. Here's how you can make your background look like an office space, plus 3 free backgrounds you can use right now.
How to Make a Virtual Background for Zoom, Microsoft Teams, or Google Meet
Each platform uses a slightly different way of adding virtual backgrounds – I'll start with Zoom. In the Zoom app, click the Zoom.us button in the top toolbar and open your Preferences window. Here, navigate to "Virtual Background" in the left-hand toolbar and select the small + button to add a background from your computer.
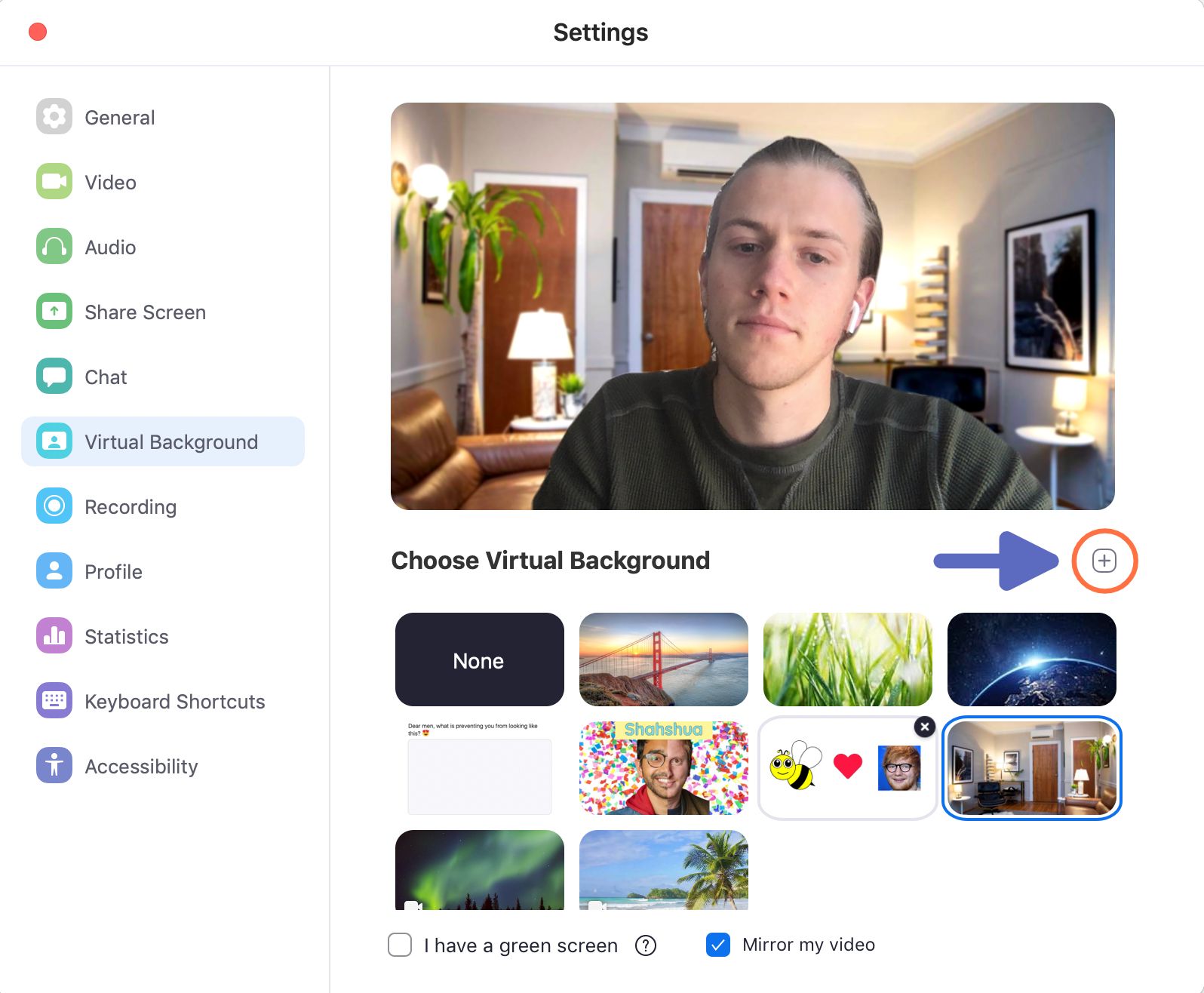
In Microsoft Teams, select the three-dot "More Options" button in the bottom toolbar of the meeting window. Here, select the Show Background Effects button, then select "Add New" button in the upper right-hand corner. Here, you can upload any file you have saved on your device and use it as a virtual background for Teams.

In Google Meet, the process may be the simplest of all. Whenever you're about to join a meeting, you'll see this screen:
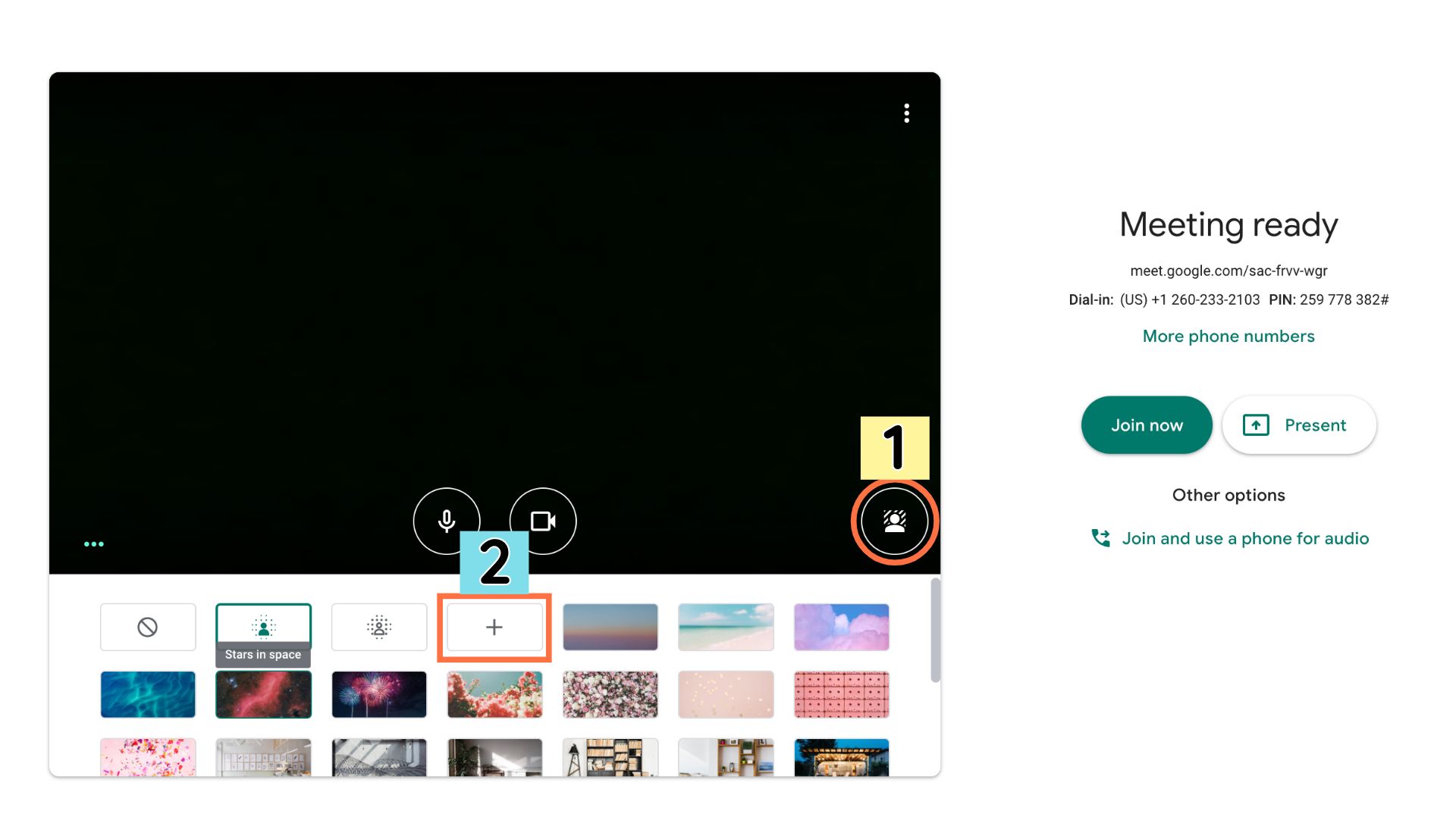
Here, select the "Change Background" button in the lower right corner of the video window, and you'll see several options displayed: no background change, soft blur, strong, blur, preset virtual backgrounds, and the "Use image from disk" option. Although Google Meet provides more preset background options than the other two platforms, none of them are very office-like, so you'll want to upload your own image.
3 Free Office Virtual Backgrounds
Knowing how to add Office-style backgrounds is only half the battle – you'll also need a virtual background image to use. You can search for backgrounds online until you find the best one, but I've gone ahead and collected three options here, each with a different aesthetic and purpose from the others.
NOTE: If you want to create your own virtual background image, you should always make it with a 16:9 aspect ratio, and optimally with fairly large dimensions, like 2560x1440 pixels.

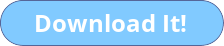

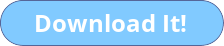

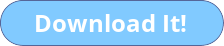
Remote work can be stressful, and having to appear on camera in your home can make them much more stressful than they need to be. I hope this article helps you find an easy & elegant solution using virtual backgrounds for your remote meetings. If you're interested in similar digital content tutorials, product updates, and design ideas, check out our YouTube channel Kapwing App. And while you're here, take a look at some related articles on DIY design using online software:
• How to Make a Custom Zoom Virtual Background
• 5 Free Zoom Virtual Backgrounds for Students
• Simple Tips for Video Interviews in 2021
• 5 Zoom Virtual Backgrounds Perfect for Lawyers