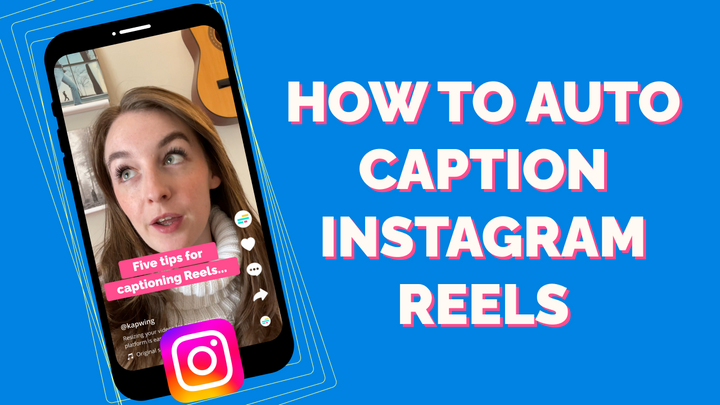How to Bring a Photo to Life With a Deepfake App
Deepfakes are becoming more and more prevalent on social media thanks to apps like Wombo, MyHeritage, and TokkingHeads. Bringing an image to life has never been easier. All you need is your phone and the internet and you can make your own animated video from a still picture.

A deepfake is a new form of video editing that allows any still photo to come to life. This futuristic video format can be made in just a few seconds with nothing more than an app on your phone.
If you're active on social media, you've likely come across a deepfake style video before. Often times, they feature a celebrity's face plastered over a character from another movie and can look pretty realistic. Creating these videos used to require expensive editing software and a lot of time and skill, but not any more.
In this tutorial, I'll show you three apps (Wombo, TokkingHeads, and MyHeritage) that can make a deepfake out of any picture.
How to Make Your First Deepfake Video
Wombo
Available on: iOS, Google Play
Wombo is an app that allows you to take any selfie or picture featuring a a face and make that face sing, dance, and move to a selection of songs. Selfies with good lighting and a closed mouth look the best.
The best feature of Wombo we've found is that they are on top of what meme songs are trending. If you're looking to use deep fakes to create a viral social media post, Wombo AI has a selection of carefully curated songs that are trending and bound to help your videos do well.
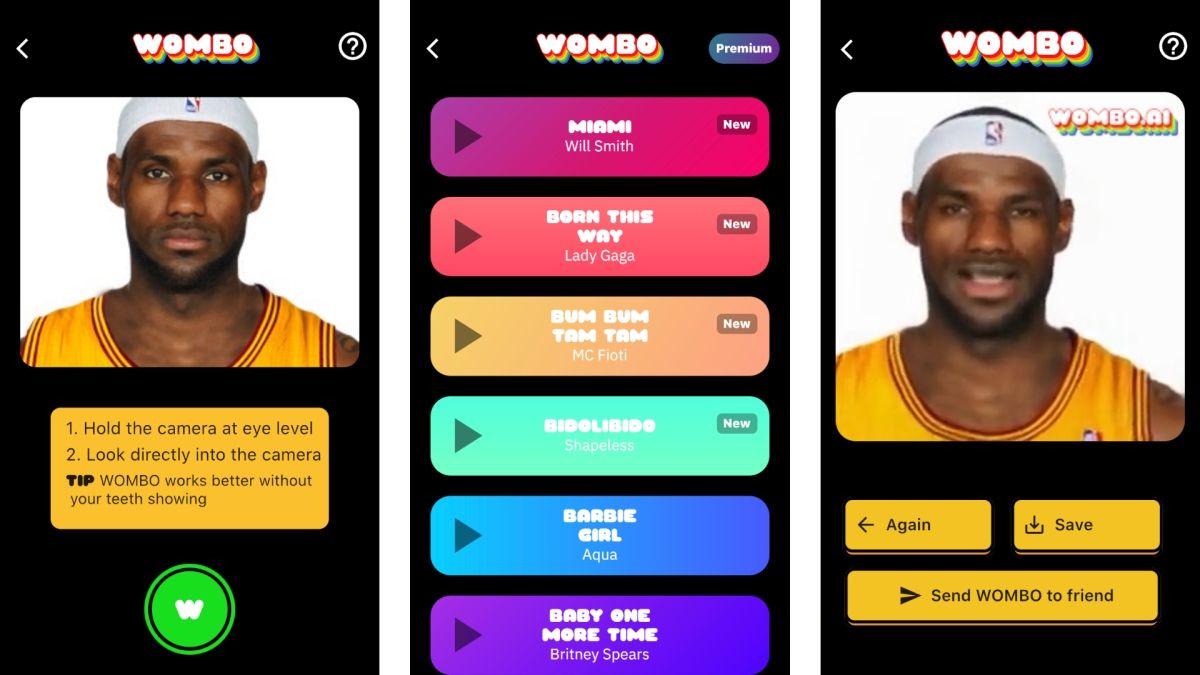
How to Remove Wombo AI Watermark in Kapwing
You'll notice if you try and send that video file to your friends that it will appear small and low quality. The top right also has a big watermark that might get in the way of whatever you're trying to use this video for. You can use Kapwing's crop tool to get rid of the watermark and create a more professional look for free.
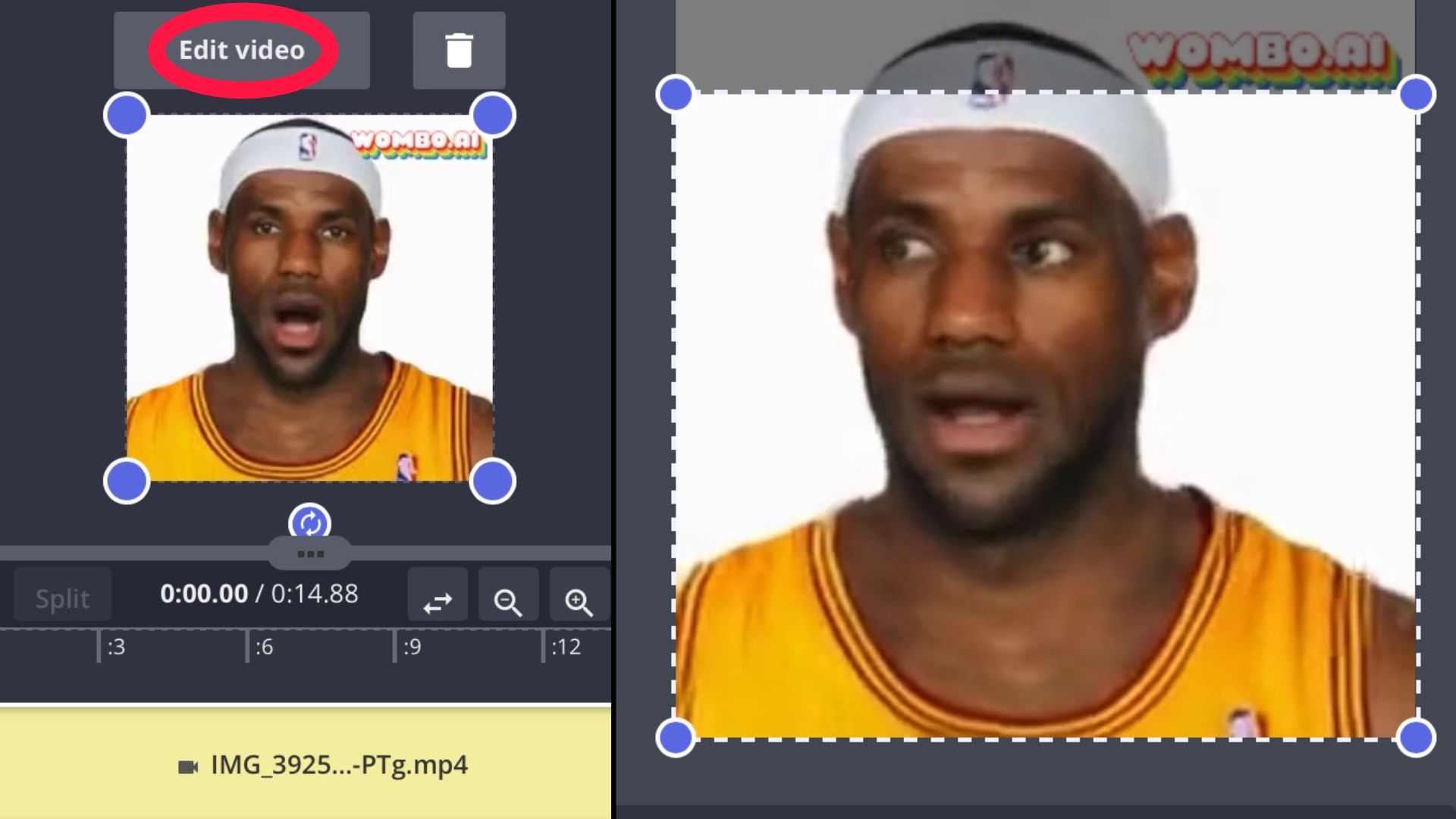
Here are a few good examples of Wombo AI working to perfection and on more than just faces.
/r/paradolia + Wombo = My weekend plans pic.twitter.com/r0lkBODPbb
— David Eisner (@DavidGEisner) March 11, 2021
We love all your video's!! 🤣 They must be having the most fun @ @WOMBO #ElonMusk pic.twitter.com/MZ0XOdyKxJ
— Vengaboys (@vengaboys) March 21, 2021
MyHeritage
Available on: iOS, Google Play, Web
MyHeritage is an app and website that is sort of like Ancestry.com, allowing you to trace and create your family tree. What's of more interest is their new image animation tool that's been a buzz on social media. You can upload any headshot, old or new, and add life-like animation to the face.
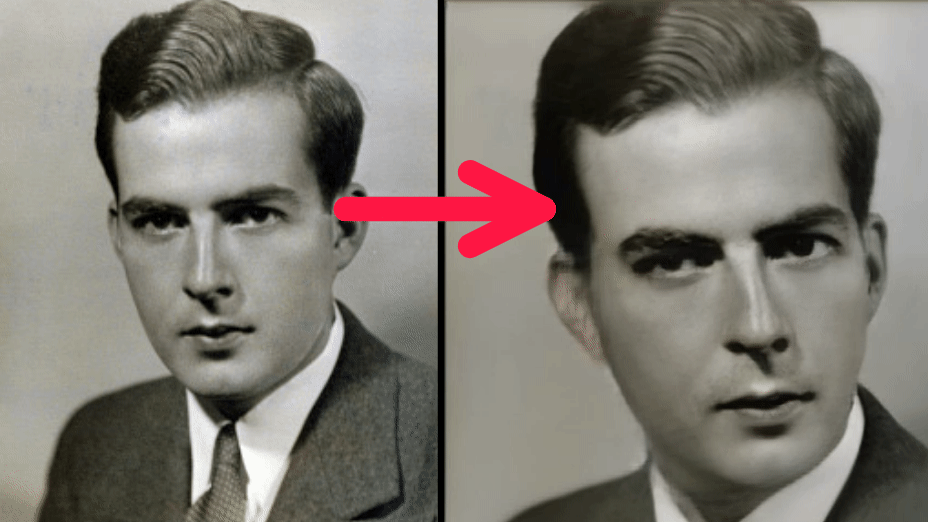
What's best about MyHeritage is the different styles of animation you have to choose from. Unfortunately, we've found that you're only allowed to make 4 of these before upgrading to a pricey monthly subscription. This app could be good if you just want to do a few deep fakes, but not if you're looking to do as many as you want. The quality seems to be the best here, but the other apps are pretty close in comparison.
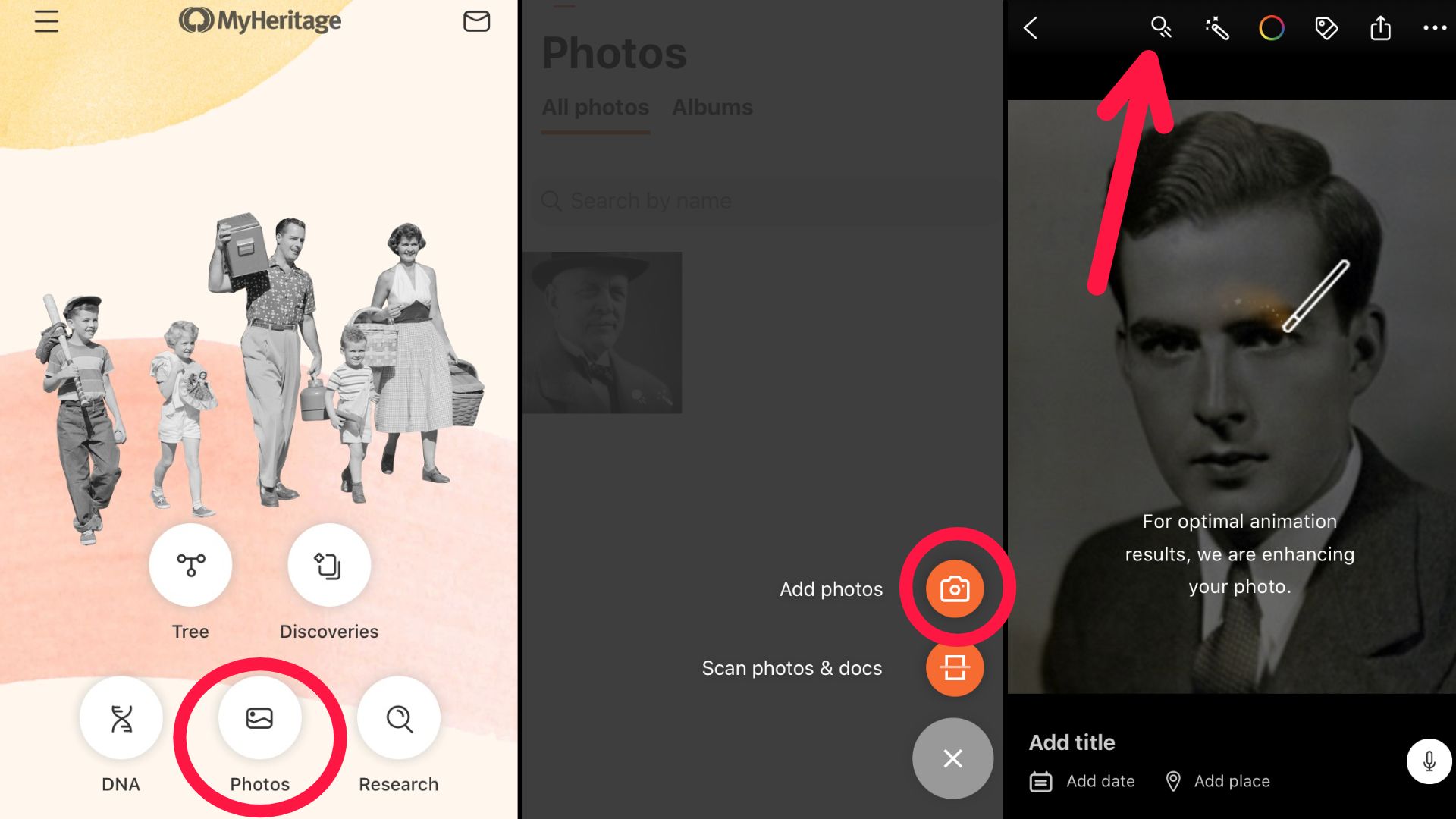
Here are some really stunning examples of the MyHeritage app at its best.
Cool new features on MyHeritage. Meet my great-grandpa born in 1864: pic.twitter.com/BTBMp88lr9
— Kathryn Woodruff (@Kat419) March 23, 2021
I had a go at animating pictures of one of my great-grandfathers, Sidney Easton, using the @MyHeritage Deep Nostalgia function. I'm pretty stunned by the results.
— Jonathan Fowler 🇺🇳 (@UN_JWFOWLER) March 28, 2021
He was born in 1895. Here he is as a young man. pic.twitter.com/jH0hfvMOQr
TokkingHeads
Available on: iOS, Android, Web
TokkingHeads gives you the most creative freedom out of these three deepfake apps. If you like having as many options as you want in a deep fake, this is the app for you.
Making a tutorial for Kapwing about deepfakes and I need a video to embedd for the article so here it goes pic.twitter.com/zcMsWY8DbQ
— Jackson Weimer (@jweimermedia) March 31, 2021
How to Make a Deepfake Using TokkingHeads
You're able to choose any image and type out the words that your chosen face will say. There's a selection of multiple accents and voices to pick from as well.
- Pick your photo
- Add your text, voice, or video
- Generate your TokkingHead
Step 1: Pick Your Photo
After heading to Tokkingheads.com or opening up the mobile app, you'll see a prompt to pick your image. Images with a clear distinction between the background and foreground seem to work the best. You can upload your own or pick from their suggested list of celebrities. You also have the option to choose a new background for your subject and even add a Santa hat!
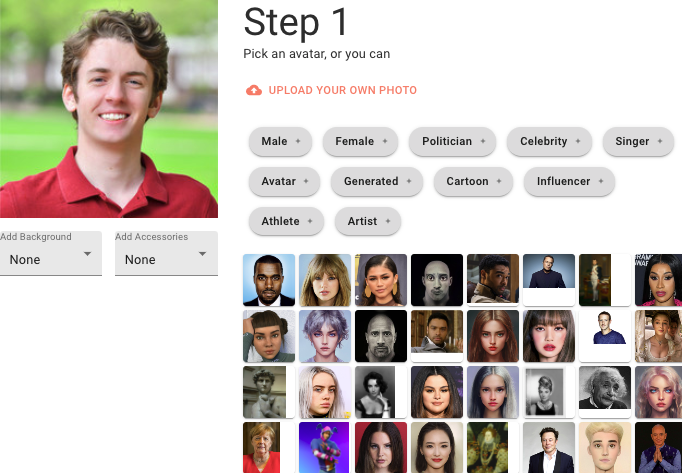
Step 2: Add your text, voice, or video
What will your TokkingHead say and sound like? You can choose from 25+ voices and accents and be able to either type a script up in the text box, upload a video of another person speaking, or add a voice to drive the animation of your TokkingHead. You don't need to have all three, you can just pick one of the text, voice, or video options.
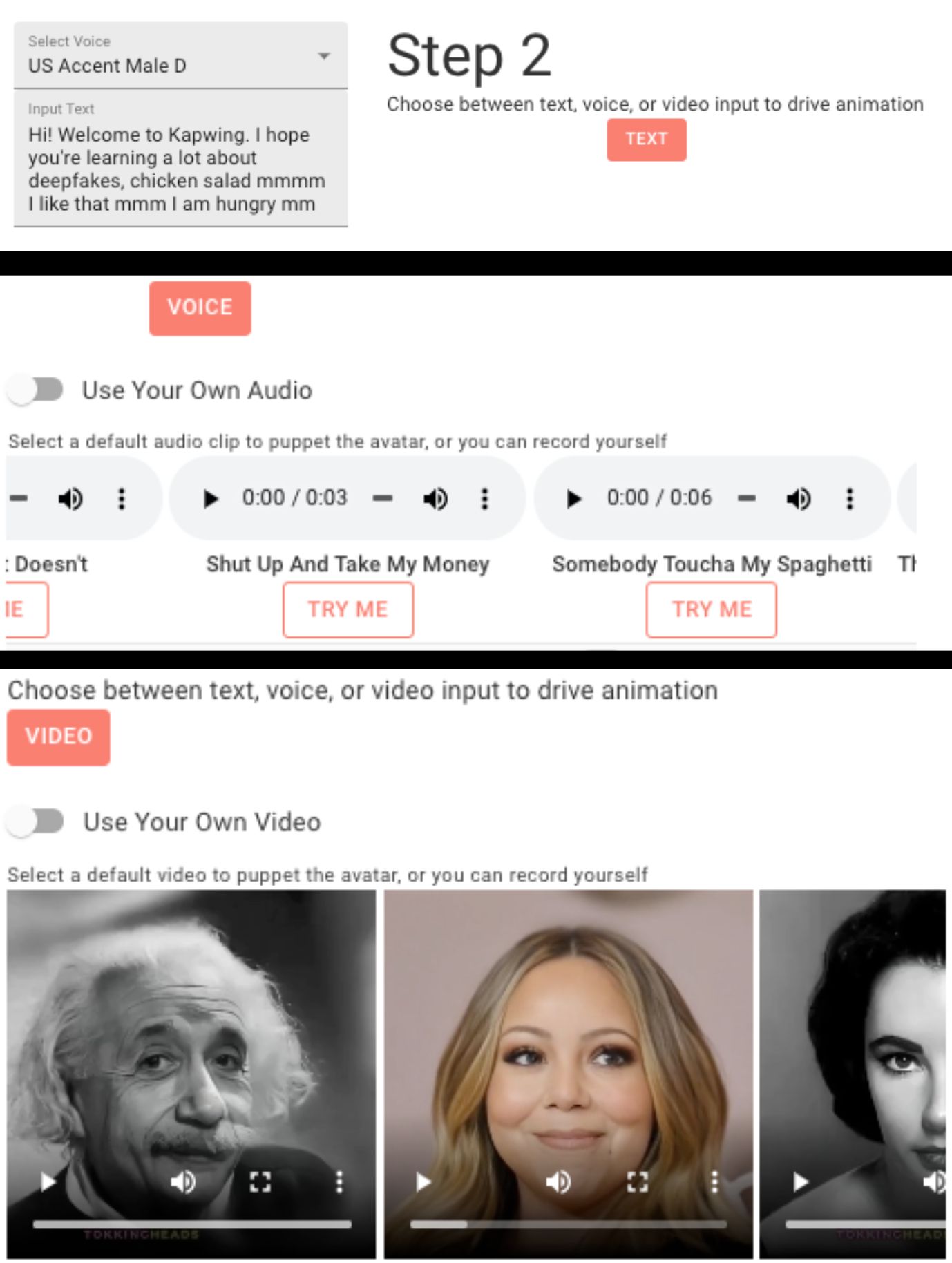
Step 3: Generating Your TokkingHead
Generate your TokkingHead! Click the orange button that says 'Generate TokkingHead' and you're done. You'll be able to download your video file in standard or high quality resolution and also share to Twitter, FB, or copy a link. There is a watermark, but as linked above in the Wombo section you can bring your video into Kapwing's crop tool and cut off the top portion of the video, if you choose.
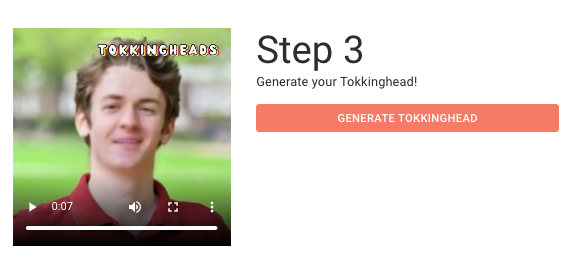
Here are some good TokkingHead examples:
🎶on, homage to Dune. Play with voice/text to video animation with @tokkingheads by @Rosebud_AI ! Free to use https://t.co/PPpKXTtRdZ . We're integrating with @Artbreeder so you can import your characters to make movies of them! pic.twitter.com/g6QSczMdsZ
— Lisha 李响 (@lishali88) October 16, 2020
TokkingHeads feat. Chaves pic.twitter.com/D0jymMYEHE
— sama 🇧🇷 (@nadadenovo) January 21, 2021
How to Add Subtitles to a Deepfake Video
Now that we've figured out how to make a deepfake, how do we add that extra level of pizzaz and professionalism? By adding subtitles of course!
- Upload your video to Kapwing and click the Subtitle button
- Auto-generate your subtitles and fix them if needed
- Customize the look of your subtitles
- Export & Share
Step One: Uploading and Getting to the Subtitle Menu
Subtitles are a great and simple way to make your deepfake video better and are proven to increase engagement and watch-time on social media. Luckily, Kapwing can help you out with the Caption Tool.
Go to Kapwing.com/studio and upload the deepfake video that you want to subtitle. Once the video appears, click the Subtitles button on the top bar.
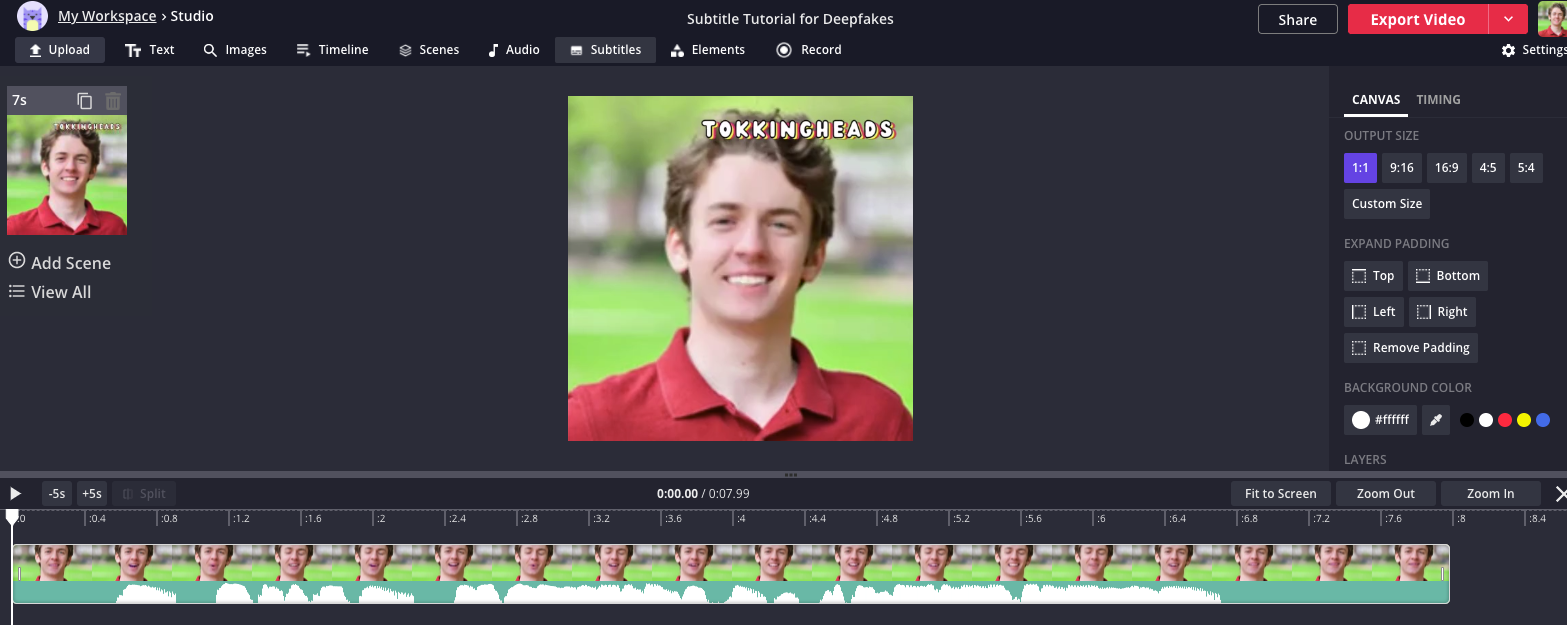
Step Two: Auto-Generating and Fixing Your Subtitles
Once you're in the subtitles menu, click auto-generate subtitles. This should do most of the work for you. If there's a few errors in the transcription, you can fix them by editing the individual caption lines.
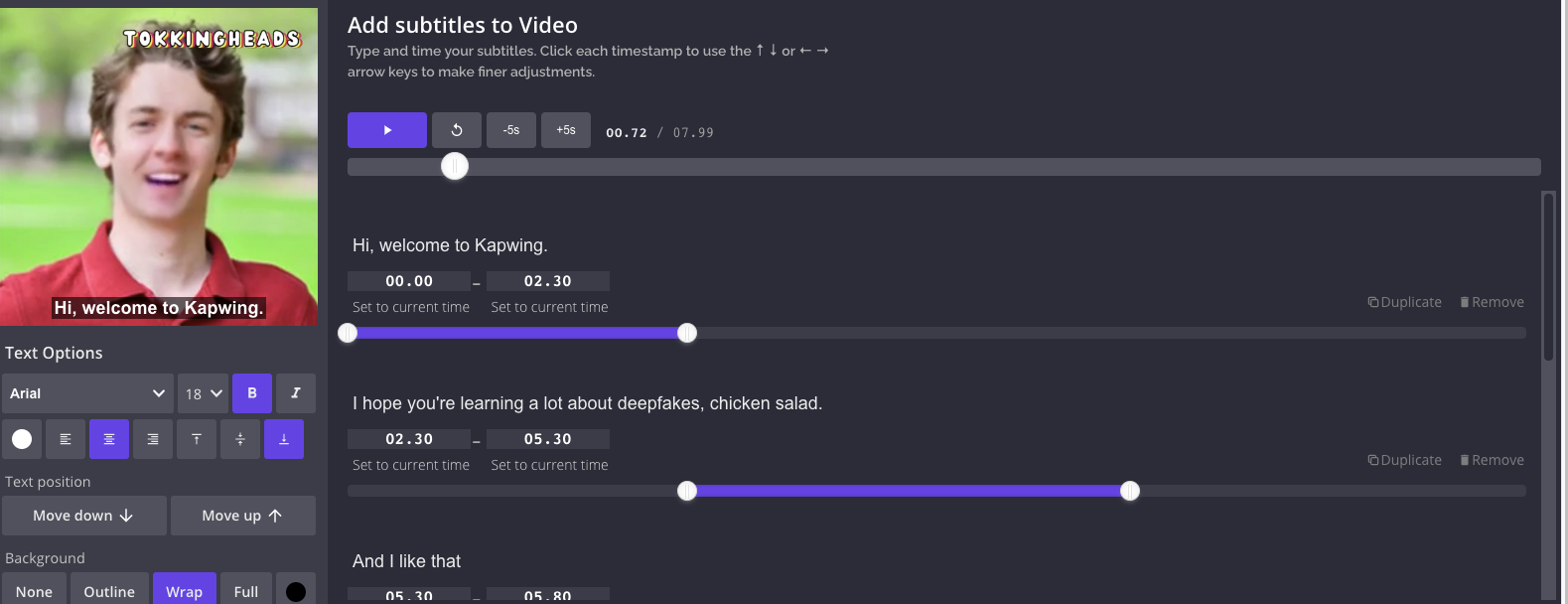
Step Three: Customizing How Your Subtitles Look
Now, you can edit the style of your subtitles by heading to the left panel and choosing from different fonts, colors, and outlines. You can also move your text up and down to make sure it doesn't get in the way of the subject's mouth.
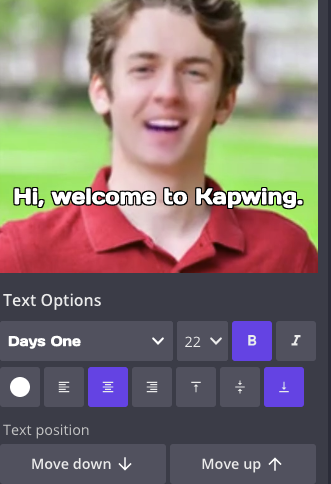
Step Four: Exporting and Share
Once you're happy with how your subtitles look, you're ready to export your video. You can choose from two file formats: .mp4 or .GIF. You can also share straight to social media on Twitter, IG, FB, or you can copy a link to your creation. This is a GIF of what your final product will look like!
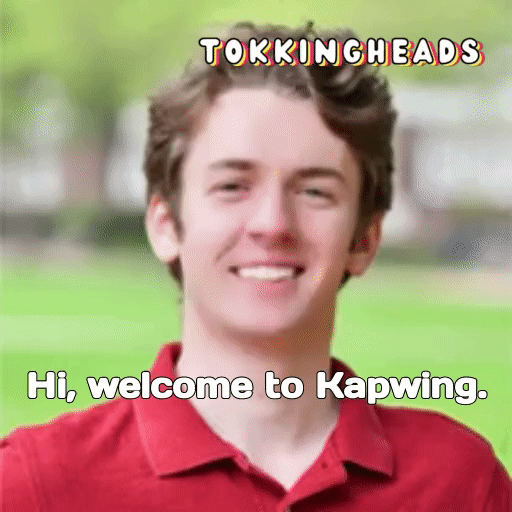
There are increasingly more and more deepfake app options that are out there and using them combined with Kapwing's tools such as removing the watermarks and adding subtitles will make them look even better. Subscribe to Kapwing App on YouTube to watch tutorials on the latest deepfake trends and follow us on Twitter for updates. Tag us in your content if you want! We love hearing from users about the content they make in Kapwing!
Related Articles
- How to Make the Big Time Rush Deepfake Meme
- How to Make the Baka Mitai Dame Da Ne Meme
- How to Bring Pictures to Life using MyHeritage and TokkingHeads Apps (Deep Nostalgia on TikTok)