How to Change Your Profile Picture on YouTube
Having a standout profile picture is a great way to make a positive first impression on YouTube. In this article, I'll show you how to change your profile picture on YouTube.
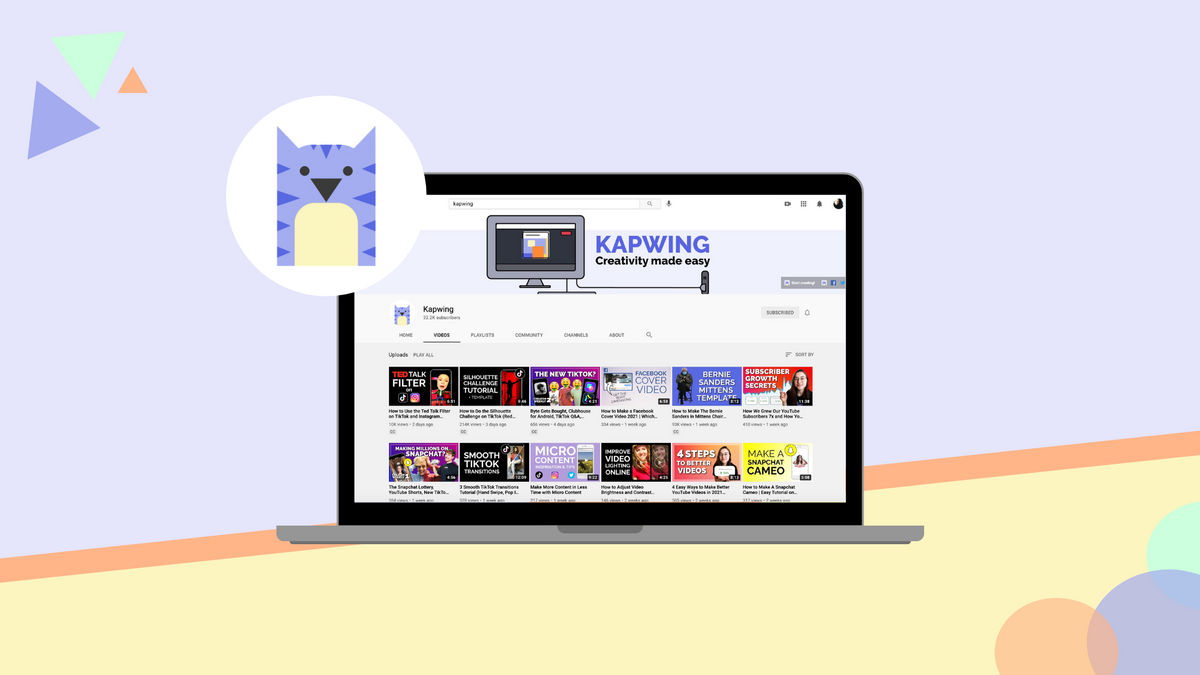
First impressions matter offline and online. The right profile picture on YouTube is essential for building connections and targeting your ideal audience from the start.
Take a moment and think about your favorite YouTubers. You likely visualized their profile picture, banner, and thumbnails. The decision to have consistent colors, fonts, and an eye-catching picture creates brand awareness for subscribers and even the casual viewer. It can be cute, funny, whatever fits the need of the channel and sticks out to the viewer. While I'm not subscribed to Mr. Beast, every element of his branding makes his channel memorable.
In this article, I'll show you how to change your profile picture on YouTube using two methods.
How to Change Your Profile Picture on Desktop
Consider how you want to present your channel to the world; choosing the right profile picture is all about aesthetic. If it's a personal channel, I recommend using a photo of yourself. Avoid uploading a picture taken at an awkward angle and in poor lighting so viewers can see the real you. Don't be afraid to be yourself and show off who you are. For businesses, use a photo of your logo that's seen across all social media channels to build brand recognition. It's always important to use your logo to really burn that into a viewers' memory.
- Click your profile picture in the top right corner.
- Tap your channel from the dropdown menu.
- Hover over your profile picture and click the camera icon.
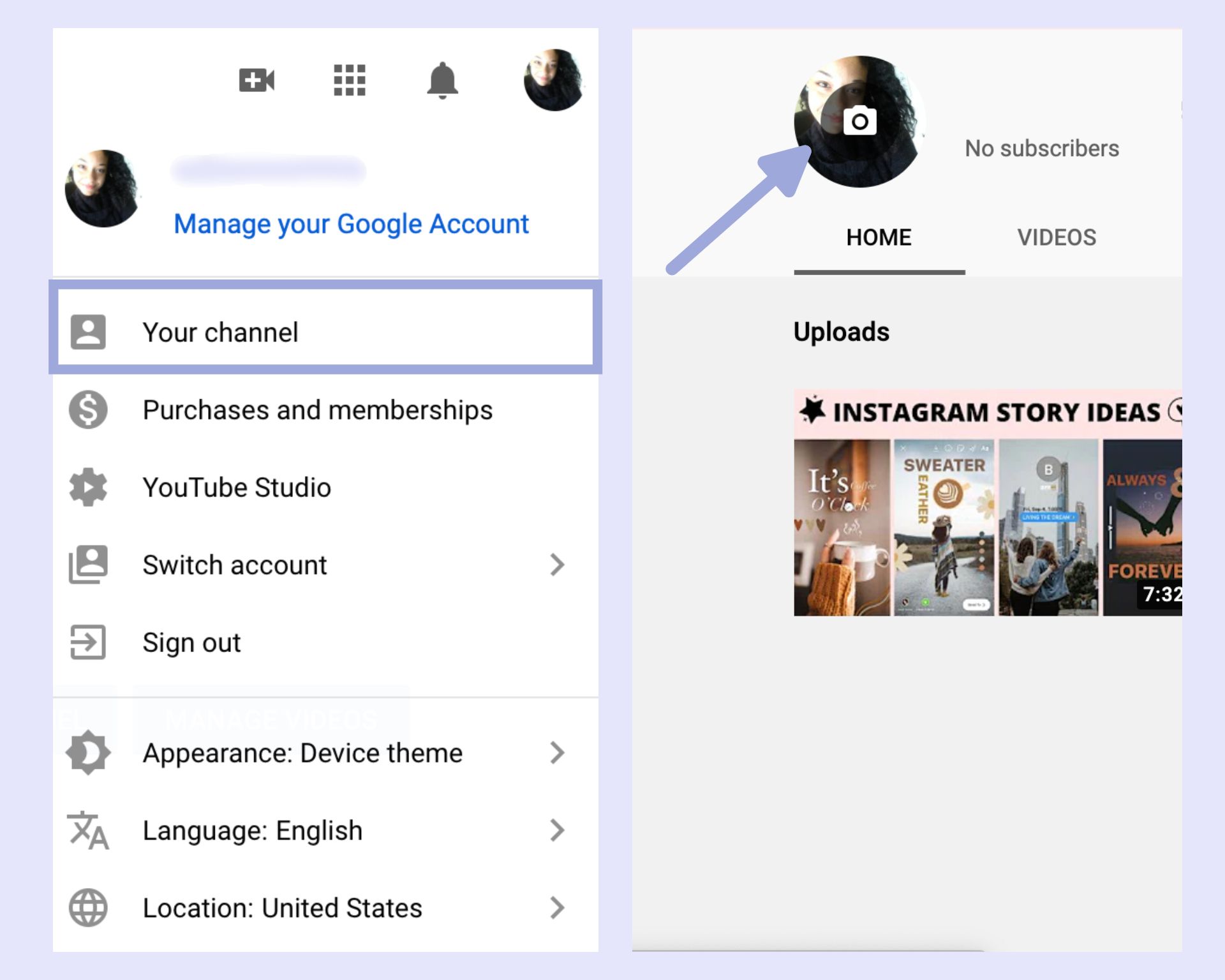
From here, you'll see the YouTube Studio, where you can add a profile picture, banner, and a watermark that appears at the bottom-right corner of the screen. Under profile picture, click change to upload a photo from your device.
Pictures get cropped into a circle, so try to find images with white space around the edges. Click done, and you're all set! If you see the old picture, wait a few minutes, then refresh the page.
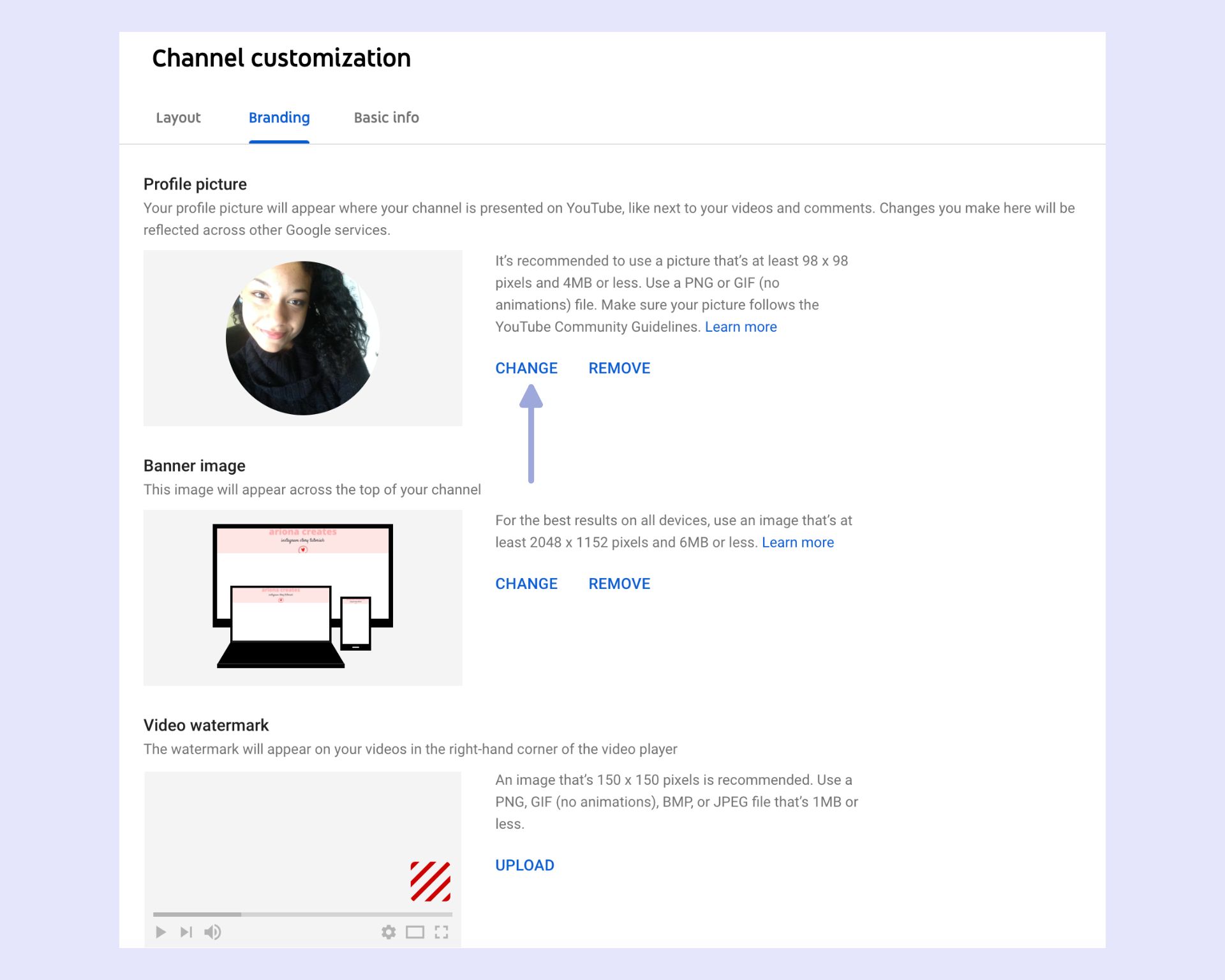
Below is a link to a YouTube Profile Picture template that's 1000 x 1000 pixels to get a perfectly sized image. Click the blue make it button below to open the template in Kapwing Studio.
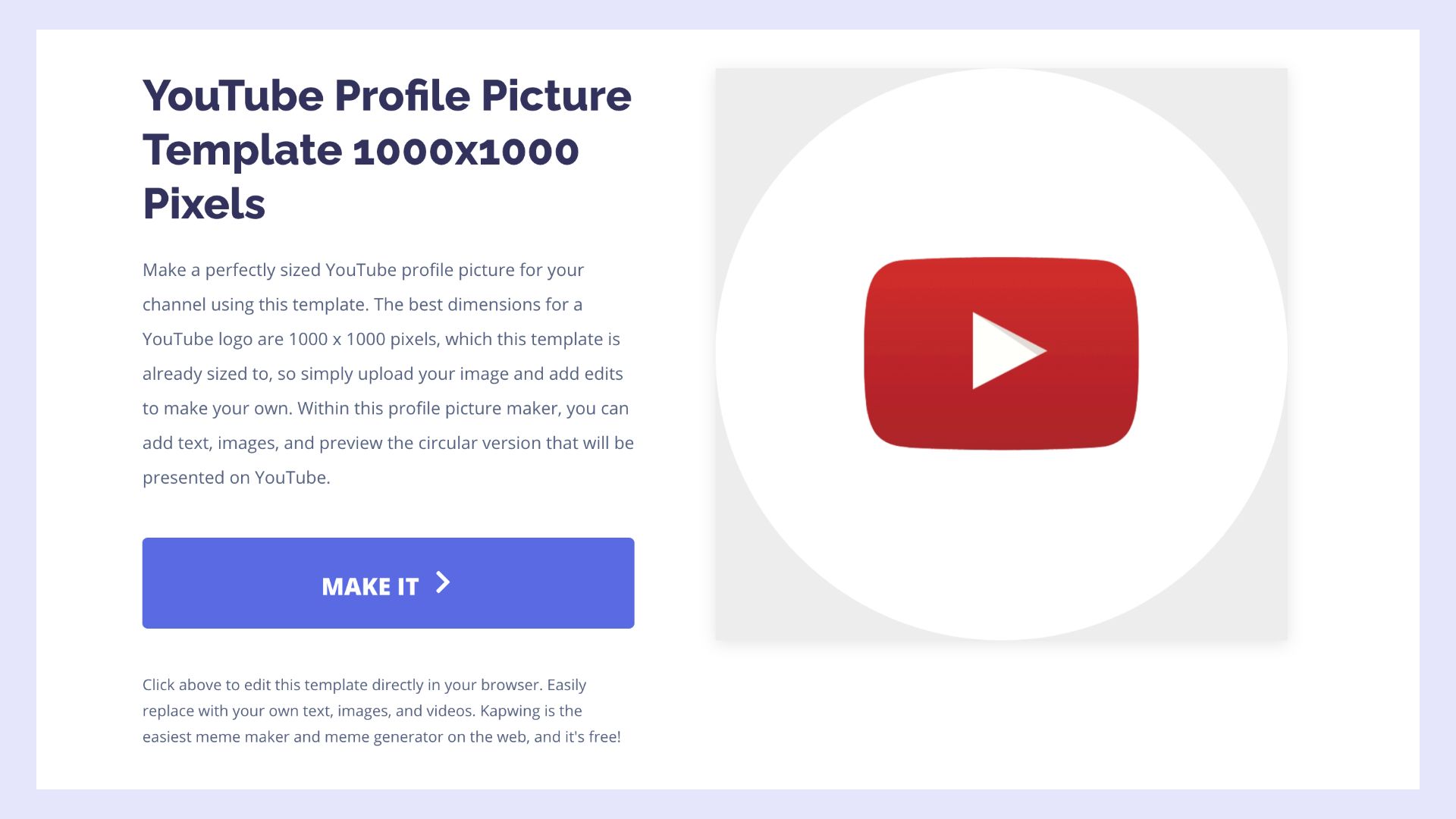
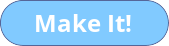
You can delete the play button, then click images to upload a picture. My image is a square which isn't ideal for YouTube. To create a circle with white space, I moved the knob to the right under rounded corners. Afterwards, click export and download to save the picture to your device.
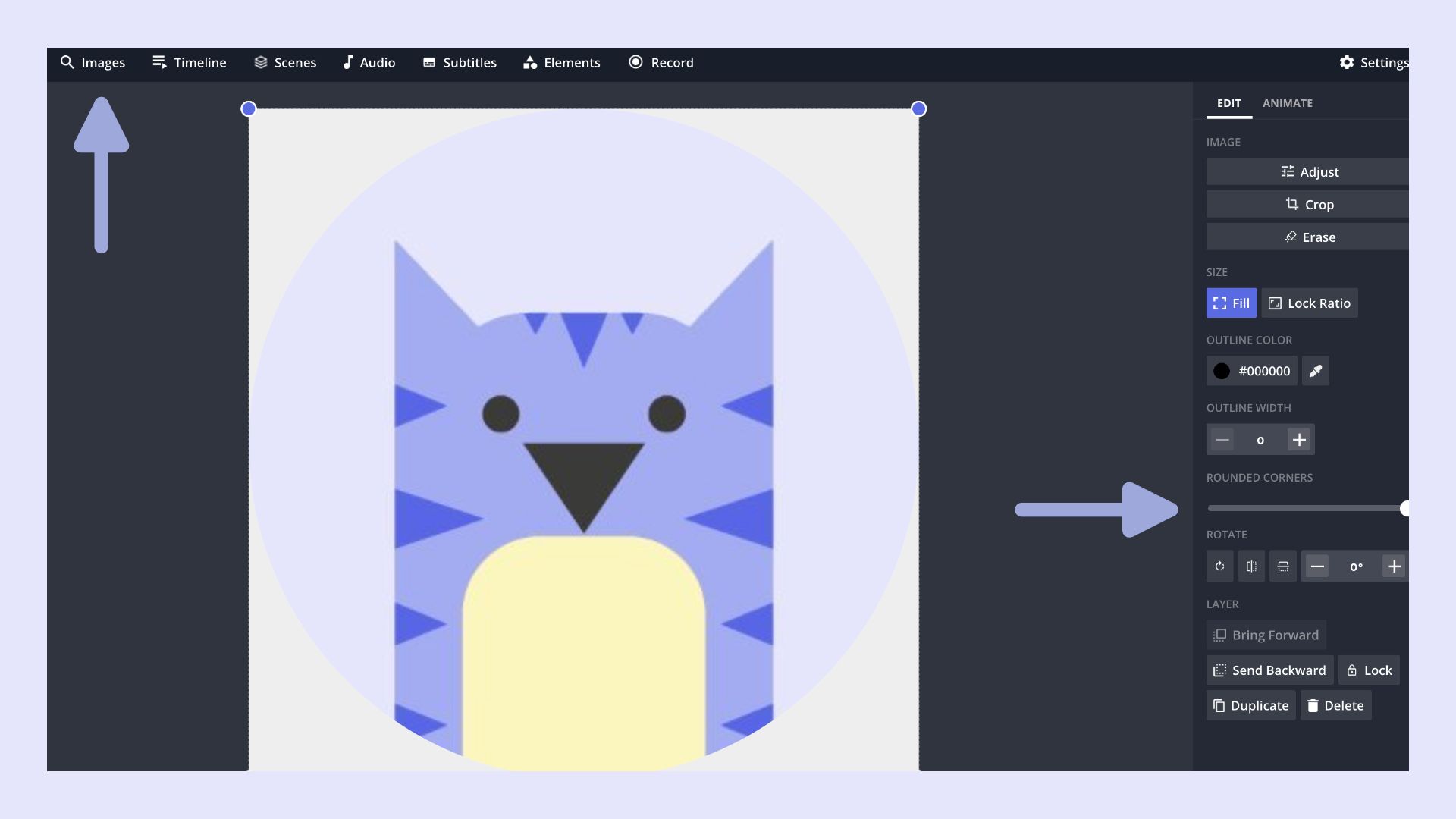
How to Change your Profile Picture on Mobile
With busy schedules, sometimes mobile is the fastest option to make adjustments to a YouTube Channel. Before starting, make sure to download the YouTube app. This is the easiest way to access YouTube while on-the-go for quick adjustments to your channel.
- Start by opening the YouTube app on your phone.
- Tap your profile picture in the top right corner.
- Tap your channel, then edit channel to open your settings.
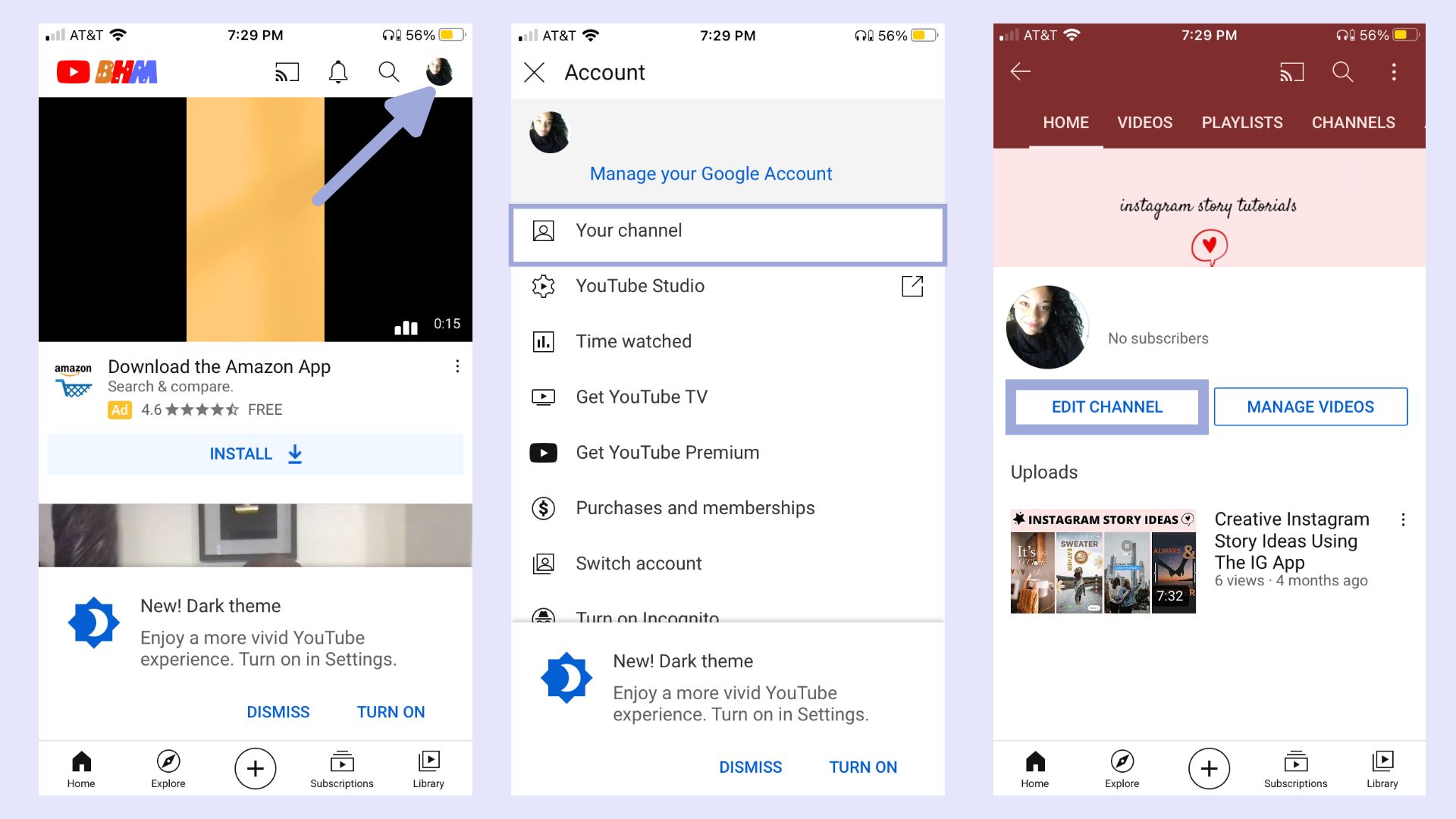
At the top of the screen, you'll see your picture with a camera icon. Tap the camera icon, then choose from your photo to open your gallery. Once you've selected an image, tap save. If your picture hasn't changed, I recommend waiting a few minutes then refresh the page.
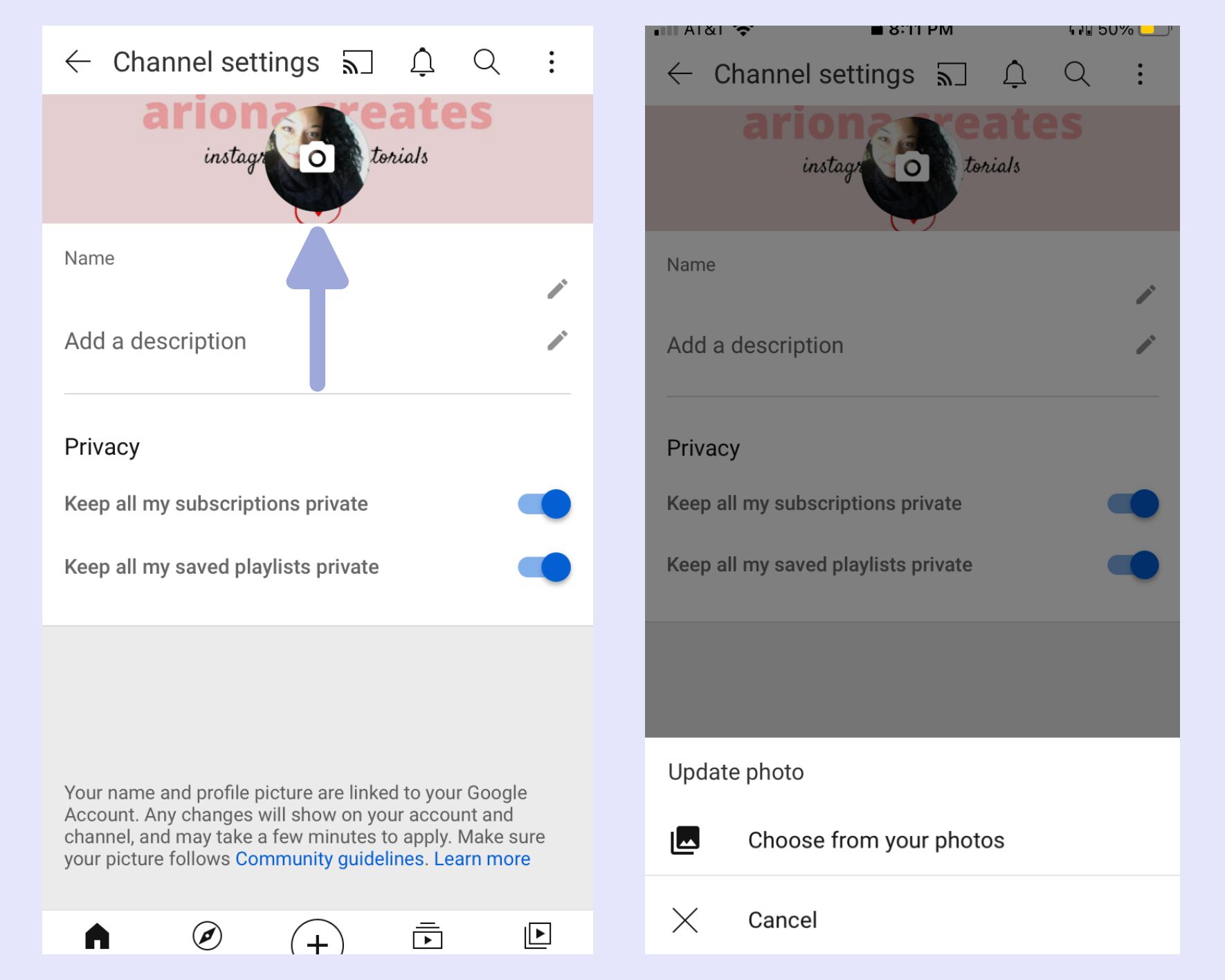
Whether you're on desktop or mobile, I hope this article showed you how to change your profile picture on YouTube. Whatever you chose, whatever aesthetic it is, we are sure it's awesome.
Watch more tutorials by subscribing to Kapwing App on YouTube and stay in the loop by following us on Twitter at @KapwingApp. Feel free to reach out on social media with feedback and ideas or tag us in projects you made with Kapwing.
Related Articles:
- How to Make YouTube Channel Art Online (2560 x 1440 pixels)
- How to Create a Profile Video for Facebook
- Instagram Profile Photo Size
- YouTube to Image: How to Download a Screenshot from a Video









