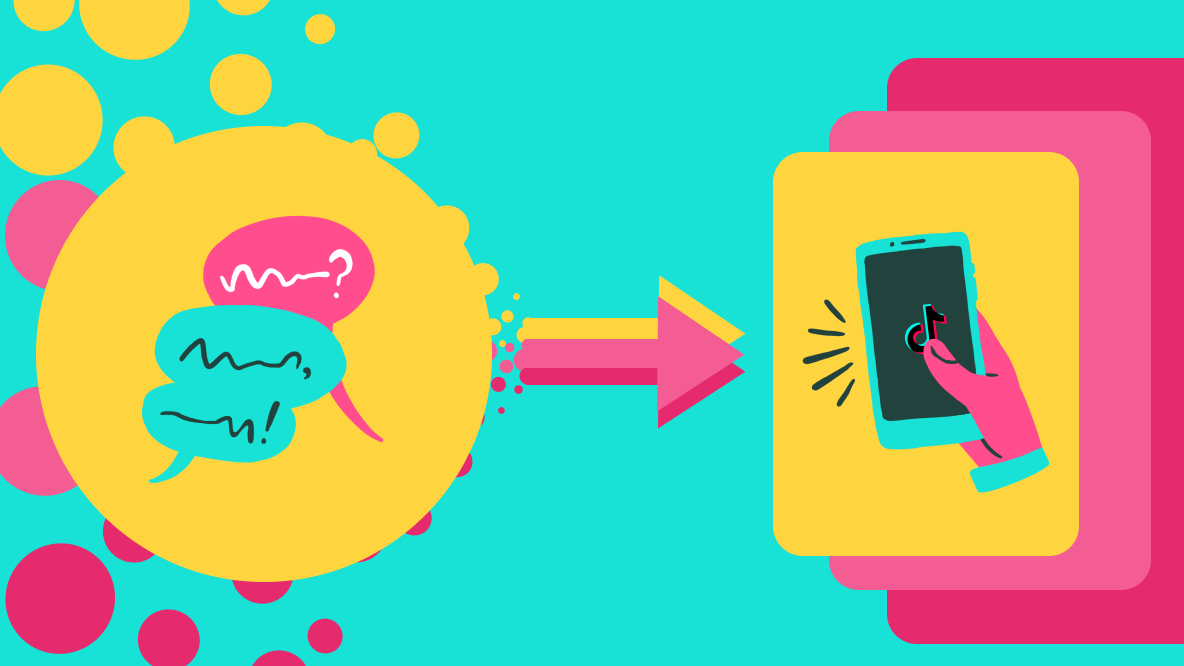How to Change Your TikTok Thumbnail
Learn how to change your TikTok thumbnail to a compelling image with this step-by-step tutorial.
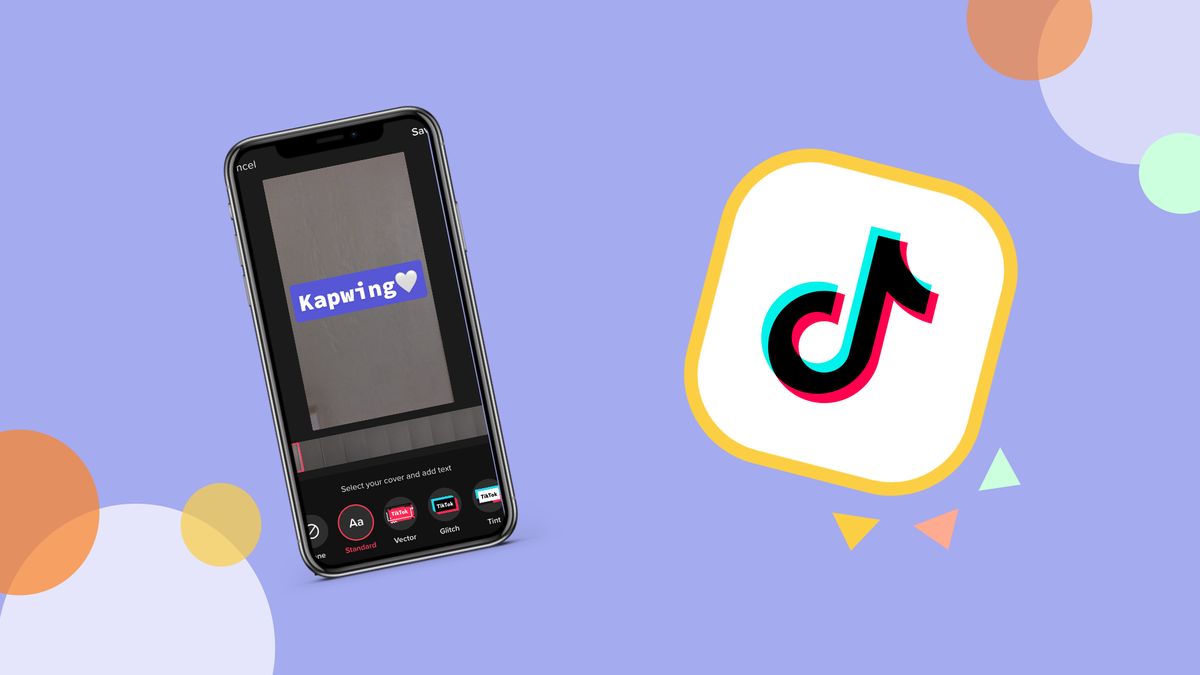
Every element of a TikTok video is vital to its success, including the thumbnail. A few minutes spent crafting a compelling cover could be the difference between gaining a follower or a user scrolling by.
While you can't upload custom TikTok covers, the app provides enough tools to make captivating images that garner likes, views, and shares. The text tool is user-friendly, and you can select the best frame to serve as the background. In this article, I'll show you how to change the TikTok thumbnail from the default cover. Let's get started!
- Open TikTok and tap the red record button to film a video, or tap "Upload" to import a video from your iPhone or Android.
- Tap the red checkmark when you've finished recording or tap "Next" if you uploaded a video from your device.
- Tap "Next" then "Select Cover" at the bottom of the preview image.
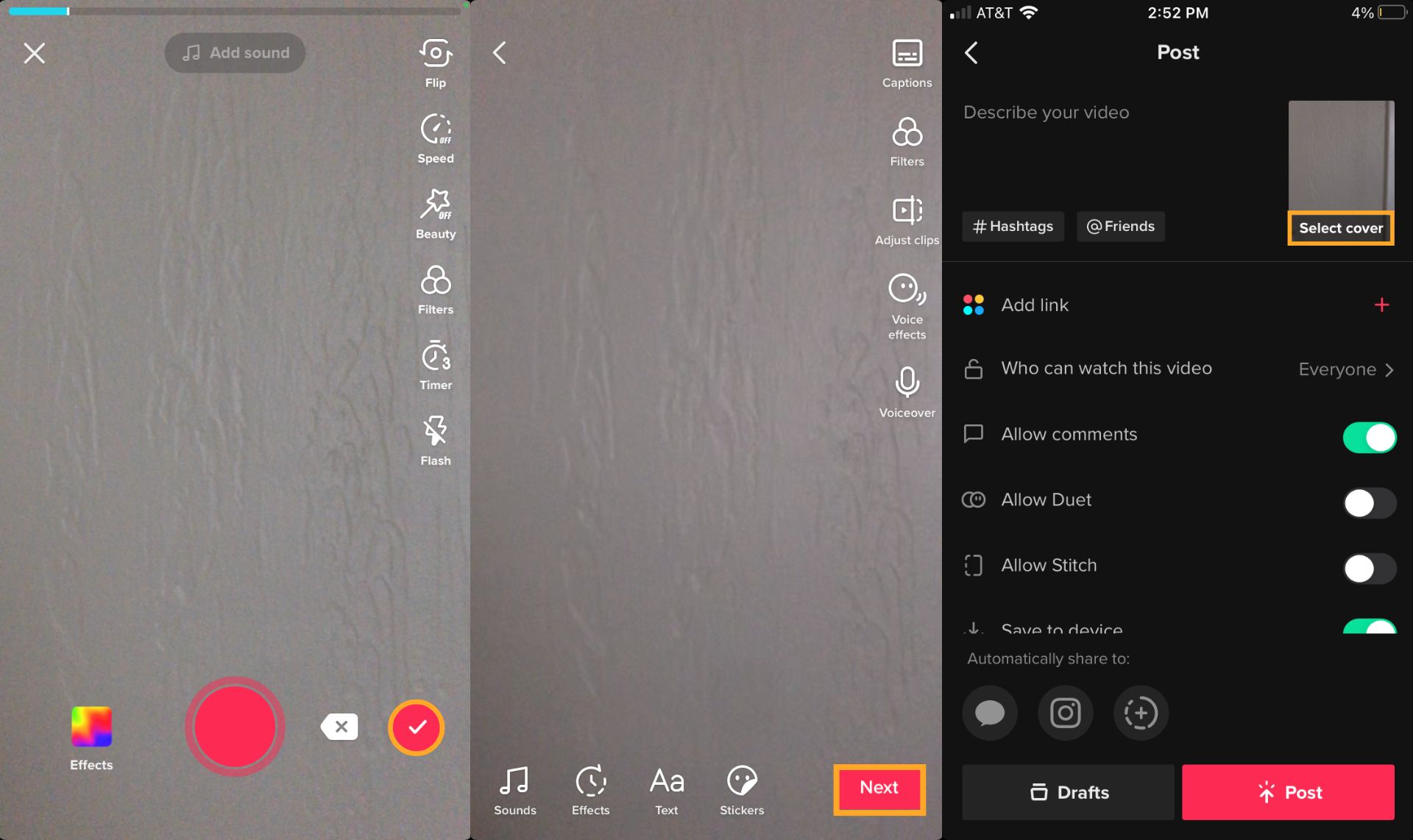
Make sure to only tap the text that reads, "Select Cover," otherwise, a preview video will play and you won't see the cover settings. From here, you'll see a section from the video playing with additional frames at the bottom to watch.
Tap each one to preview it, then select a frame that will capture the attention of viewers. Try to avoid blurry frames and frames with little movement. An animated TikTok cover is more captivating than a still image. Now, onto the text!
Try these trending TikTok tools:
- Free TikTok Video Editor
- TikTok Safe Zones Canvas
- Repurpose YouTube to TikTok
- Repurpose Instagram to TikTok
- Repurpose Twitch to TikTok
- TikTok Video Ad Creator
There are ten text styles to choose between with preset backgrounds, elements, fonts, and colors. This option is perfect for those wanting to quickly customize text without losing quality. You can pinch and turn the text box to resize and change the position of your caption.
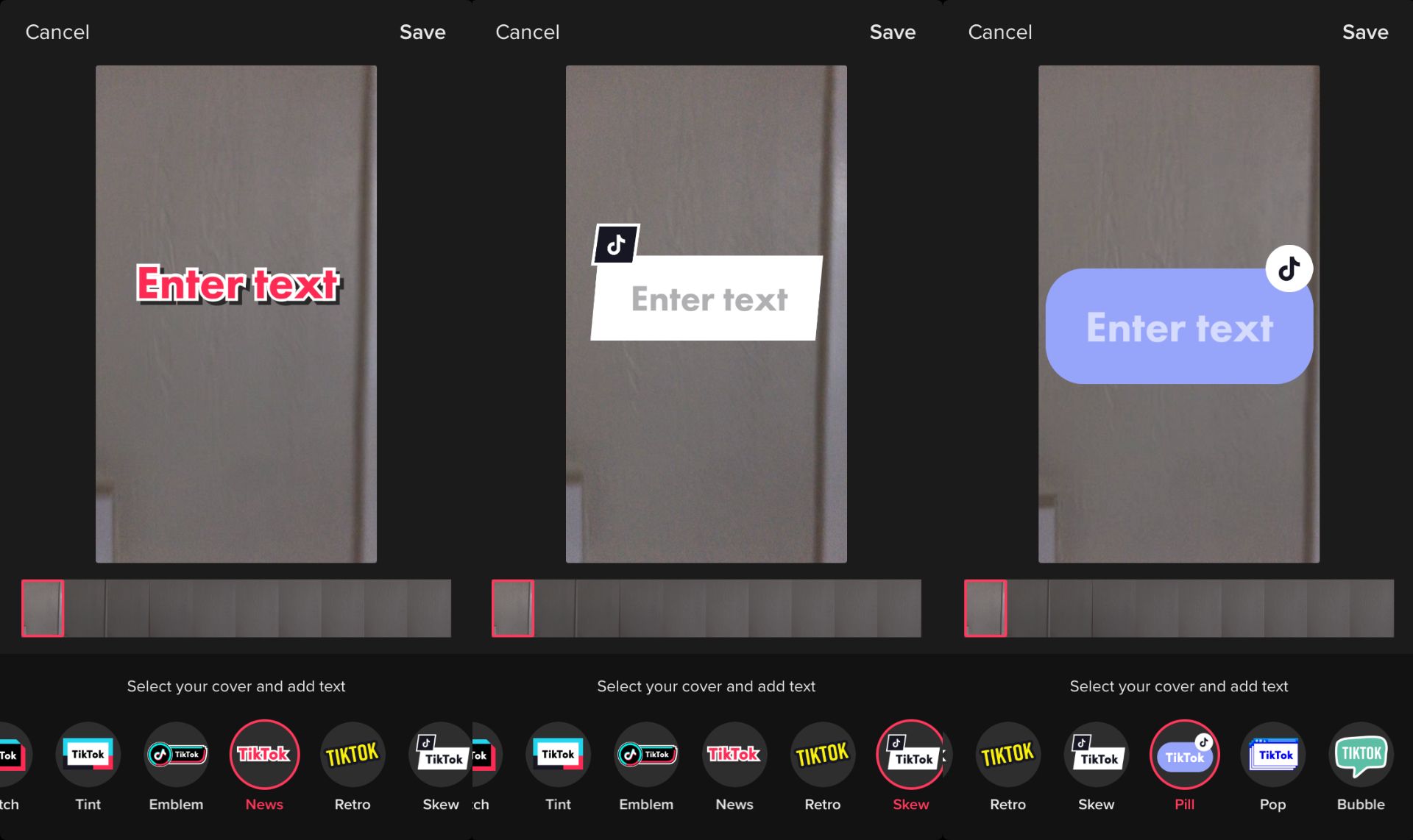
The standard option gives you more creative control over the text. This is my preferred method for adding captions. To use this option, tap "Standard," add your text, and explore each tool to stylize the text. There are currently five fonts and 15 colors available to make the text stand out.
You can left, center, and right align the text, add an outline, and choose between two background styles. The first style is a solid background and the next style is slightly transparent. You can choose from the available colors at the bottom to change the background color.
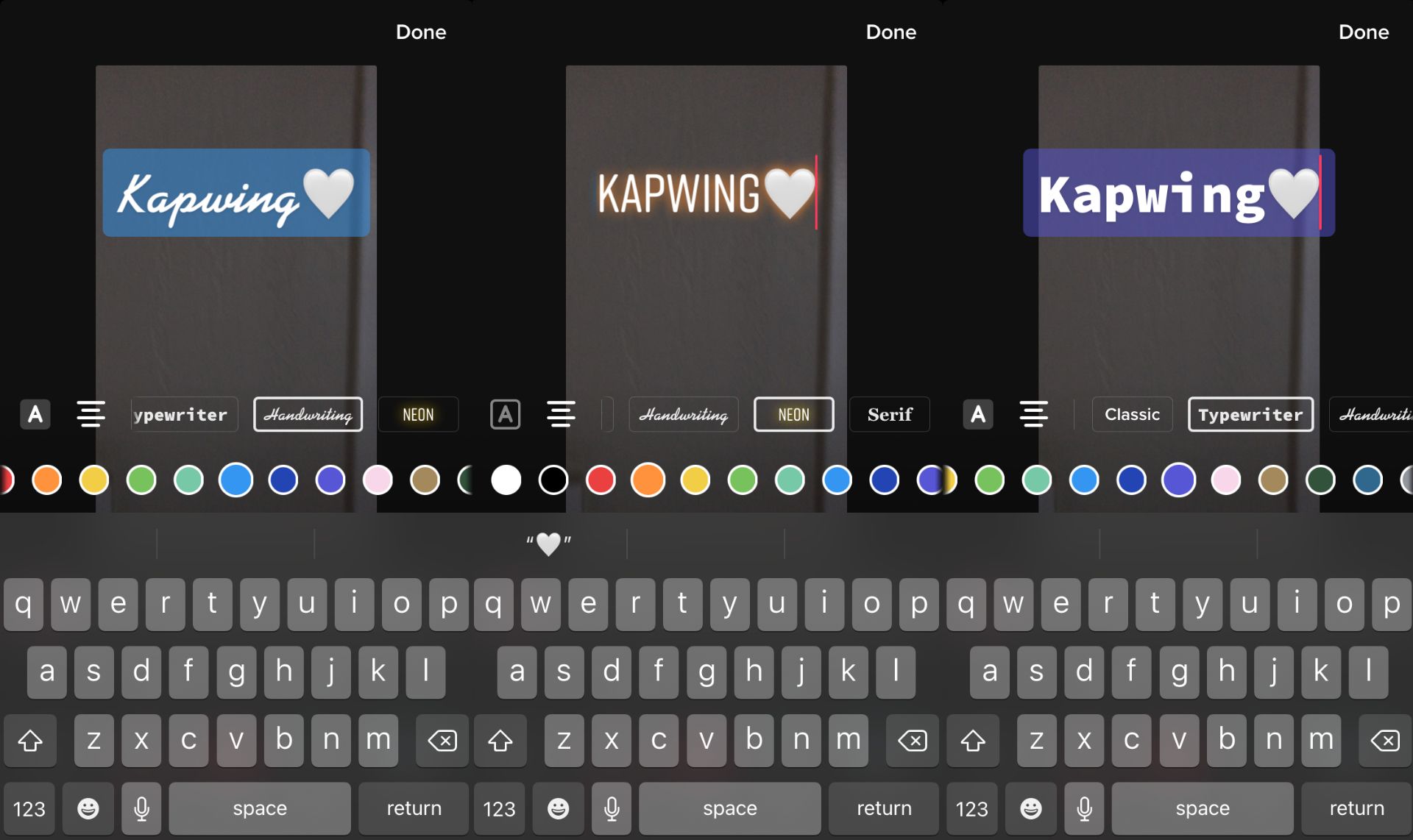
When you're happy with the TikTok thumbnail, tap "Save" in the top left corner to finalize your changes. Add a caption, link, adjust your share settings, then tap the red post button to debut your TikTok cover and video!
Add your email address below to stay up to date on the latest TikTok tips for creators, and follow us on Twitter and Instagram to stay connected with the Kapwing team. Subscribe to our YouTube channel for TikTok tutorials and video editing tips from the best creators.
Related Articles
- How to Do Transitions on TikTok
- How to Make a TikTok with Pictures and Videos
- How to Make 3 Minute TikTok Videos
- Top 5 TikTok Profile Picture Ideas