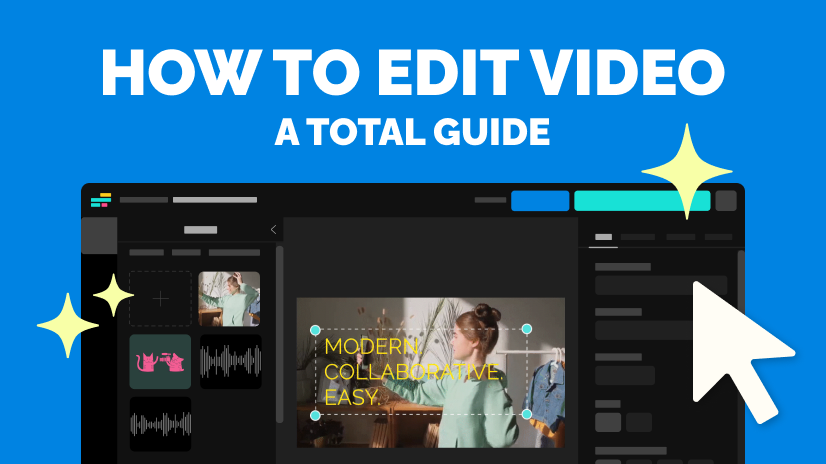2 Ways to Add Any Music to PowerPoint in 2021
PowerPoint presentations are far more engaging with music added. I'll go over 2 different ways to add any track you want to your presentations in 2021.
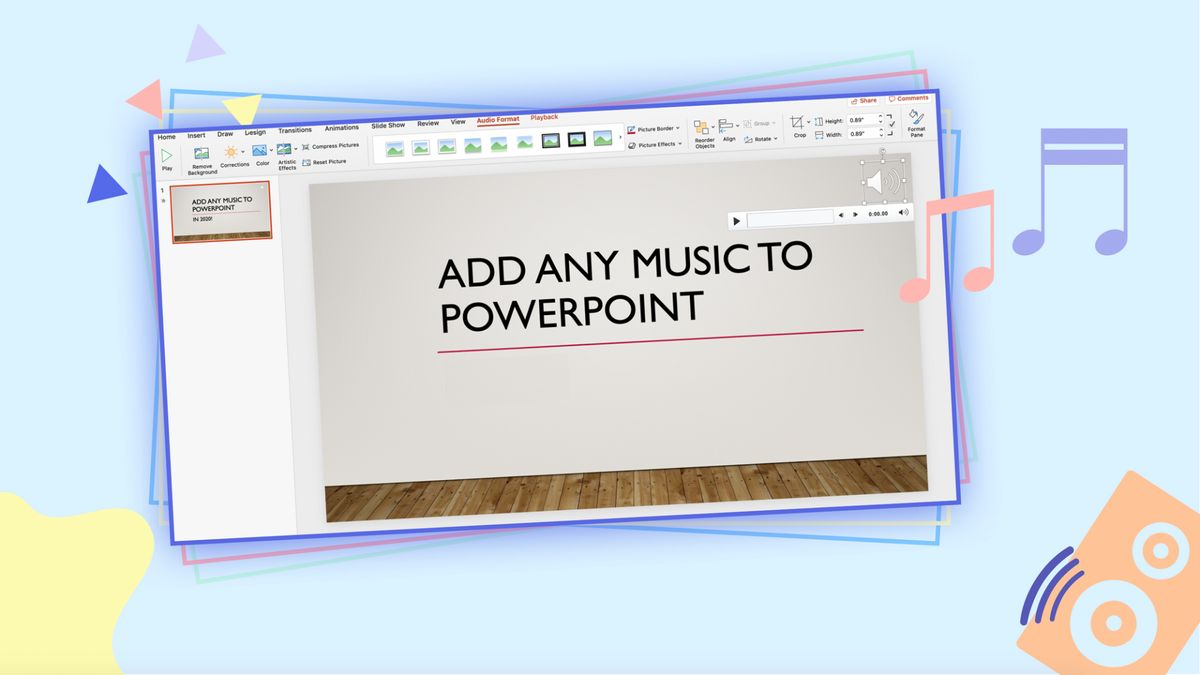
An appropriate song can be effective in setting the tone of the presentation, retaining your audience's attention, and making your project more memorable.
Even better – a musical track playing along with your presentation can help you refine your timing when you prepare, so you're on pace when you present. It's easy to add any music you have saved to your device, or even a track you found online, to your PowerPoint presentation. Here's what you'll need to know:
- Adding a track from your computer
- Adding a track from YouTube or SoundCloud
- Editing the audio timing in PowerPoint
Adding a track from your computer
Open your presentation and select the slide where you'd like the track to begin playing. Select the "Insert" tab in the top toolbar and choose "Audio," then "Audio from file." When you've selected the file you want to use from your file browser, PowerPoint will add a small audio layer that looks like a speaker icon.
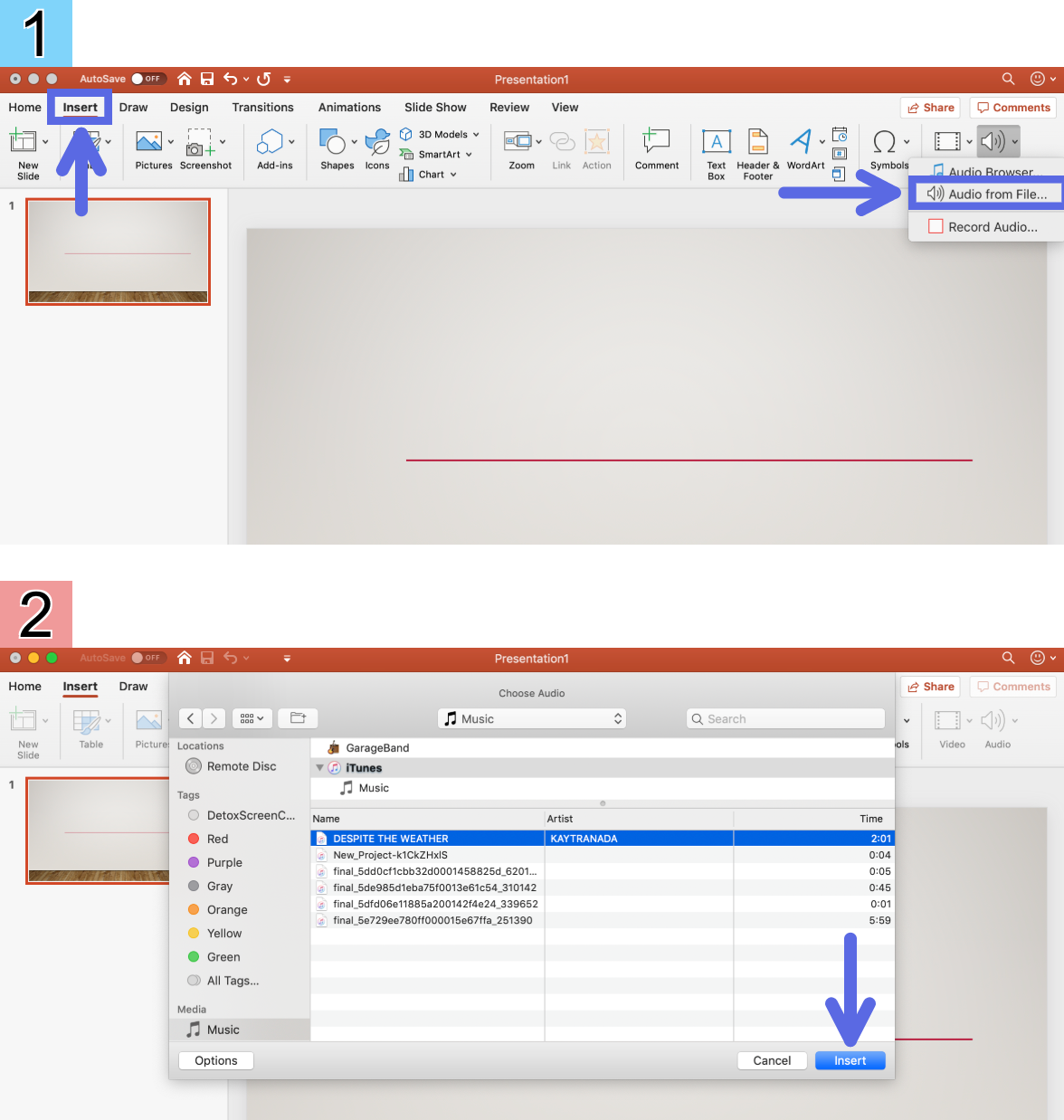
Even easier, you can simply find the right audio file in your file browser, then drag & drop it onto the correct PowerPoint slide. Once you've added it to your presentation, you'll need to customize its timing and trigger so it works the way you want.
Adding a track from YouTube or SoundCloud
You can add any music you want to your presentation, even if you don't have them saved already. I recommend finding music on YouTube or SoundCloud: YouTube contains nearly every song you know, and SoundCloud is perfect for discovering new music in pre-curated playlists, and both are completely free & accessible. Once you've found the track you want to use, right-click on the URL bar and copy the song's link.
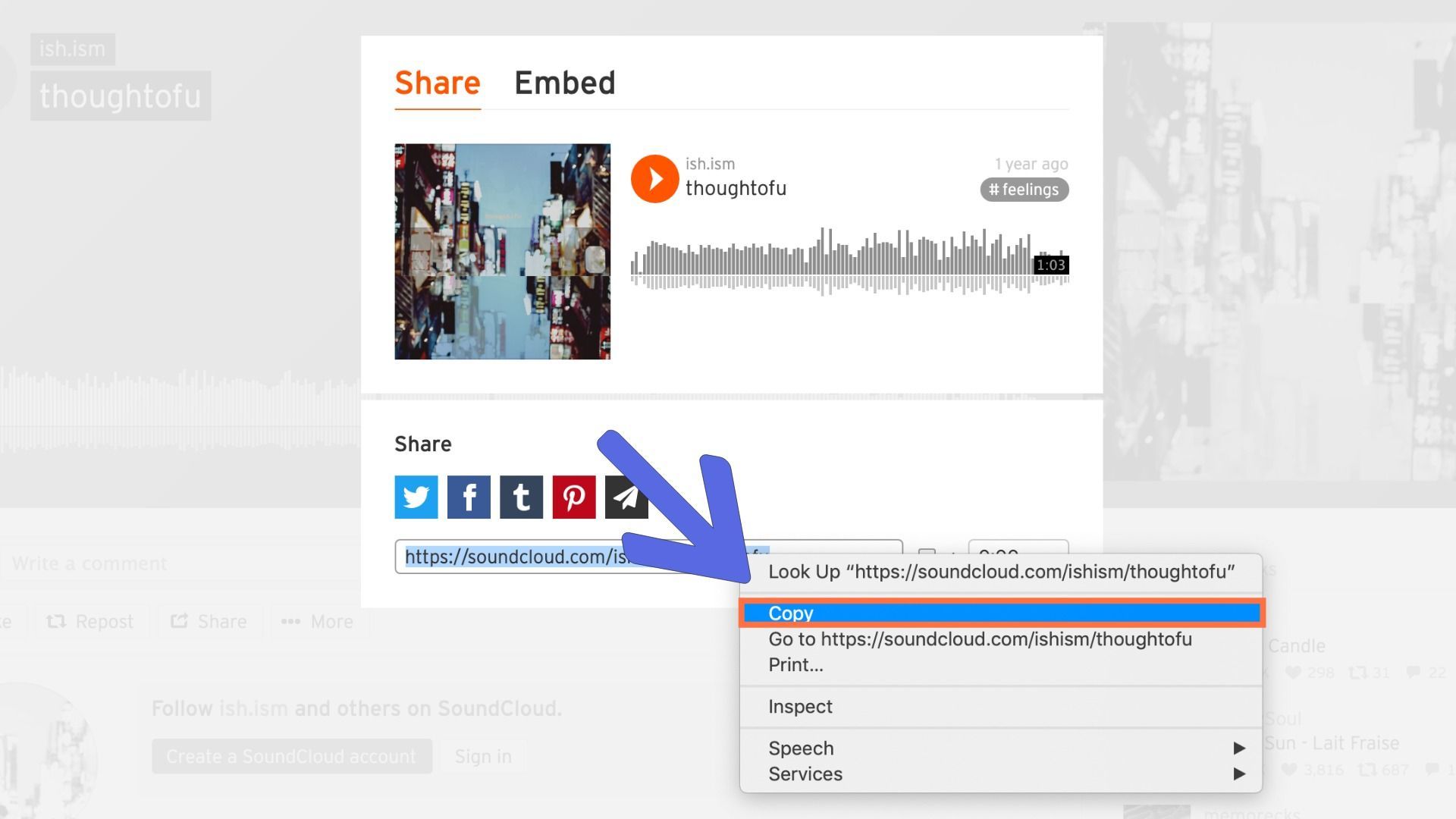
Next, head over to Kapwing.com, and paste the link you copied into the white box. Wait a few seconds while Kapwing uploads the file.
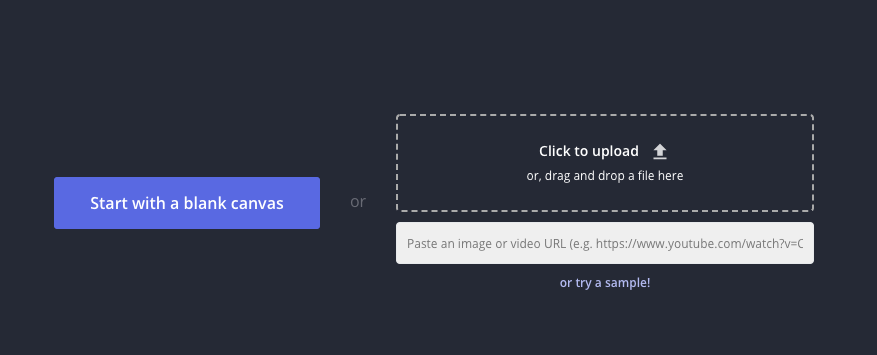
Then, click the green "Export Video" button in the top right corner and selection "MP3" from the dropdown. If you want to use just a specific part of the track, you can also trim the file while you're in the Studio.
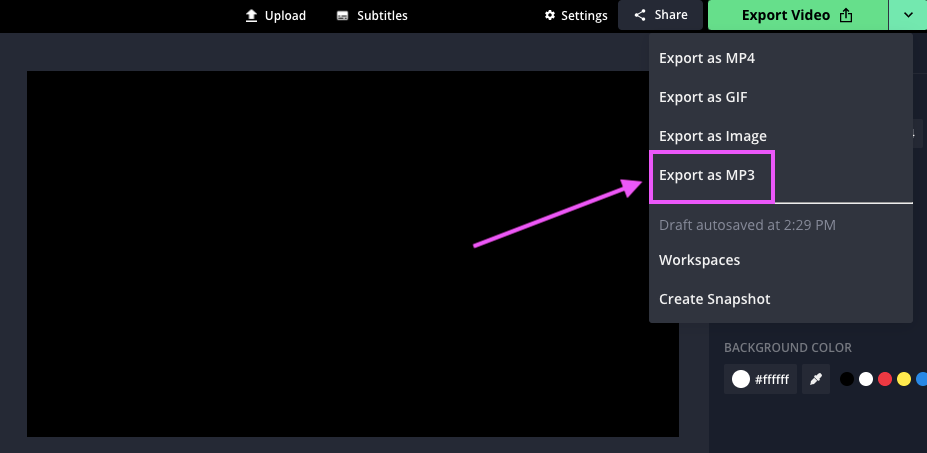
Once your music is finished processing, click "Download" to save it to your computer. Now, open your presentation and select the slide where you'd like the track to begin playing.
Select the "Insert" tab in the top toolbar and choose "Audio," then "Audio from file." Alternatively, you can find the recently downloaded file in your file browser and drag & drop it directly into your PowerPoint window. Now you're ready to customize your presentation's timing!
Editing the audio timing in PowerPoint
Just adding music to your PowerPoint presentation isn't enough – you'll need to make sure it starts playing when you want it to, with the right triggers, and for the correct duration. Start by selecting the audio layer – it looks like a white speaker icon. With the track selected, choose "Animations" from the top toolbar.
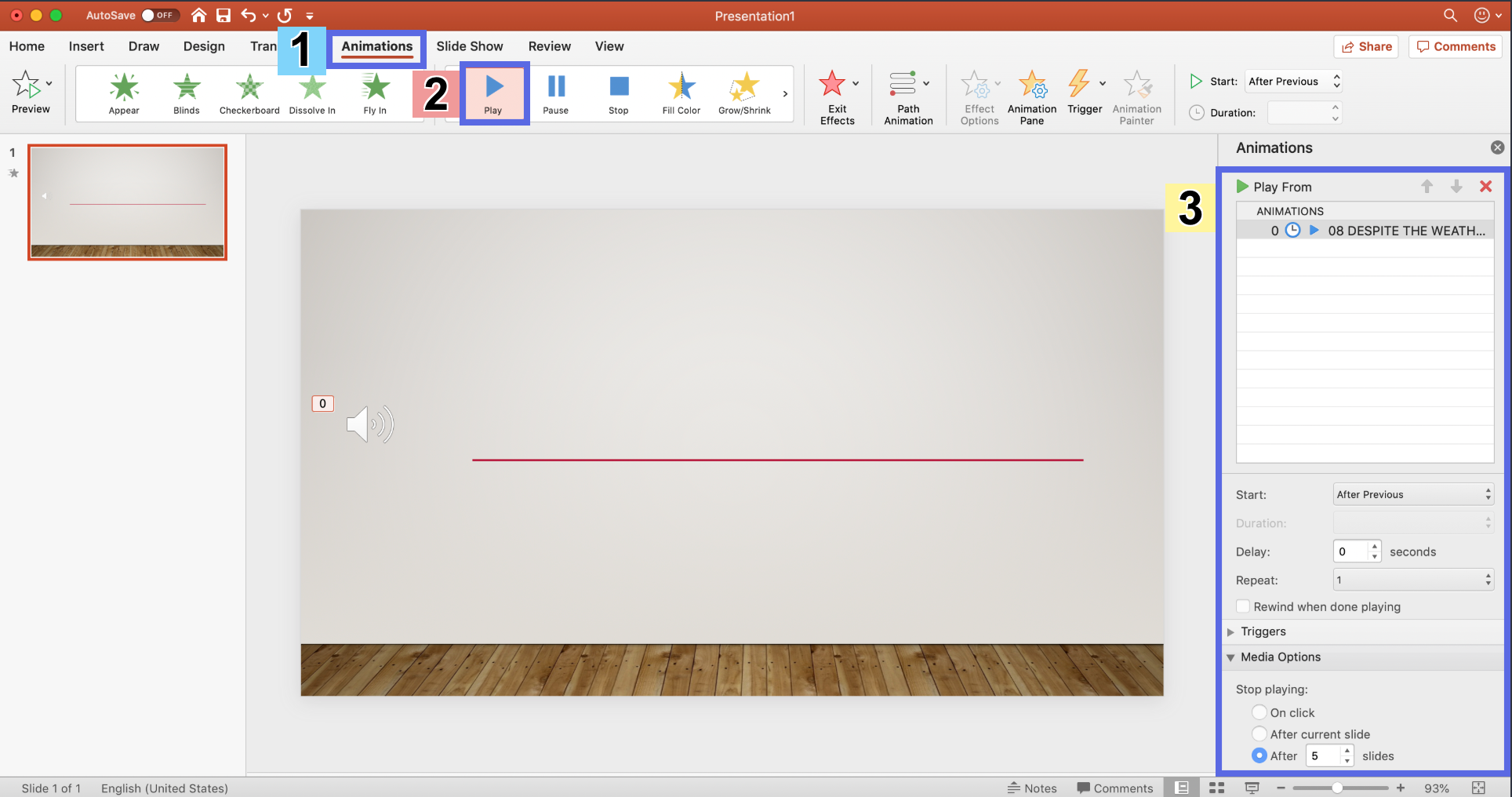
Click the "Play" icon in the top toolbar to open the animations sidebar. Using the options in the sidebar, you can set the beginning of your audio track, the end trigger, the duration, and the media options.
I recommend using the "After Previous" option for the beginning trigger, and setting the media duration using slide numbers – if you want the music to play automatically until the end, just set the duration to the remaining number of slides under the "Media Options" section.
For more content on audio, video, and presentation editing, check out our YouTube channel Kapwing App. And for for information on audio editing and high-level presentation creation, read through some related articles on audio editing with Kapwing:
• How to Add Music to an Instagram Story
• How to Add Any Music to TikTok
• How to Add Music to Snapchat
• Add Music to Photos Using Kapwing