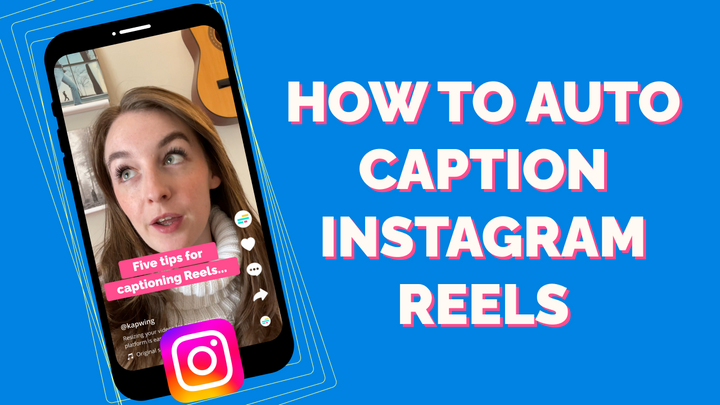How to Instantly Add Emoji Subtitles to Any Video
How can you make your video subtitles more engaging? Emojis offer a fun and simple way to stand out—and now you can add them auto-magically. 🪄

Studies have shown that 80% of viewers are more likely to finish a video when it features subtitles. Add to that, the total number of people who use subtitles is only growing over time: Gen Z in particular greatly prefers watching videos on their phone in public spaces with subtitles on (74% of Gen Z does this regularly vs. 57% of the total US population).
OK, viewers love subtitles and they're becoming a default for online video. As subtitles continue to grow in popularity, it's possible they become less engaging; what was once a semi-rare novelty is now something you see on every mobile video. So, how can we make our subtitles stand out? Well…
But seriously! Emojis are now an integral part of how we communicate online. It's fair to say that emojis play a similar role as captions and text; in some cases, emojis are arguably more important. The problem with the natural collab that should exist between Emojis 🤝 Subtitles is that emojis take time and effort to manually add into your subtitles.
Fortunately, there's now a solution: Kapwing just recently introduced Auto Emoji Subtitles that works seamlessly with our AI-powered Subtitle Generator.
How to add emojis to subtitles—automatically ✨
If you're not familiar, Kapwing is a web-based editor that makes it easy to create engaging videos for social media. That means it's also going to be delightfully easy to use our AI tool to add emojis to your video subtitles. In fact, it only takes three steps:
- Upload your video
- Auto-generate emoji subtitles
- Customize subtitles & export
1. Upload your video to Kapwing
Head over to the "Add subtitles" page or the Kapwing editor directly to get started. Then, click on "Choose a video" to upload a video into the Kapwing editor. If you get lost at any time, remember you can always select the "Subtitles" tab from the left sidebar to get back to this page.
You can either upload a video directly from your device, or paste in a link from one of your existing videos to pull the content into the Kapwing editor. Neat, right?
I'm going to continue with the rest of the tutorial using a video that I previously made about looking better on camera.
2. Auto-generate emoji subtitles
Next, we're going to click on "Auto subtitles," then choose the original language our video is in or whether we want to translate it. Finally, we're going to click on the "Auto subtitle" button to generate our subtitles.
Excellent, we now have our word-by-word subtitles. To automatically add emojis to our subtitles, we just have to select the "Smart tools" option above the subtitle editor and then click on "Auto emojis." In just a few seconds, emojis will be added to our subtitles based on the surrounding text.
And that's just the beginning. With our basic subtitles (and emojis!) now added to our video, we can start customizing both the subtitle styling and the video itself before we go live.
3. Customize subtitles & export
We chose a default subtitle style that's clean, legible, and looks good on any device. But you probably came to this post with your own aesthetic in mind—or maybe you have a unique creative style that you already apply to your videos.
Good news: Kapwing's subtitles feature loads of customization options so you can style your emoji-laden subtitles until they're pixel-perfect. Let's explore a few of the options now before we export and finalize our video.
Edit and save subtitle styles: Kapwing comes with a number of preset subtitle styles that you can customize with additional font, color, and background choices. Once you've tweaked your subtitles and found a style you like, you can save it to your Brand Kit to instantly apply it to future videos.
Add animations & custom fonts: Apply animated effects like word-by-word paint and highlights as your subtitles are read just by clicking a button. And if you have a particular font you prefer for subtitles, or a font style that appears in all of your video content, just upload it to Kapwing and it will instantly become available in the subtitle editor.
Edit your subtitles for accuracy: Although auto-generated captions are highly accurate these days, occasionally a word or bit of industry jargon/slang is misunderstood and then misspelled. Fix these issues or simply tighten up the text by editing your subtitles directly in Kapwing.
As a last step, you can resize your video for any social media platform and tailor-fit your subtitles so they appear in the correct place based on the dimensions of the platform. And if you're working on a long-form video, be sure to try out Repurpose Studio in Kapwing: our AI-powered clip maker that turns any long-form video (10+ minutes) into multiple social-ready clips—complete with subtitles.
Once we export our final project, our subtitles will be permanently burned into the video which means they'll appear wherever we choose to upload or share the video, no additional settings required. If needed, you can also download your subtitle files in .SRT, .VTT, and .TXT formats to use them elsewhere.
Ready to go live with your newly finished emoji subtitles? Then hit "Export project" in the top right, choose your format and resolution, and let's ship it! 🚢
Create content faster with Kapwing's online video editor →