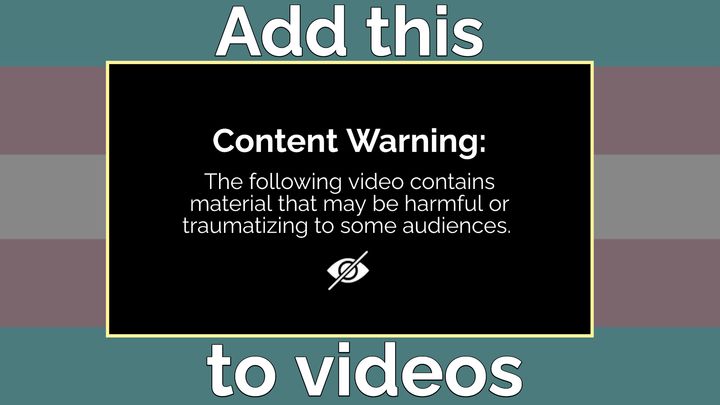How to Make a Profile Picture for OnlyFans
OnlyFans is insanely competitive, and it's getting more and more popular. I'll show you how to stand out from the crowd with a professional profile picture.
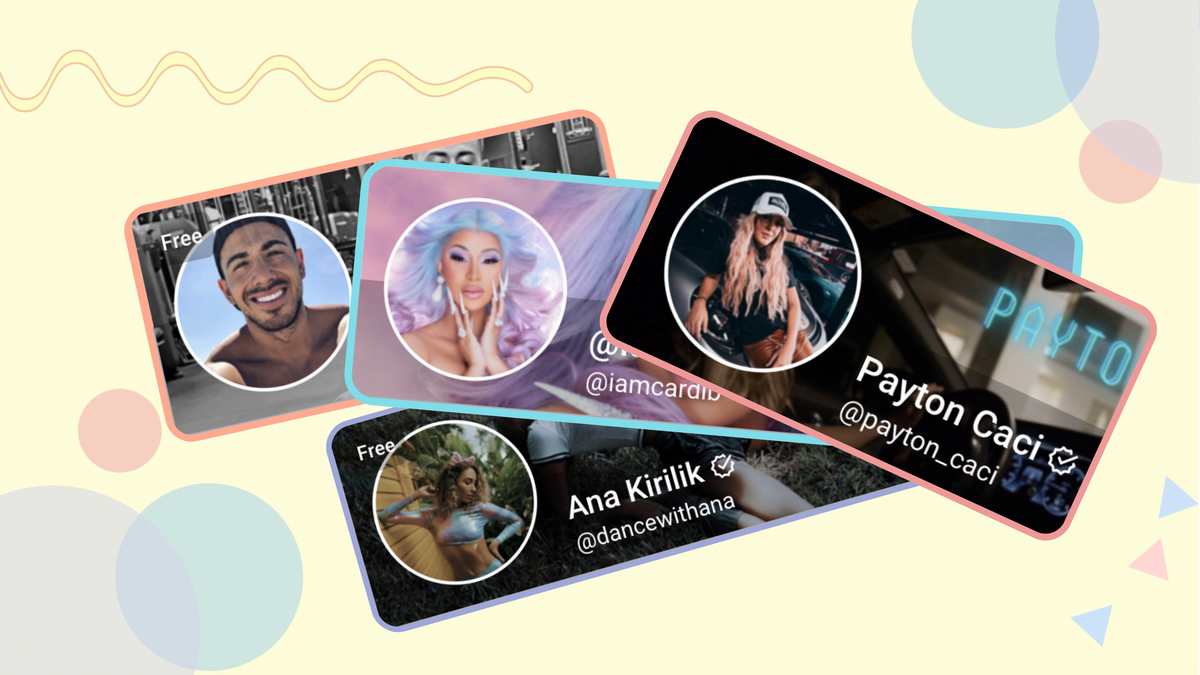
Since the COVID-19 pandemic began, OnlyFans has gone from a virtually unknown content subscription service to a breakthrough household name representing personal branding in 2021. It’s so popular that over 85 million people use it today, compared to just 6 million in 2019.
With nearly 100 million users and millions of dollars being exchanged, OnlyFans has an unbelievably competitive creator landscape. To stand out from the crowd, you need to perfect your profile and content as much as possible. From your banner image to your profile description, every detail counts.
In this article, I’ll show you how to frame and edit your profile picture so it looks as professional as possible on any device. Here’s what you should know:
- Crop to a circle
- Add filters and visual effects
- Upload to your OnlyFans profile
1. Crop to a Circle
First, you’ll need to see what your profile picture will look like when cropped to a circle, since that’s the way it will be displayed on OnlyFans. Oddly enough, users can’t actually select your profile photo to make it larger or view it as a square, like they often can on other social platforms – it's only viewable as a 144x144 pixel circle.
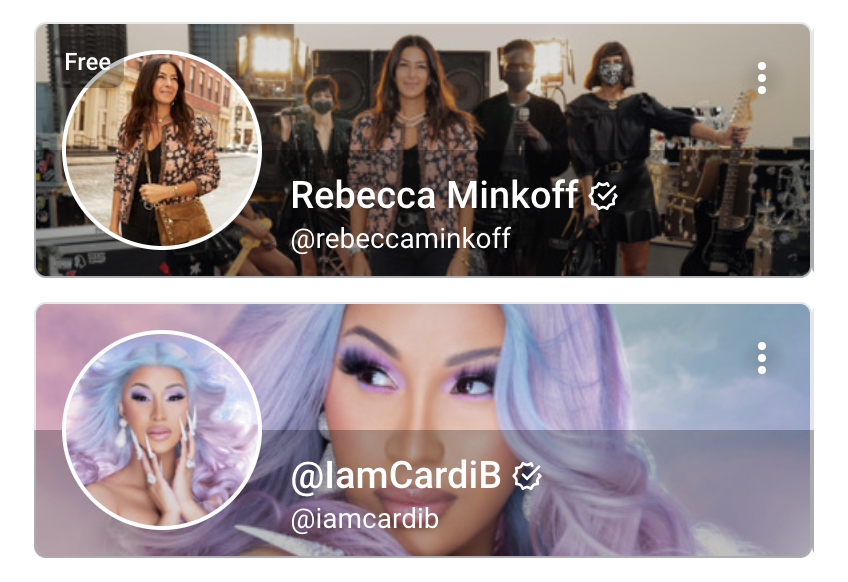
I recommend using Kapwing to crop and edit your OF profile picture, because it works on any device you use and lets you make all your edits in the browser. Head to Kapwing.com and click Start Editing to enter the Kapwing Studio. Here, upload the photo you want to use by dragging & dropping it into the window or selecting Upload and finding it in your files.
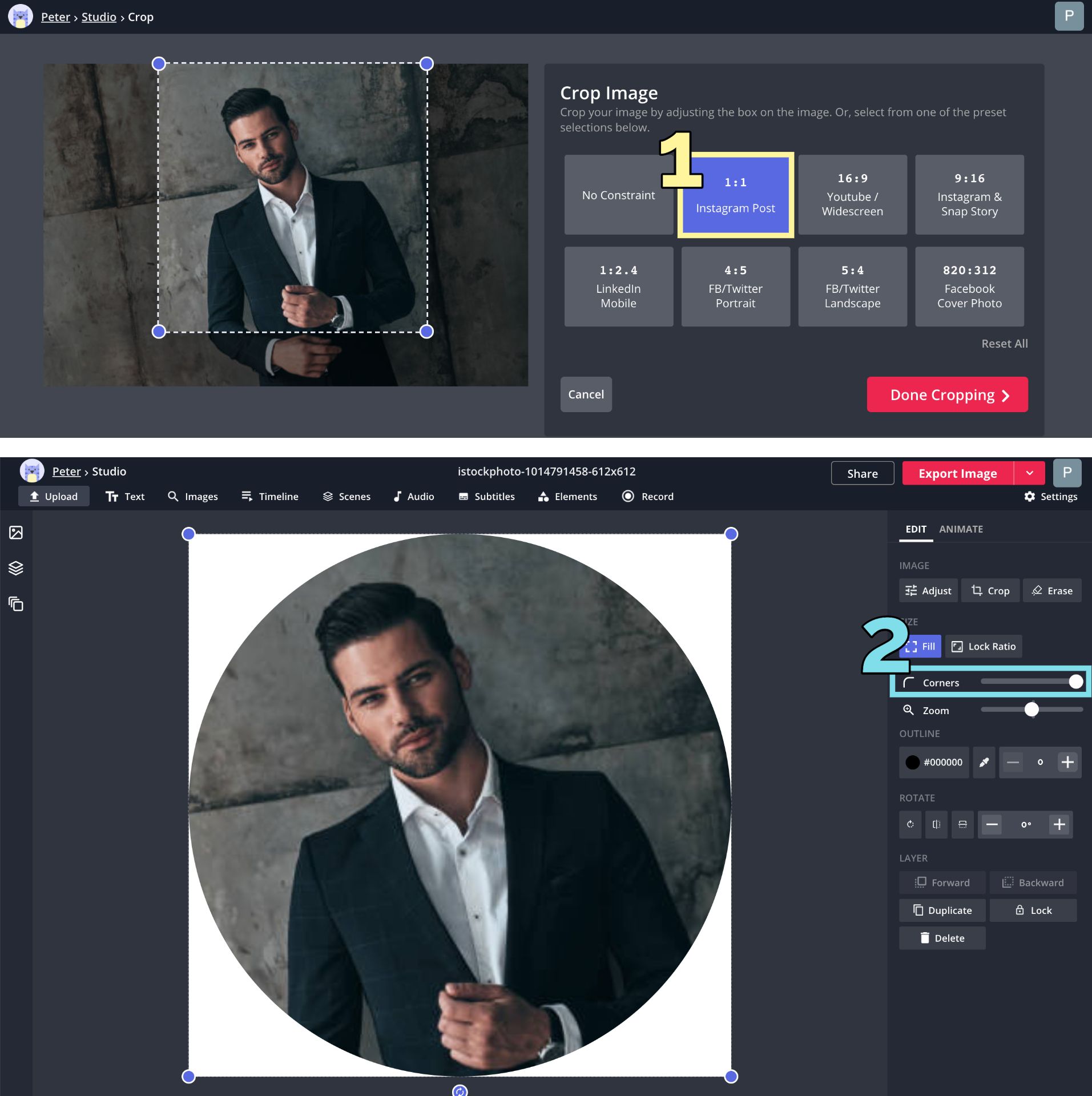
To crop your photo to a circle, you should first crop it to a square. Select the Crop tool on the right side of the Studio, choose the 1:1 option, and move & resize the crop square until you’ve framed your picture the way you want. Back in the Studio, select your photo and drag the Corners slider all the way to the right to make your profile picture a perfect circle.
2. Add Filters and Visual Effects
When you’ve cropped your profile photo to a circle, you can stay right in the Studio to make any other edits you want. At the minimum I recommend adding some color and light adjustments or applying a visual filter. Select your image layer and choose the Adjust tool on the right side of the Studio. Here, you can use the Filters tab to choose from 18 different aesthetic filters to apply to your picture, or use the Adjust tab to change its brightness, saturation, contrast, opacity, and blur.
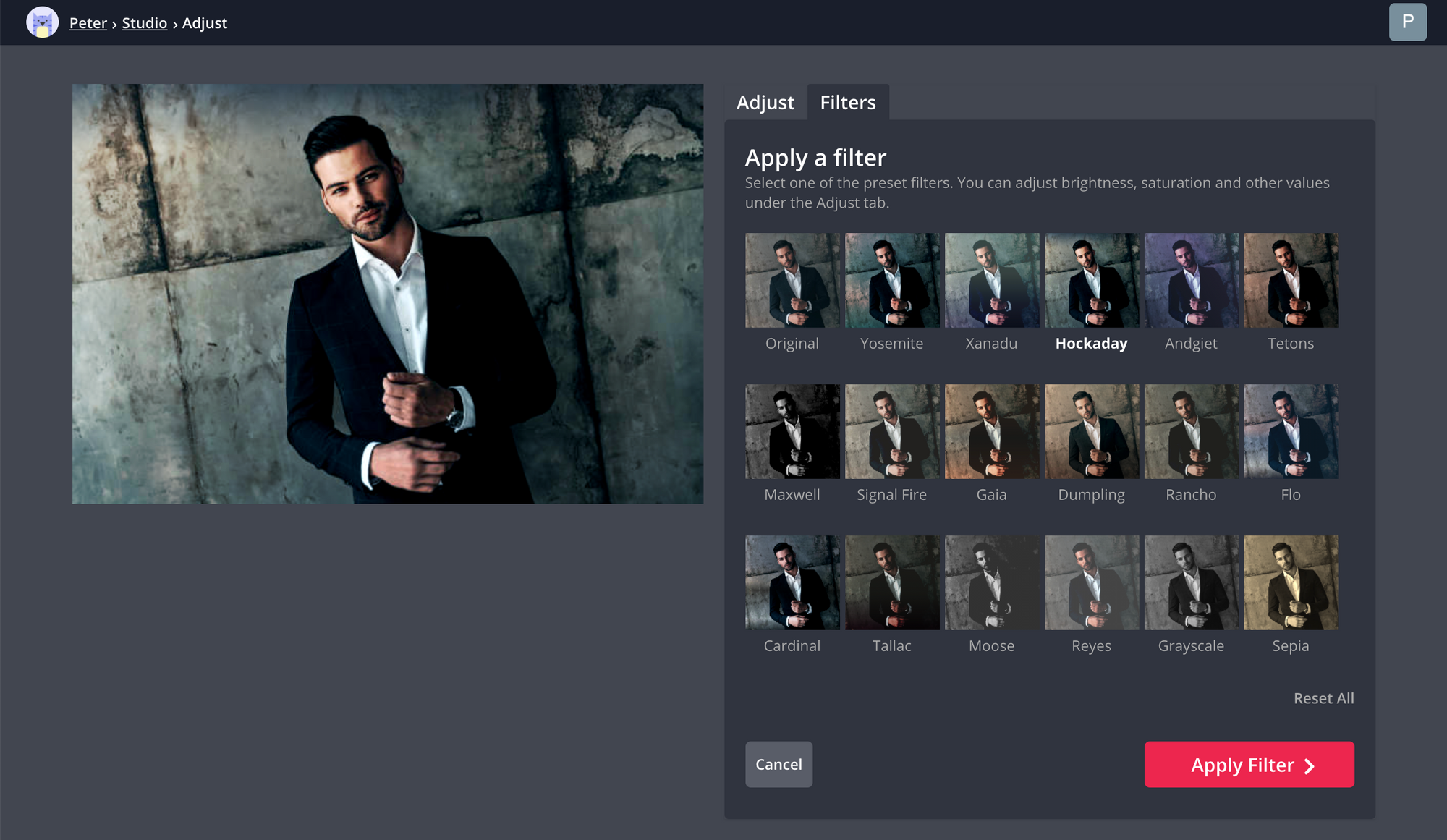
In addition to filters and adjustments, you may want to add overlaid visual effects to your profile picture. Flashy additions like glitter can work well for OnlyFans profile pictures, as well as more subdued effects like lens flare or god rays. To add an effect overlay, choose Images from the top toolbar and search using terms like “glitter png” or “lens flare effect transparent.” When you select the result you want to use, it will immediately upload to the Studio where you can resize, move, rotate, and edit it visually.
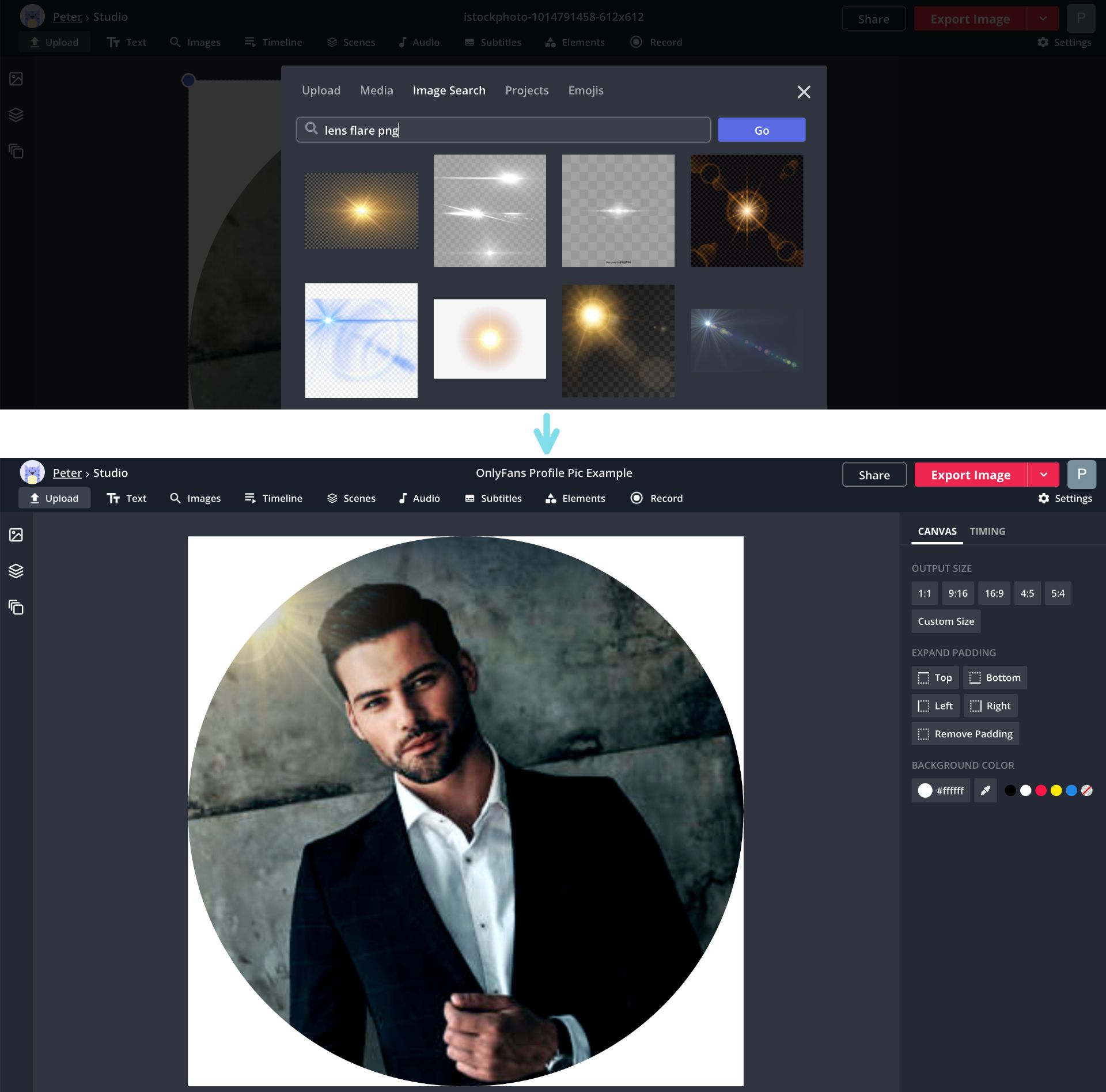
When your edits are done and your profile picture is ready to go, click the red Export button. In just a second or two, your photo will be ready to download straight to your computer or phone.
3. Upload to Your OnlyFans Profile
With your profile picture saved to your files, it’s time to add it to your OnlyFans profile. Go to OnlyFans and select the profile button in the upper right corner. Here, select the Edit Profile button on the right and click on the camera icon covering the profile photo. Then, find the file you downloaded from Kapwing in your device’s files. It will upload straight to your profile, without giving you any options to crop or zoom.
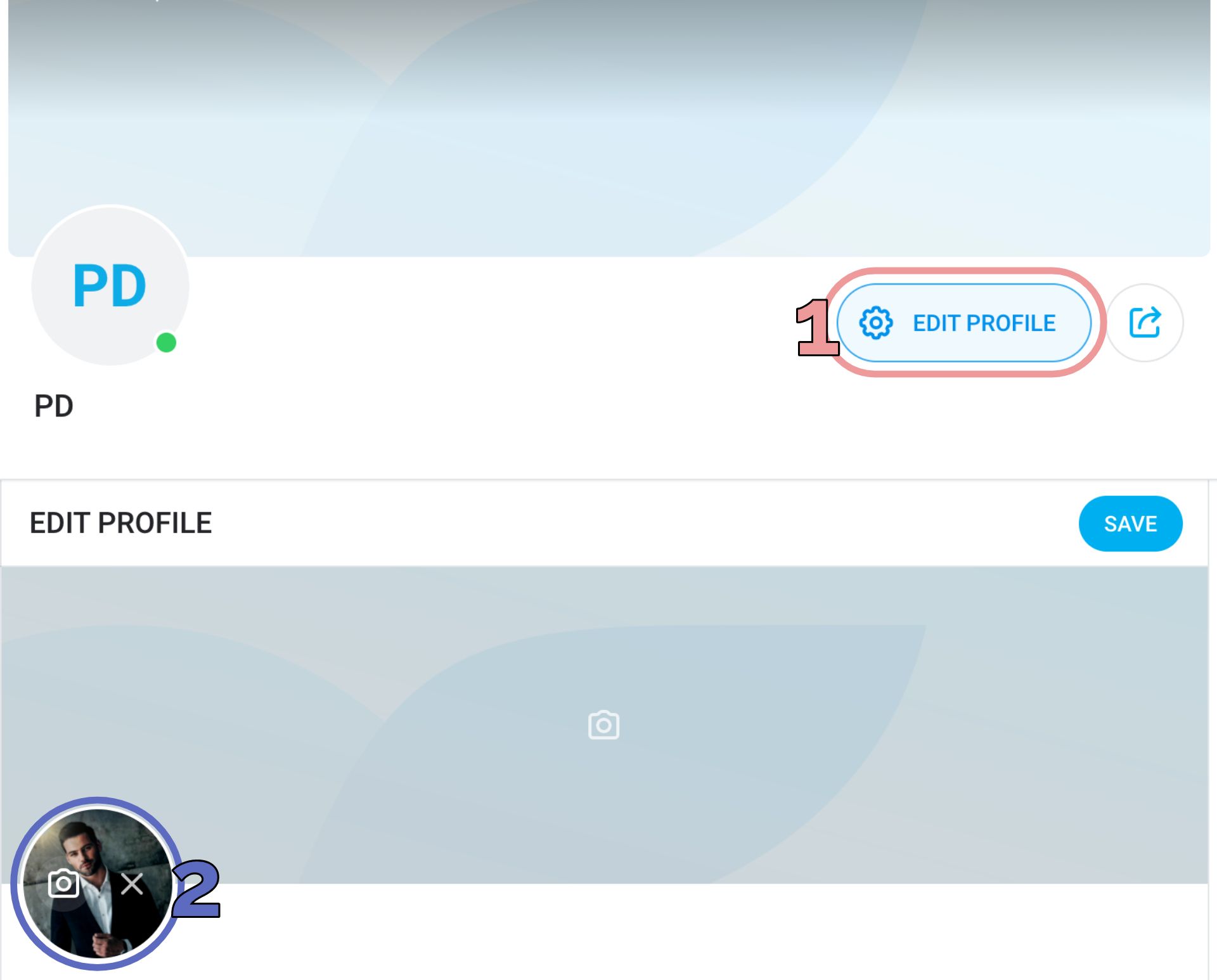
I hope this article helps you set up an OnlyFans profile that you’re proud of! If you’re interested in more tips and tutorials on creating great digital content on 2021, check out the Kapwing YouTube channel or read through some related articles on creating professional graphics for social media:
• How to Make a Custom OnlyFans Banner Image
• Online Profile Picture Maker for Any Social Media Platform
• How to Make a Custom Netflix Profile Picture
• How to Make a Twitter Header Image