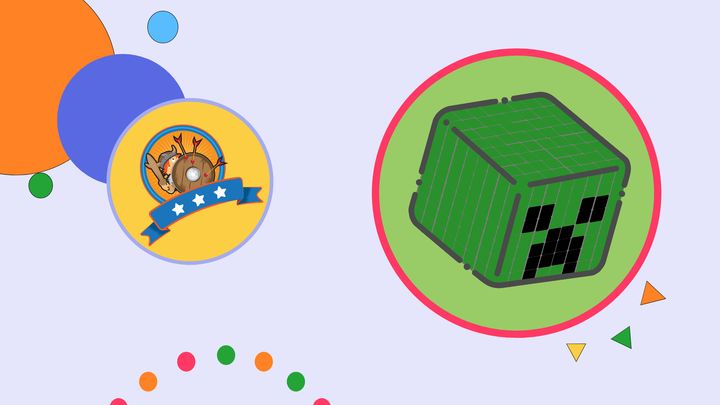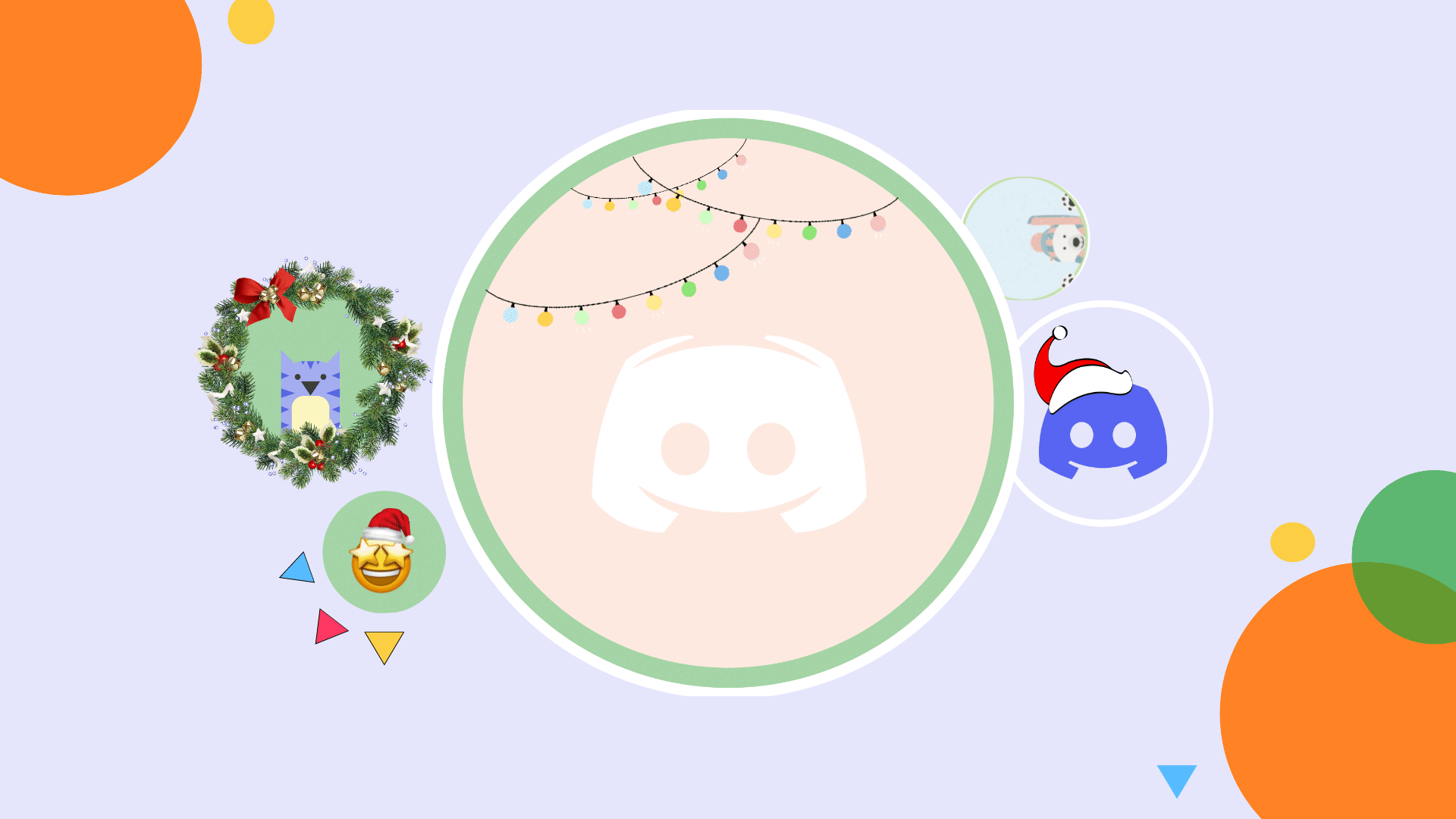How to Make a Custom Profile Picture for Netflix
Thanks to a Chrome extension, you can upload a custom profile picture to Netflix! In this article, I'll show you make an aesthetic profile picture in Kapwing then upload it to your Netflix profile.
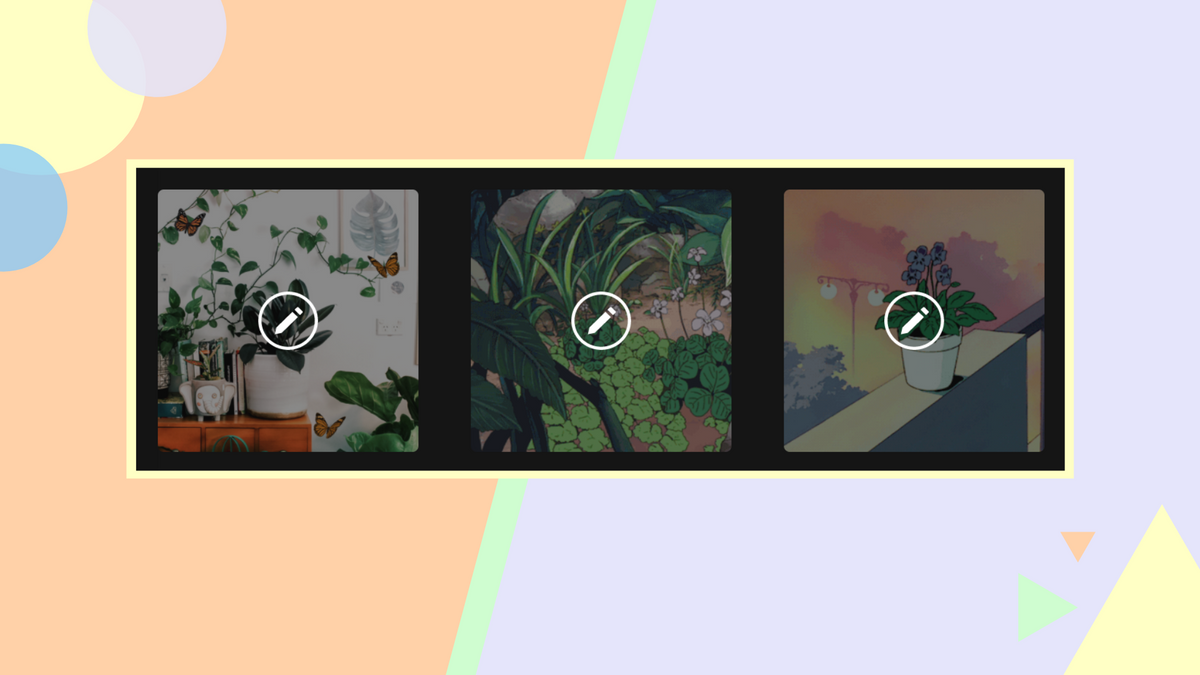
The icon library on Netflix used to be the only option for sprucing up profile pictures, but that all has changed thanks to a free Chrome extension. In a few clicks, users can upload a photo to their account that better represents their interests and passions.
This extension initially caused a buzz on social media after users showed off their aesthetic Netflix profiles on TikTok. Soon after, others began swapping out ordinary profile pictures for something eye-catching, aesthetic, and compelling. In this article, I'll show you how to make a custom profile picture for Netflix with Kapwing, then upload it to Netflix with a Chrome extension. Let's get started!
- Upload and resize a picture
- Install the custom profile picture for Netflix extension
- Choose a profile
- Upload the profile picture
Step One: Upload and Resize a Picture
I recommend browsing TikTok if you need inspiration before jumping into the tutorial. Visit the app and type "Netflix profile pictures" in the search bar. Then, watch a few videos and jot down any ideas that catch your attention. I've seen users change each profile picture to a member of BTS and One Direction. Pinterest is another great source for anything involving aesthetic imagery.
In this tutorial, I'm using Kapwing, a browser-based video editor to resize my picture. You can use Kapwing for free on any iPhone, Android, PC, or tablet. Head over to Kapwing and click "start editing" to open the Studio. You can drag and drop your picture or GIF into the Studio or click "upload" to add it from your device.
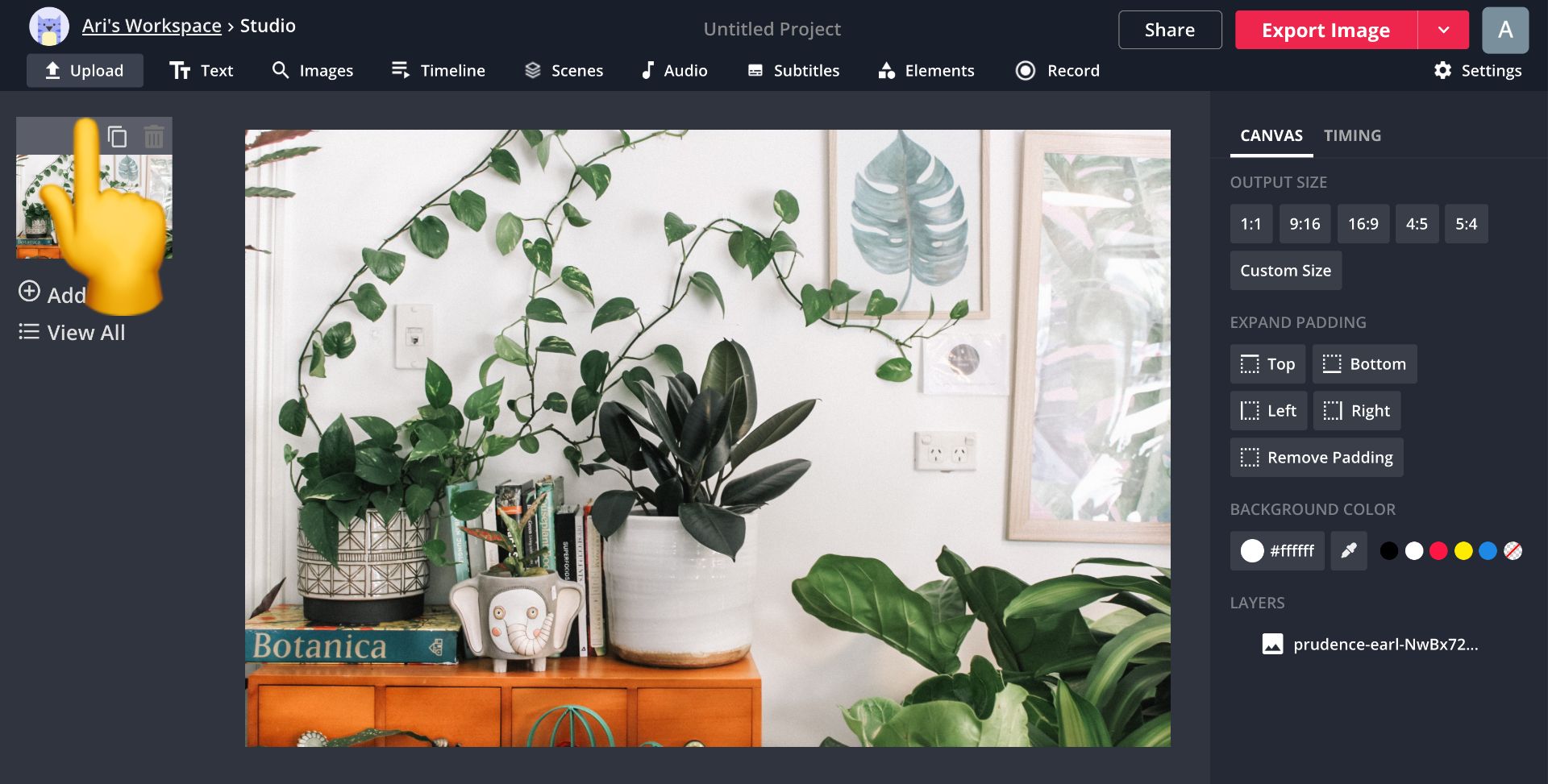
Now it's time to resize the picture so it doesn't appear cut-off or distorted on Netflix. Change the aspect ratio by clicking 1:1 under "output size" so your picture is a perfect square.
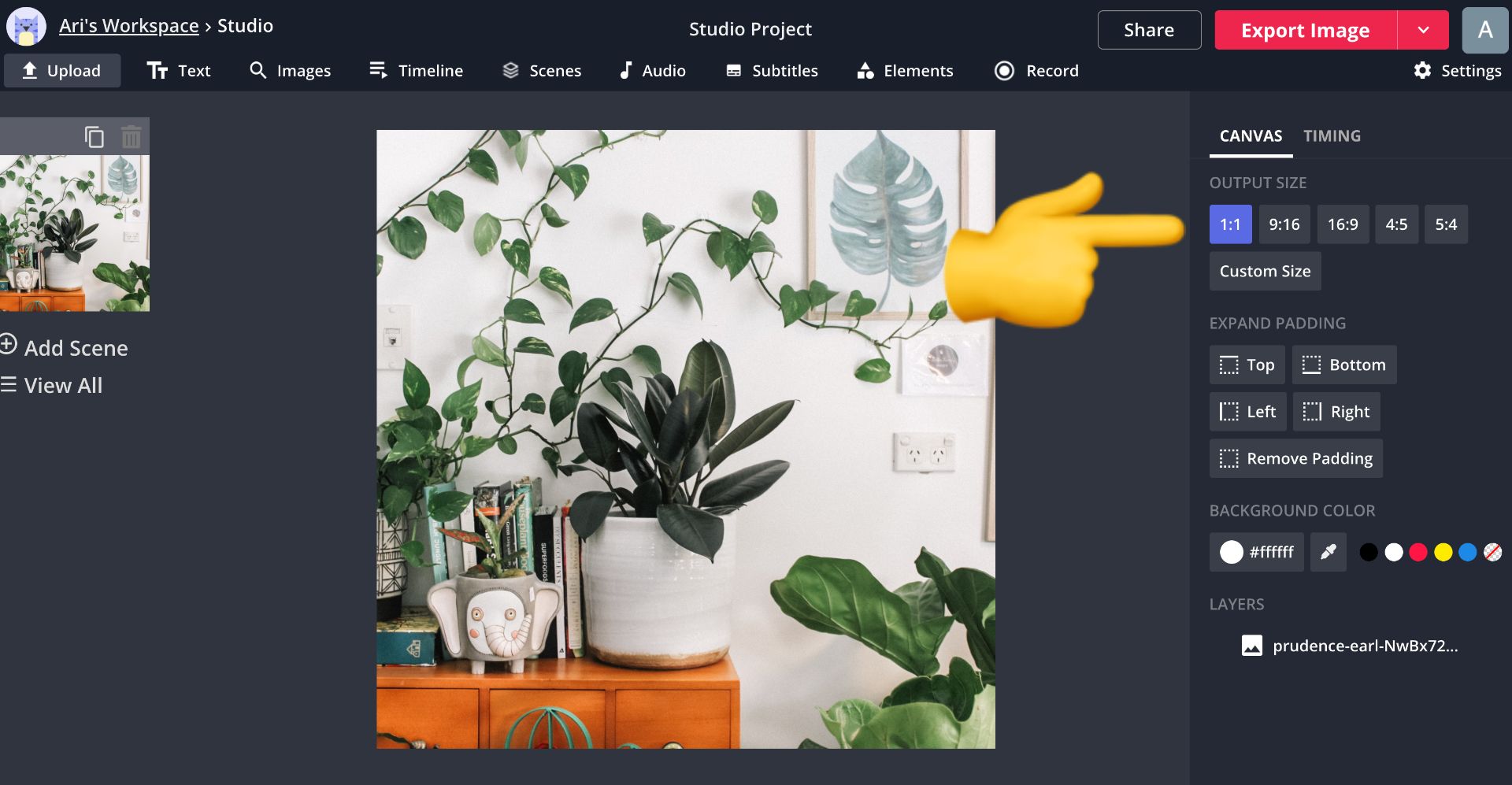
Kapwing has additional tools to explore to create the ideal picture. I frequently use filters to change the look and feel of a photo. Try it out for yourself by clicking "adjust," then "filters" and select any option to see how it looks on your picture. You can change a filter's intensity by switching to the adjust tab and changing the brightness, saturation and more.
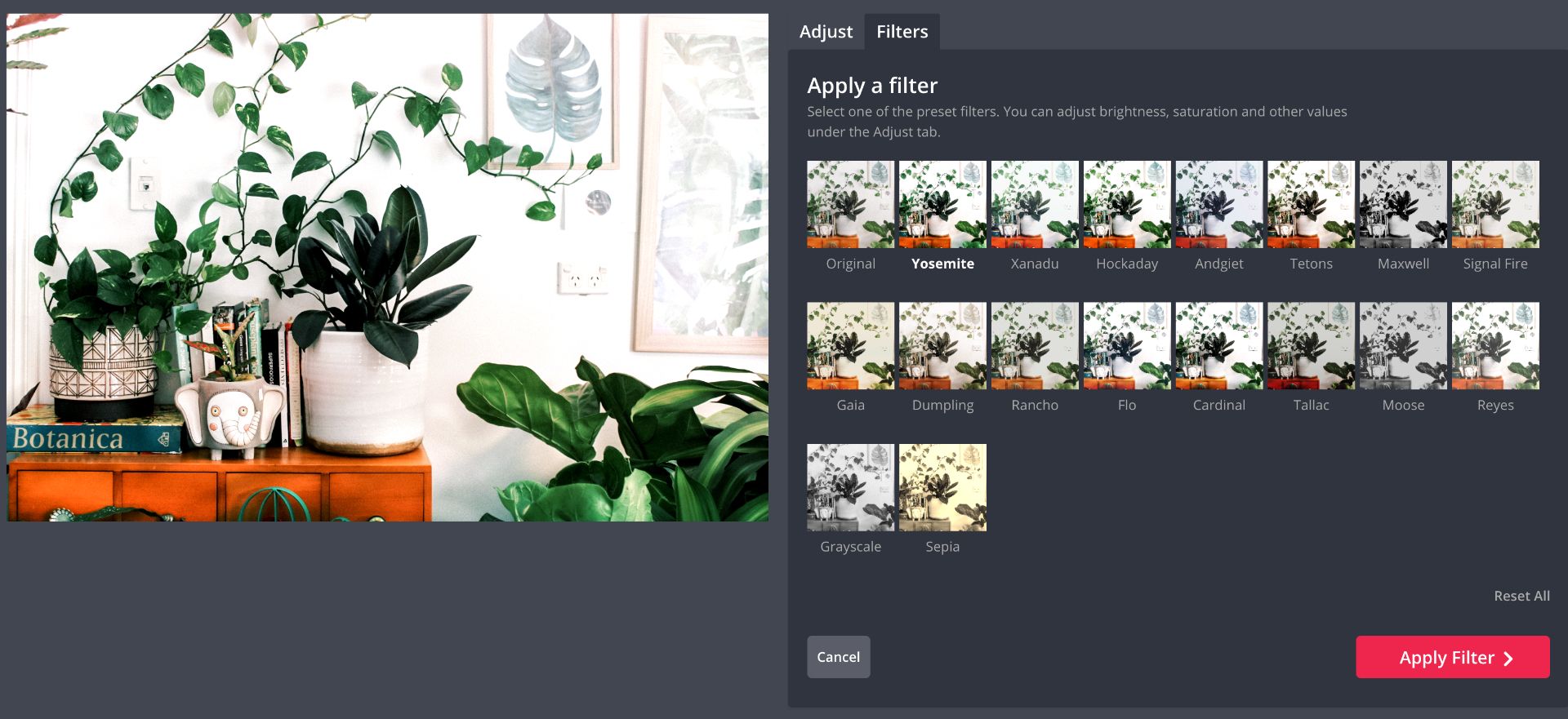
Overlays are an easy way to spruce up a picture. You can search for overlays by clicking, "images" then "image search." It helps to add "png" to your text so the background is transparent. You can always remove the background with the erase tool too. Add emoji's, stylish text, shapes, GIFs, and more until you're happy with the picture.
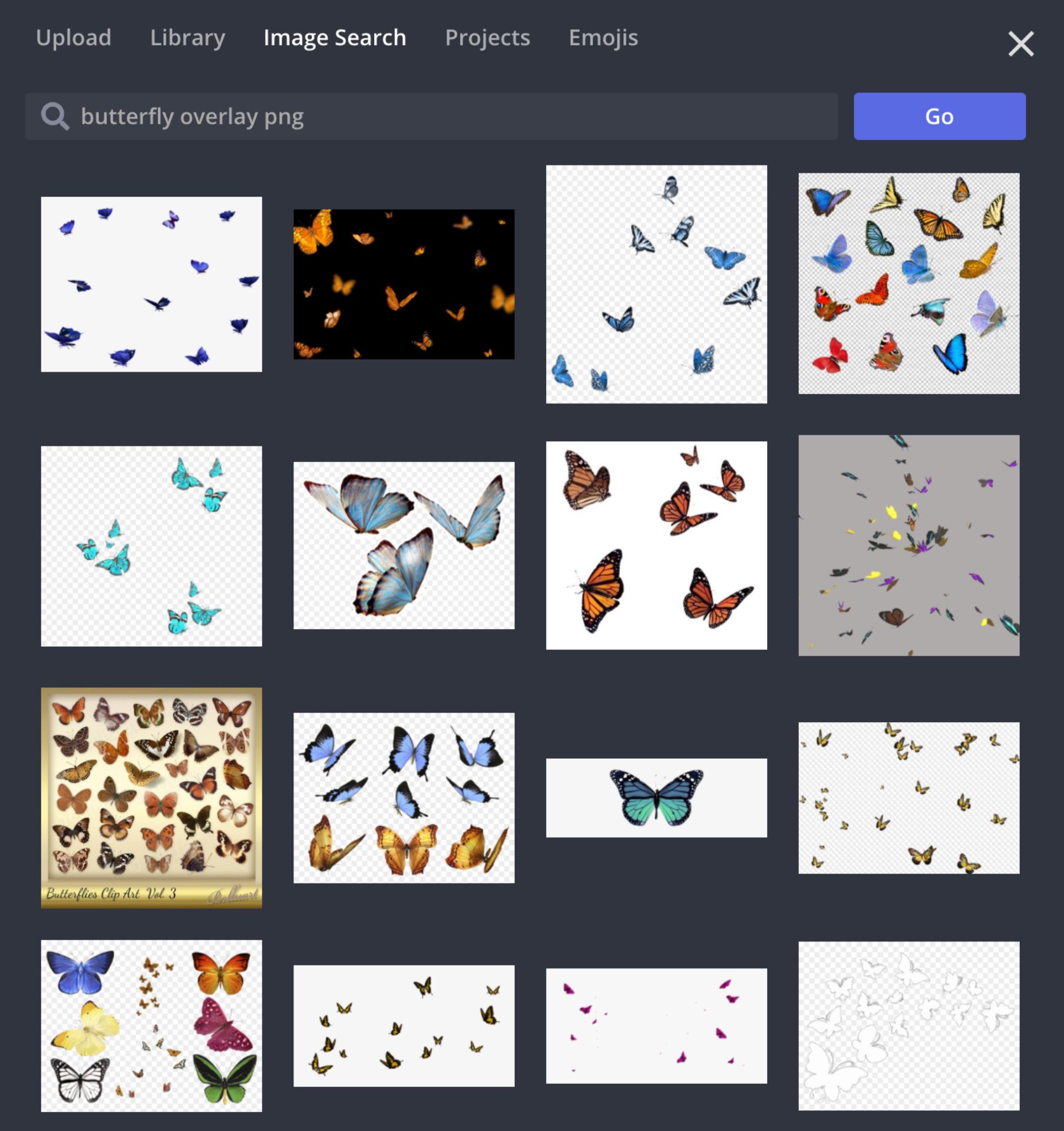
Click "export image" at the top right corner, then click "download" to save it to your device. You can remove the watermark first by creating a free account with Kapwing. If you sign up, you can edit and store your picture for up to two days.
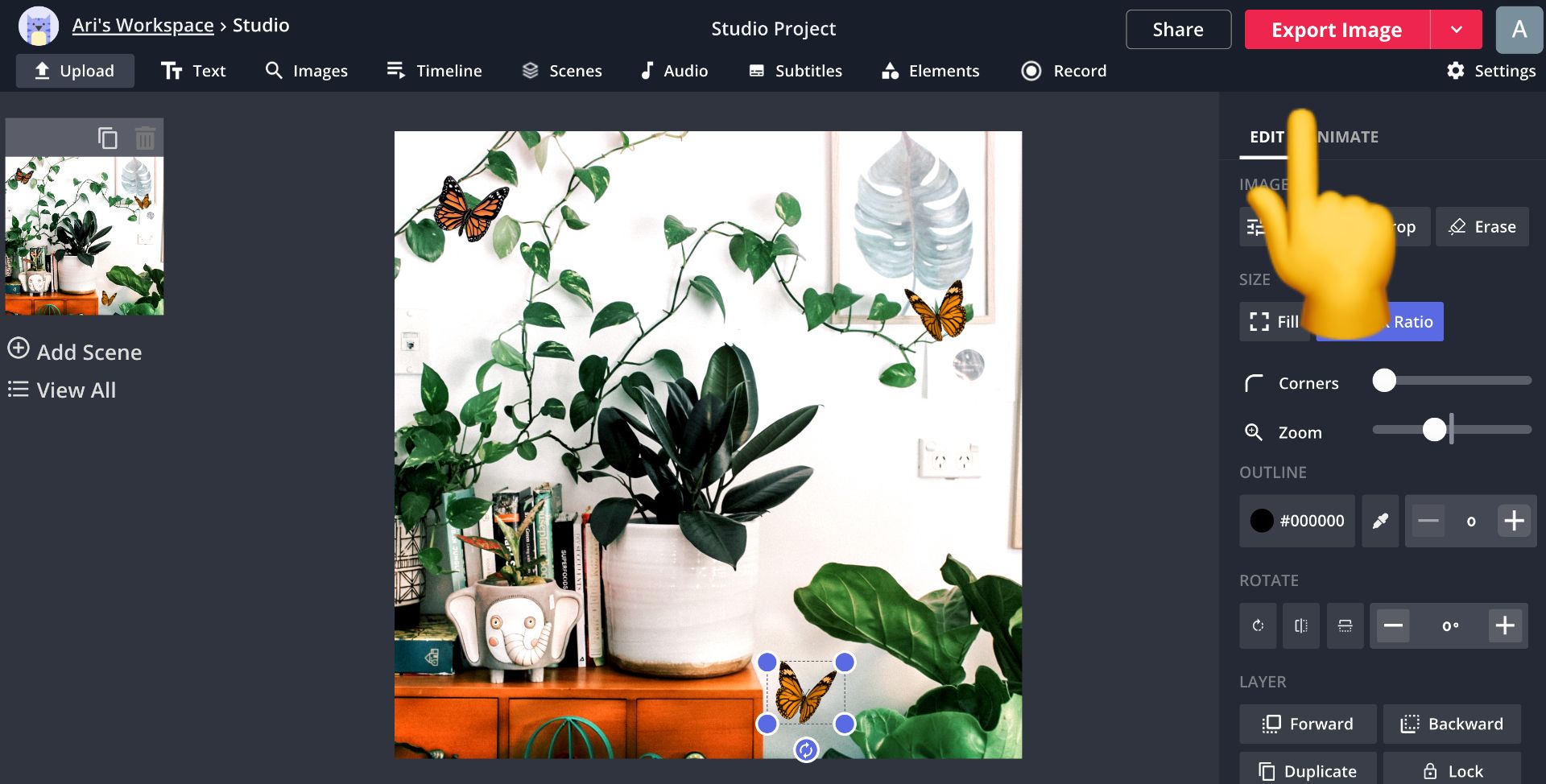
Step Two: Install the Custom Profile Picture Extension
Let's begin by visiting the Chrome web store and installing the custom profile picture for Netflix extension. Click "add to Chrome," then "add extension" when prompted. I recommend pinning the extension to your toolbar so it's easy to access. Otherwise, you can click the extension icon to view a list with all of your extensions.
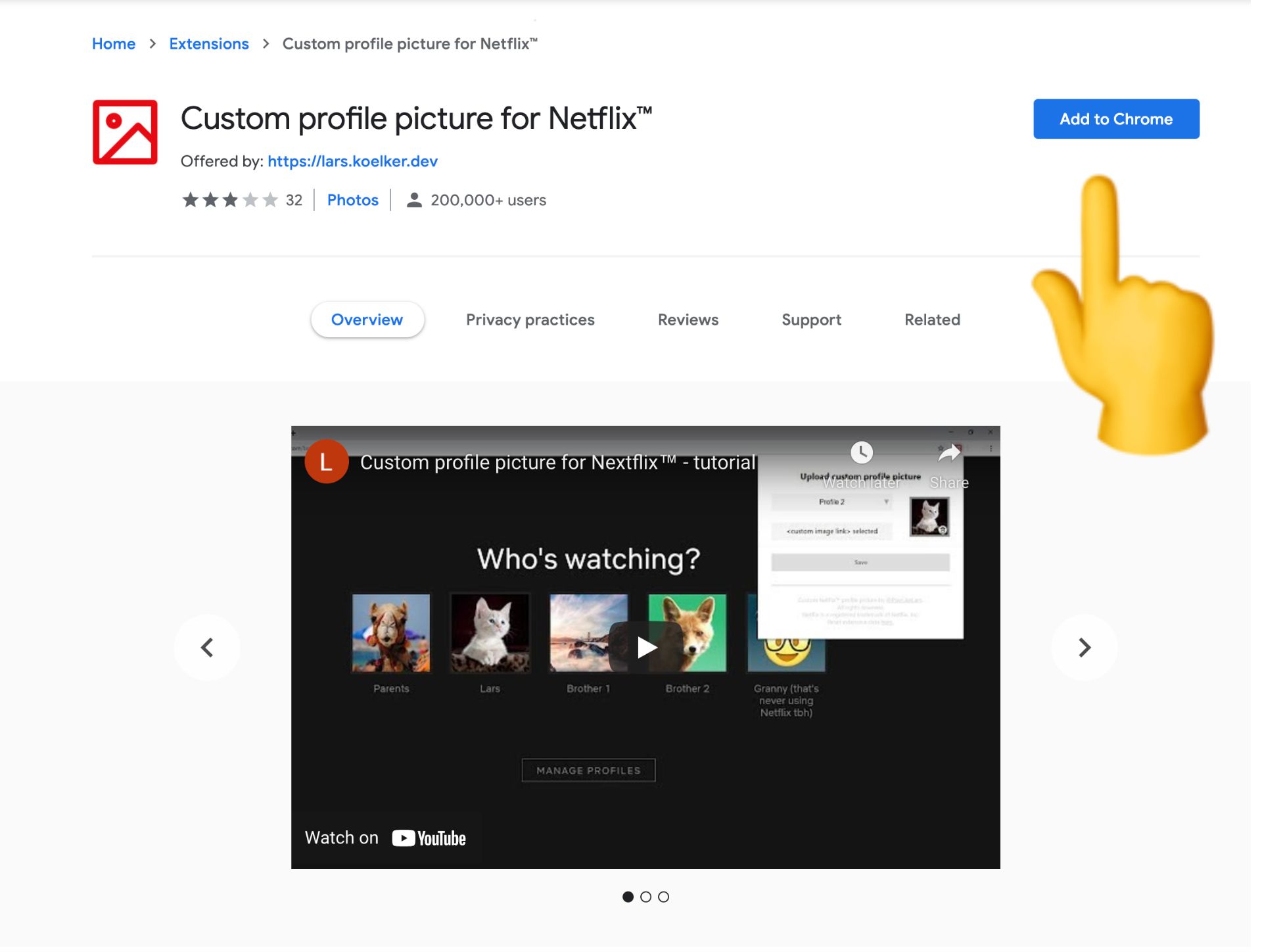
Step Three: Choose a Profile
Head over to Netflix and login with your credentials then, hover over your profile picture in the top right corner of the screen. Click "manage profiles" to bring up a list of your profiles.
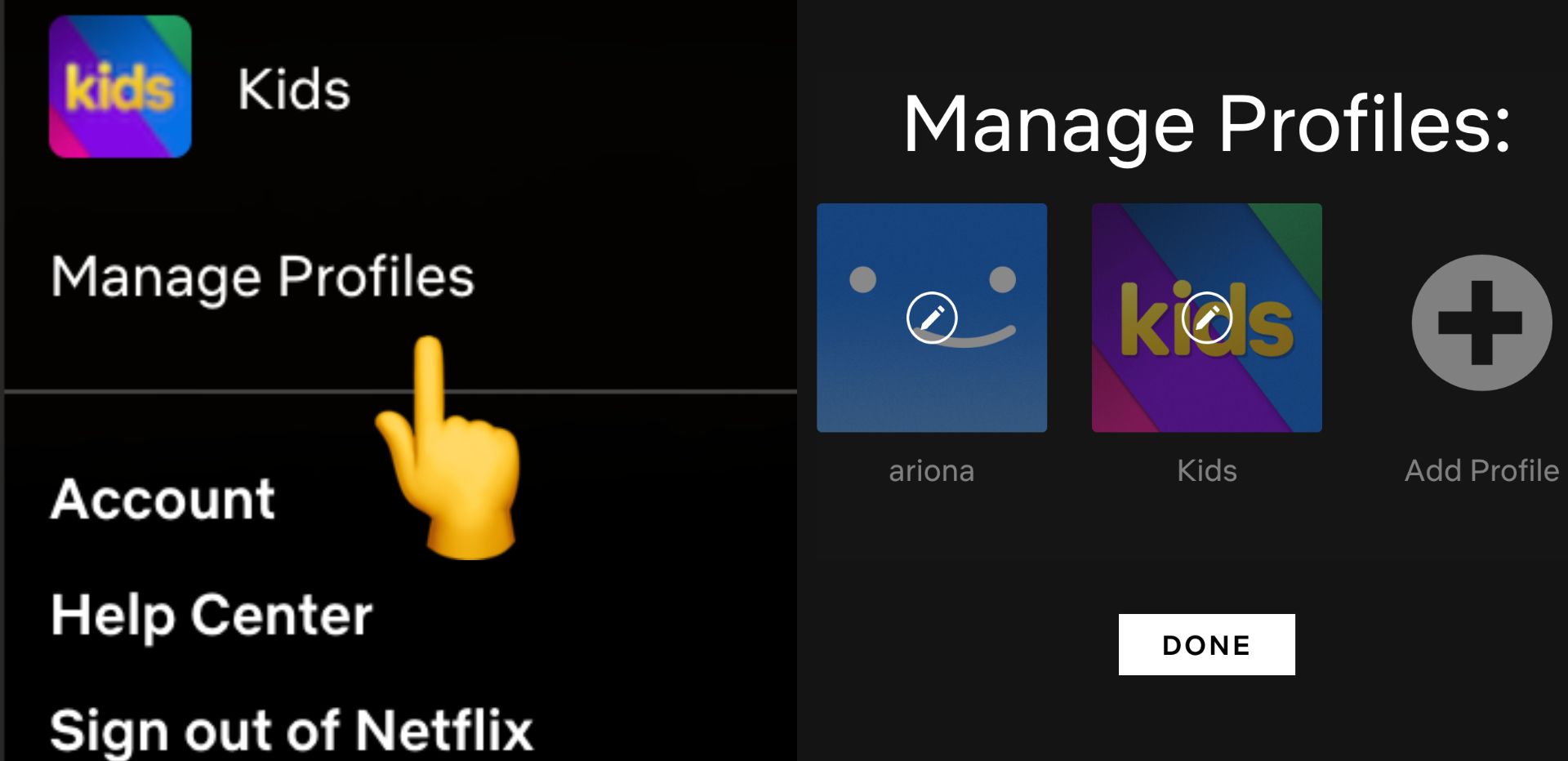
Step Four: Upload the Profile Picture
Click the extension on your toolbar then select a profile from the dropdown menu. From here, click "select image" to upload your profile picture. You can add a picture for up to five profiles and your picture can be no larger than 5MB.
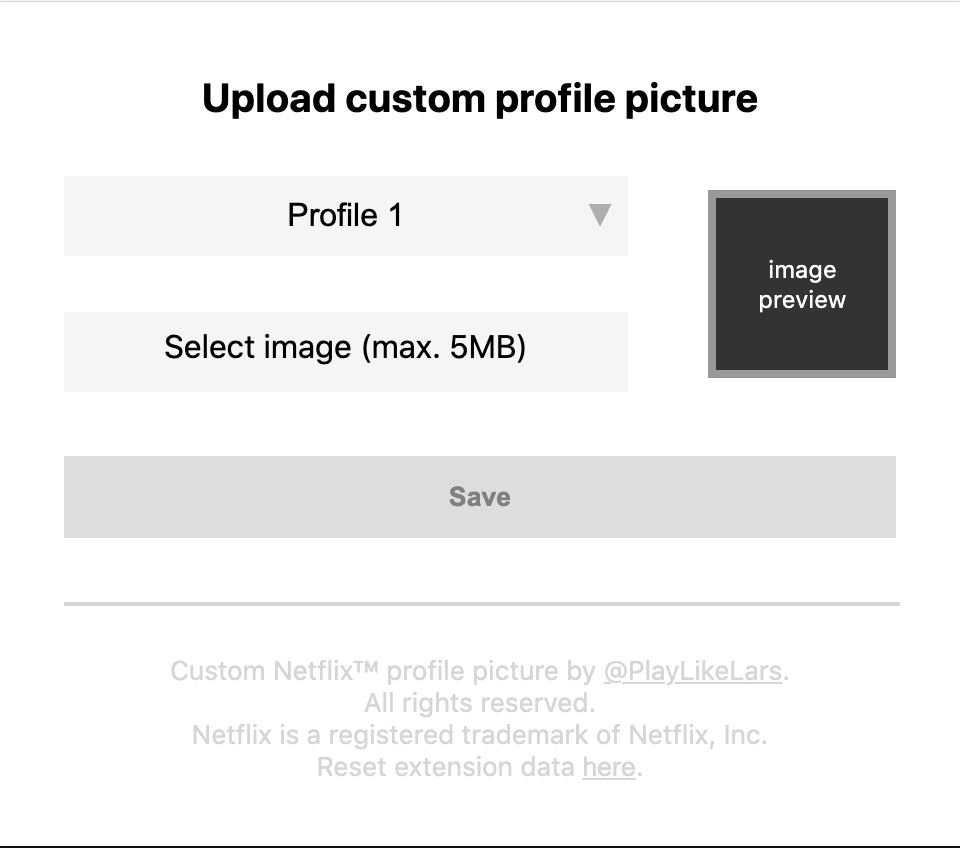
You'll see a preview of your image, then click "save." Refresh your browser and you'll see your new and improved profile picture! Since this is achieved with an extension, you'll only see your custom profile picture on your computer.
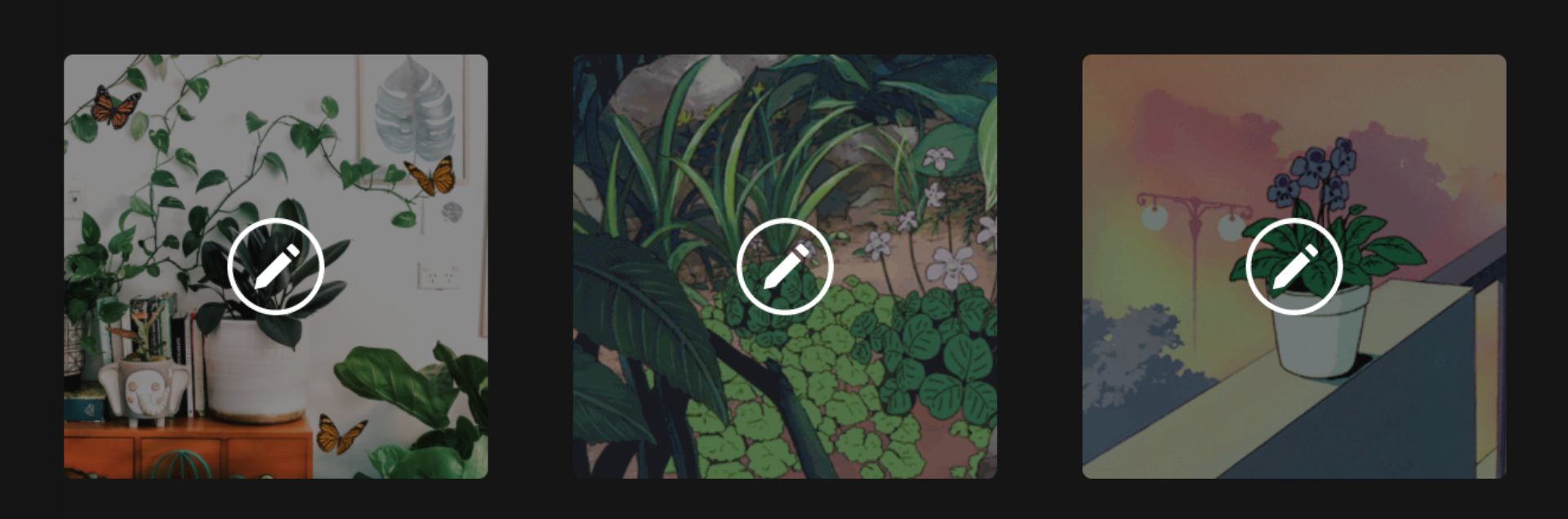
Pass this tutorial along to someone wanting to create an aesthetic Netflix profile! Read the articles below to jazz up more social channels and connect with us on Twitter for feedback and updates. If TikTok is your thing, head over to our YouTube channel for the latest TikTok trends, complete with easy-to-follow tutorials.
Related Articles:
- Online Profile Picture Maker for Every Social Media Site
- How to Add Text to Your Cover Photos and Profile Picture
- Facebook Template: Cover Photo, Profile Picture, & Mockup Templates
- How to Make a Custom Clubhouse Profile Picture