How to Make AI-Generated Images and Art with Midjourney
Are AI-generated images the new frontier of design for brands and businesses? Maybe. In this article, I'll walk you through creating your first AI-generated piece of art using Midjourney. I'll also highlight some best practices for getting the results you want.

If you're fascinated by AI-generated art and want to know how to make your own, you've come to the right place. While there are several AI image generators available to the general public, in this article I'll be focusing on how to use Midjourney.
- What Is Midjourney?
- Getting Started with Midjourney
- How to Write an AI Art Prompt
- How to Use Midjourney Art (Copyright Matters)
This way to start creating AI-empowered art!👇
What Is Midjourney?
In the company's own words, "Midjourney is an independent research lab exploring new mediums of thought and expanding the imaginative powers of the human species." Which is a very philosophical way of saying that it is an artificial intelligence powered art generator.
Using text input, Midjourney renders images that range from photorealistic and stunning to surreal and unsettling to anything in between. At the time of writing this, Midjourney is still in beta and is therefore changing and improving as the developers process and incorporate user feedback.
So, how do you use Midjourney?
How to Get Started Using Midjourney
There are a few hurdles to jump through before you can start creating AI-generated art with Midjourney, but don't worry, none of them are particularly difficult or even all that time consuming. It took me about five minutes to get set up the first time I used it.
Here are the steps I took:
Step 1: Join the Midjourney Discord Server
If you navigate to midjourney.com, you'll notice that it's a pretty sparse site and there actually isn't a "generator" anywhere on the site. That's because the Midjourney bot is hosted on Discord.
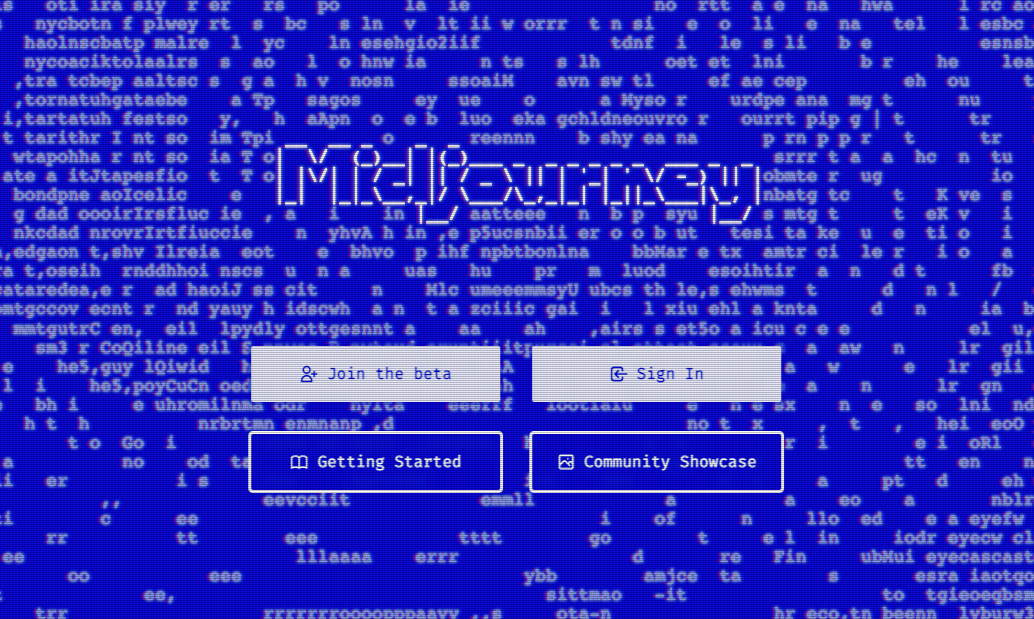
Note: If you don't have a Discord account, you'll want to set that up as your Step 1A before joining the Midjourney server.
You can join the server by clicking either "Join the beta" or "Sign in" on the Midjourney homepage. Doing so will prompt you to sign in to your Discord account if you're not already logged in and authorize the Midjourney Bot's access to your Discord username, avatar, banner, email address, and member info for servers you belong to.
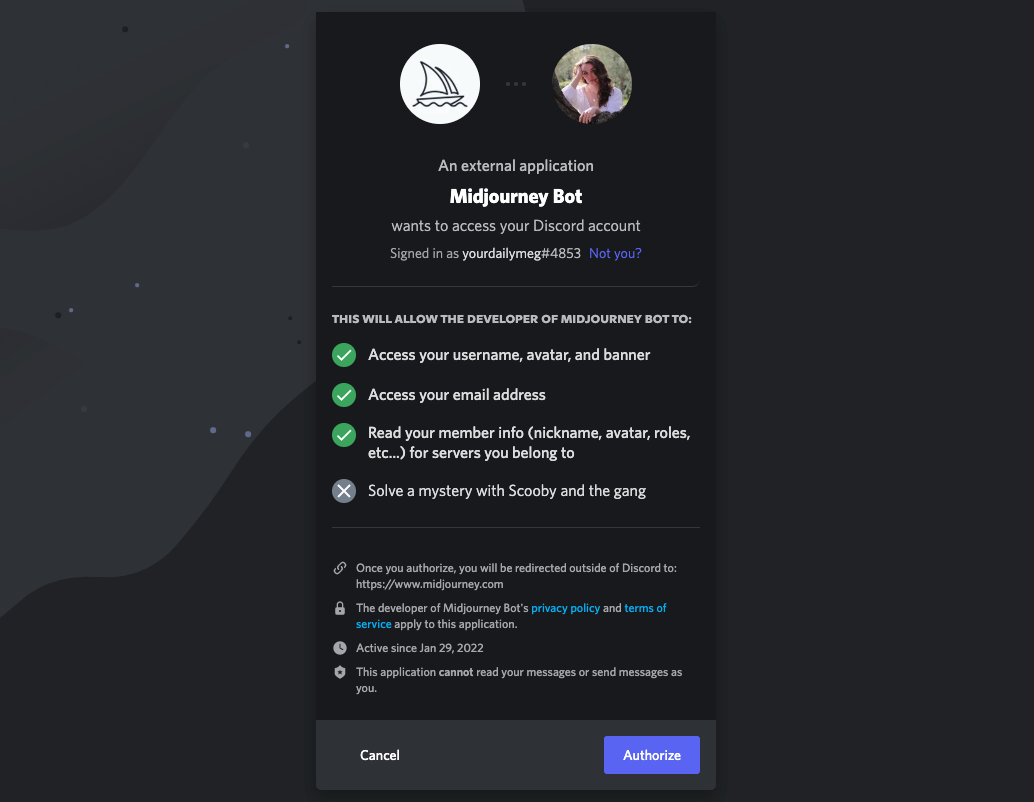
Step 2: Review the Rules and Accept the Terms of Service
Once you're in the server, you can head over to either the Getting Started channel or the Rules channel for a run down of the community guidelines and how the server works. Make sure to accept the terms of service while you're at it, or you won't be allowed to use the bot.
One of the most important tidbits you'll get from these channels is that all new members receive a trial run of about 25 queries. "About 25" may sound vague, but Midjourney membership are actually built around GPU minutes rather than actual images rendered because some queries, upscales, and variations take more GPU time than others.
This trial period gives you a chance to try out AI image generation and learn the ropes before committing to a paid plan. And considering that generating AI images can be a tricky art to master (more on the AI prompt writing in a moment), you really do want the practice time.
Speaking of practicing, I'm sure you want to start making AI images already. There are two main ways you can use the Midjourney bot: In one of the Newbie channels or in your own Discord server.
Step 3: Add the Midjourney Bot to Your Server (Optional)
If you plan to collaborate with other people on your team or just don't want to deal with the clutter and noise of a busy server like the Midjourney server, you can add the Midjourney bot to your own Discord server.
To do so, click on the Midjourney bot's profile pic in any channel where the bot is active (like one of the Newbie channels). You'll see a quick breakdown of the / commands for the bot as well as a button with the text "Add to Server."
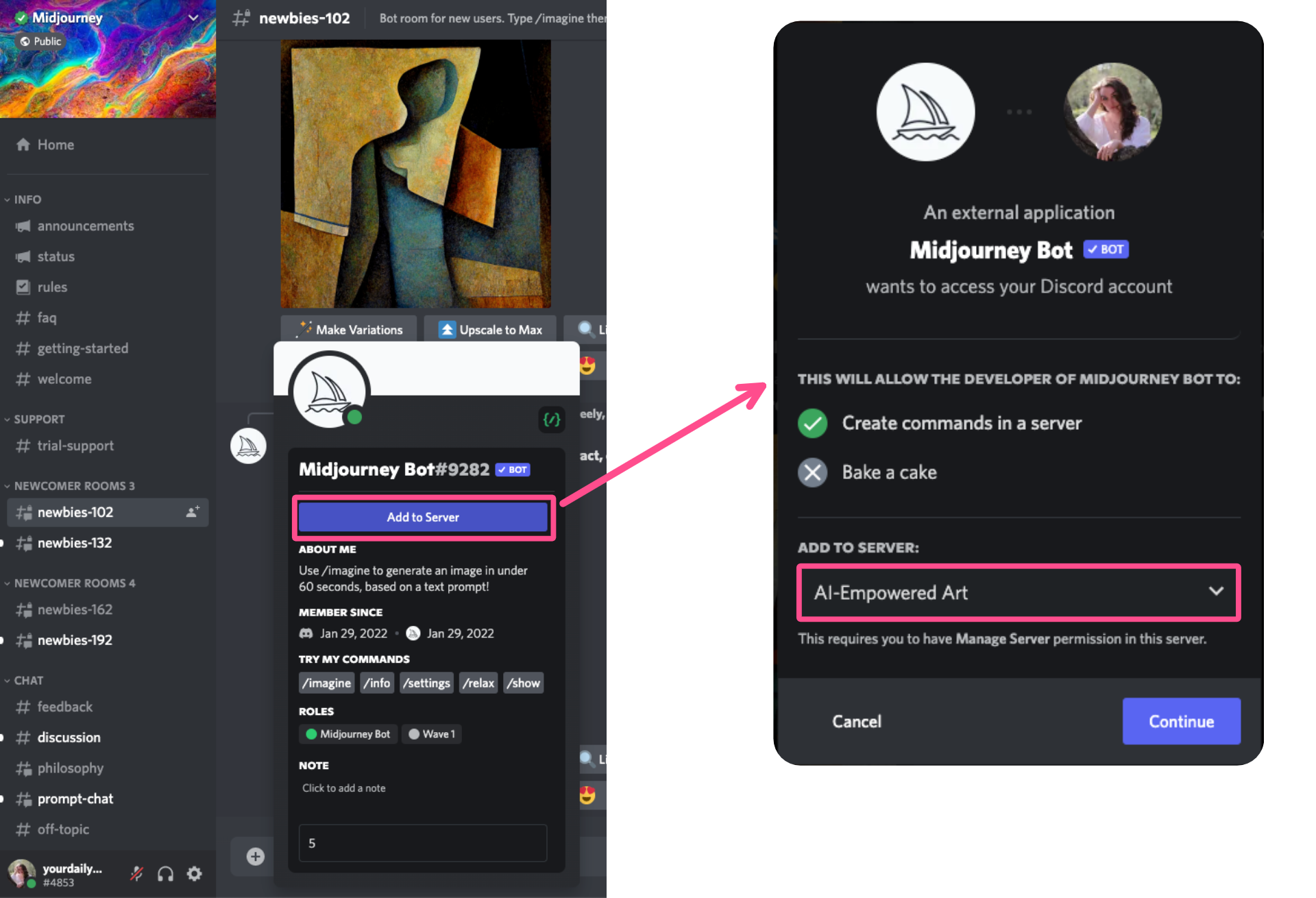
Click the button. In a new pop-up window, you'll be asked to give the Midjourney Bot access to your server. Choose the server you want to add the bot to from the drop-down menu, then hit Continue.
Navigate to the server you chose. You can now use the bot commands to start generating images. Type /imagine to initiate the prompt command, then add your query.
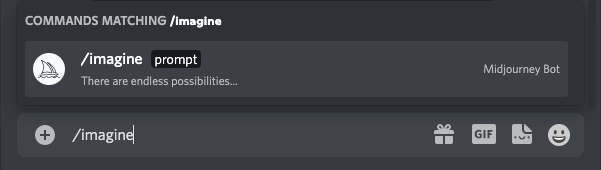
Step 4: Write Your Prompt then Let Midjourney Do Its Thing
To create an image, you'll need to use the /imagine command. If you've properly initiated the command, it will look like this:
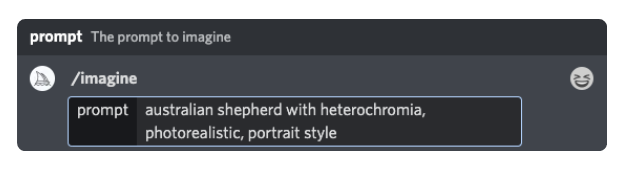
In the editable text box to the right of the word "prompt," you can enter your query for the bot. For this example, I entered the following query: "australian shepherd with heterochromia, photorealistic, portrait style."
The more detail you give the bot, the closer the results should be to what you're looking for. Midjourney will then generate four results based on your prompt.
These were my results from this query:
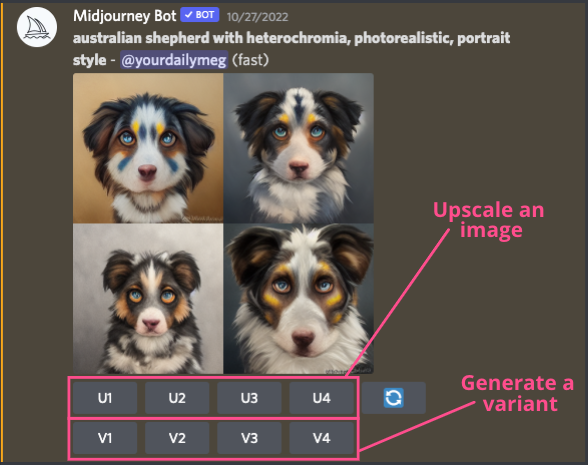
Underneath the results, you have the option to request an upscale or variant of any of the four images. Upscaling will give you higher resolution version of the same image; variant will give your four variations of the same image.
Step 5: Download Your Midjourney Image
When you're happy with the resolution and variation, all that's left to do is download your image.
There are two main ways to download a Midjourney image.
1) Open Original in Discord
You can download right from your Discord feed. Click on the variant you want to download and then click on the "Open original" text in the bottom left corner.

This will open the image in a tab on your web browser where you'll have the option to save it as a high resolution, lossless .webp file.
If you want to download the image as a PNG instead, there's an option for that, too.
2) Download from Your Midjourney Profile
Sign into your profile on the Midjourney website and navigate to your home page.
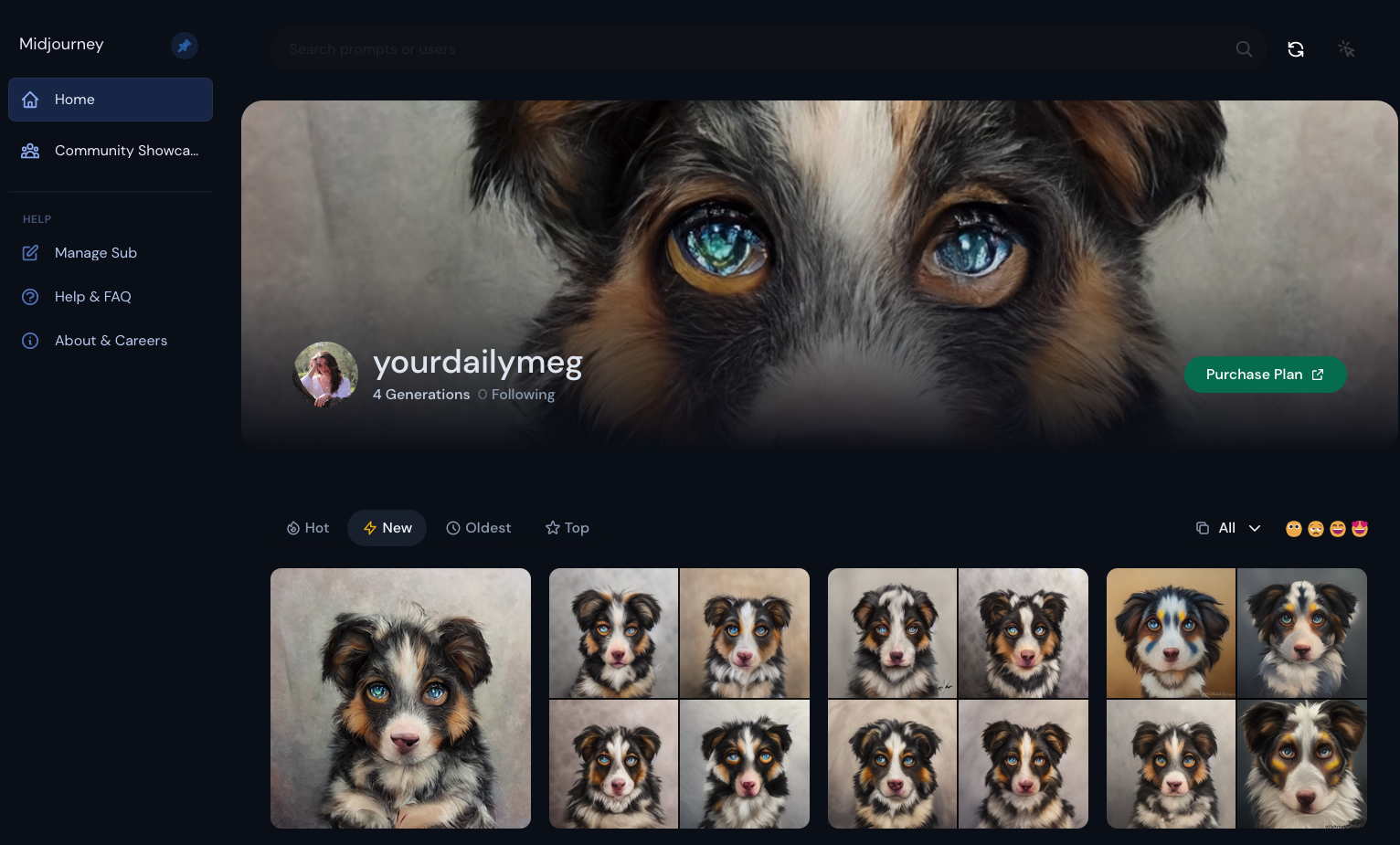
You'll see all of your images generated on this page and be able to view them individually. When you click into the image, you can see the query, any associated tags, resolution details, the parent image, and options for sharing and downloading.
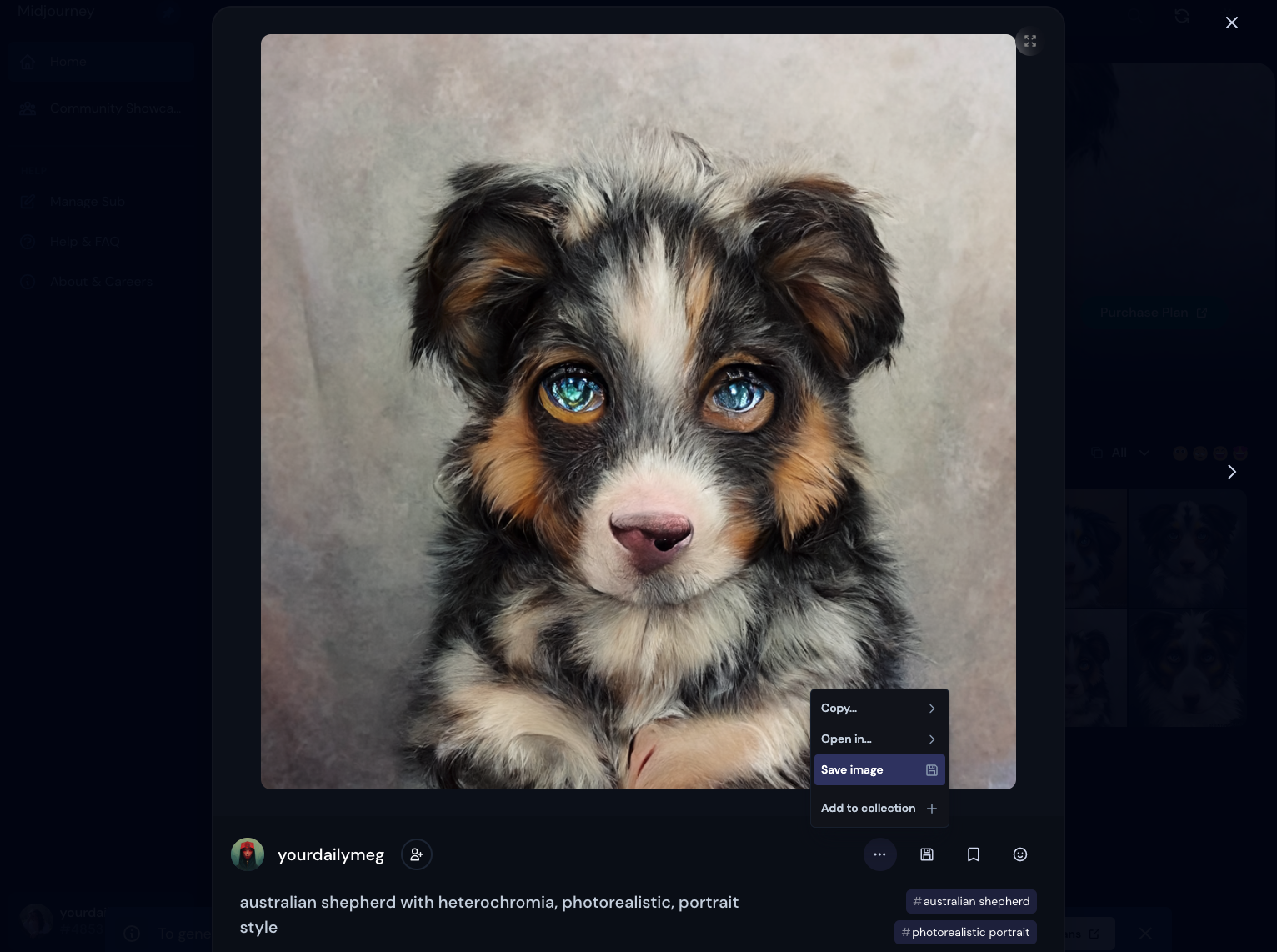
Click on the three dot menu underneath the image to access the "Save image" option.
How to Write an AI Art Prompt for the Best Results
AI-generated art should be a collaboration between an artificial intelligence and the querier. There are two roles being filled here: the role of creative director (that's you and your human brain) and the role of design executor (the AI generating the image). And like any creative director, you're going to need specific communication skills to make sure your designer understands your idea well enough to bring it to life.
So, how do you communicate with an AI bot?
Midjourney has a helpful Tips for Text Prompts article that I would recommend reviewing as a first place to start.
Here are some other best practices that I've found through my own trial and error as well as speaking with my team mate, Eric Lu (Co-Founder at Kapwing and the mind behind the AI stock image library, Cosmic Basin):
1) Define size parameters
Midjourney defaults all images to a 1:1 aspect ratio (aka, a square).
If you need a different size and don't want to crop or resize your image, you'll need to specify that to the bot in language the bot understands. For the Midjourney bot, that means using the --ar tag in your query.
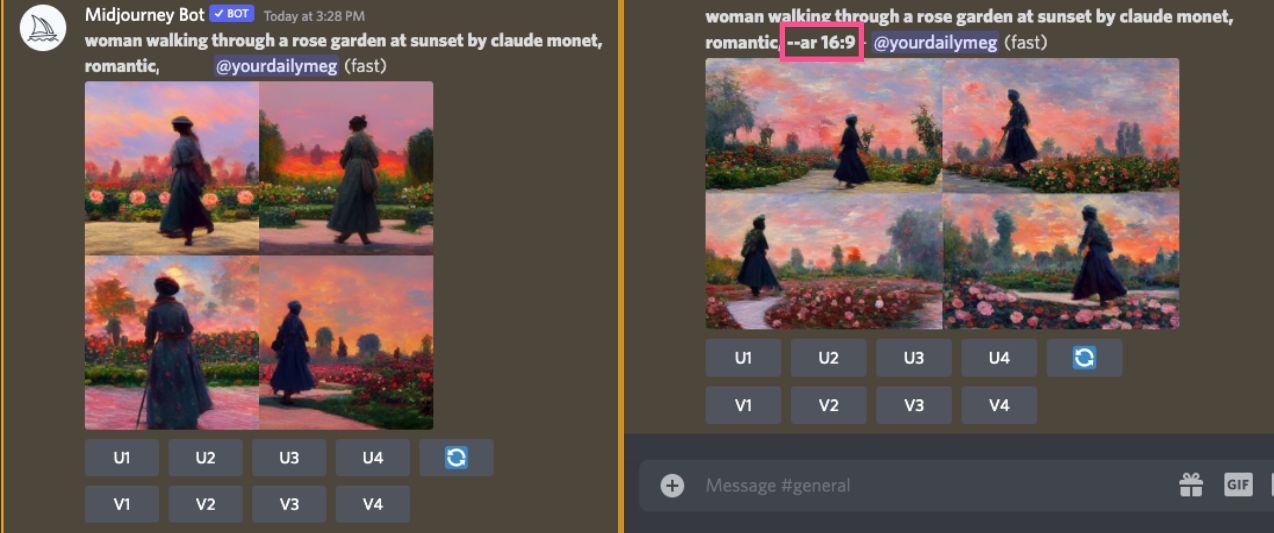
In the example above, I added "--ar 16:9" to my query to get a horizontal image.
You can also specify specific pixel widths and heights using the --w and --h tags, however Midjourney advices that your results might not be as consistent as --ar is currently better supported. To get exact pixel dimensions with the aspect ratio tag, use reducable fractions.
2) Study the Community Showcase
The Community Showcase on Midjourney is a great place to go for inspiration. People are making truly incredibly art with this tool. But it's also quite useful for learning how to talk to the bot.
You can hover over any of the images in the showcase to see what the user wrote for their prompt.
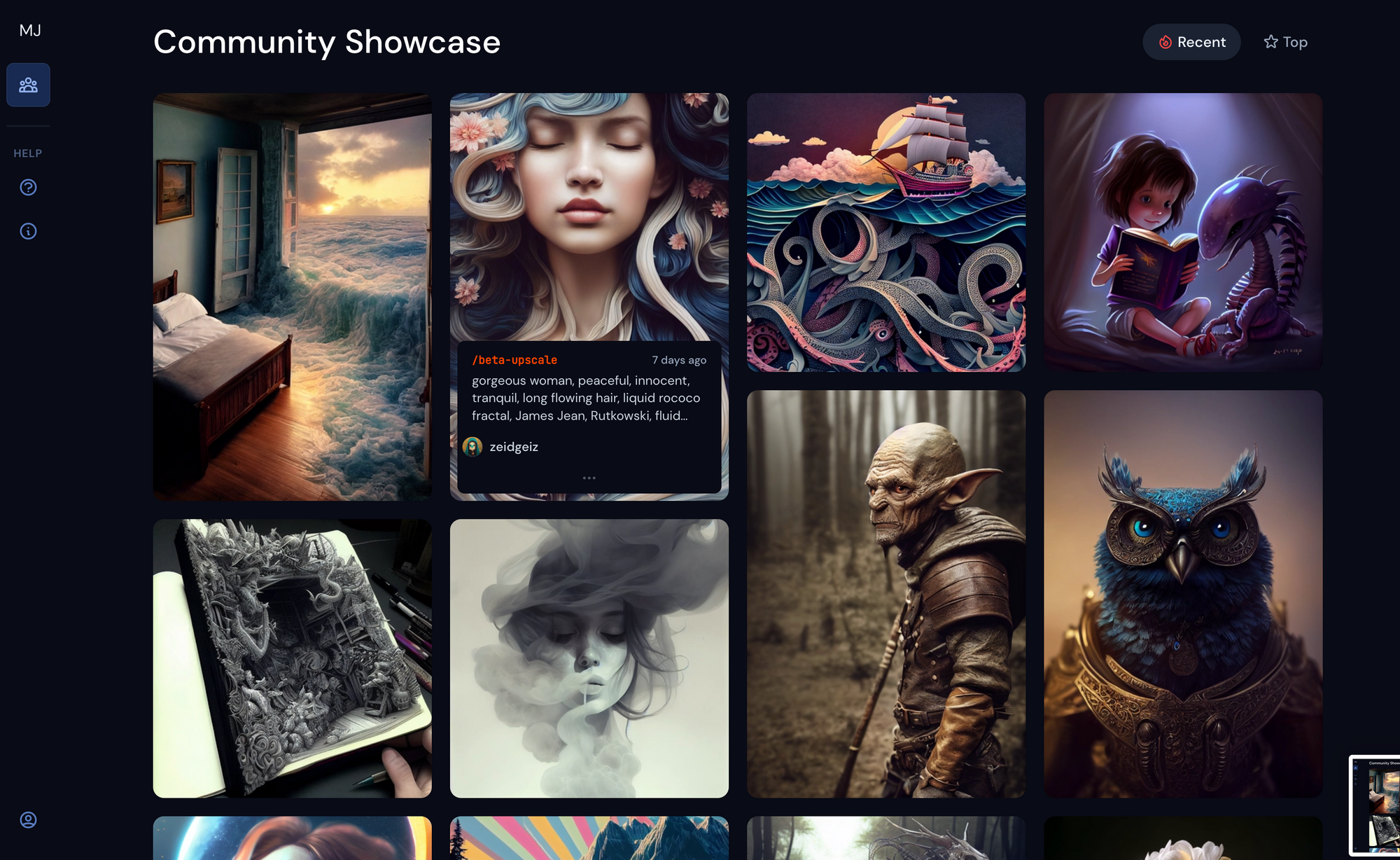
I recommend finding images you like with elements you want to replicate in your own results and then reading through the queries and taking notes on how different users arrived at those results.
3) Name specific artists and/or art styles
If you have a specific style in mind, think about which words are used to describe that art style, like modern, detailed, surreal, photorealistic, etc.
If you want the art to emulate a certain artist, add "by Artist Name" to your query.
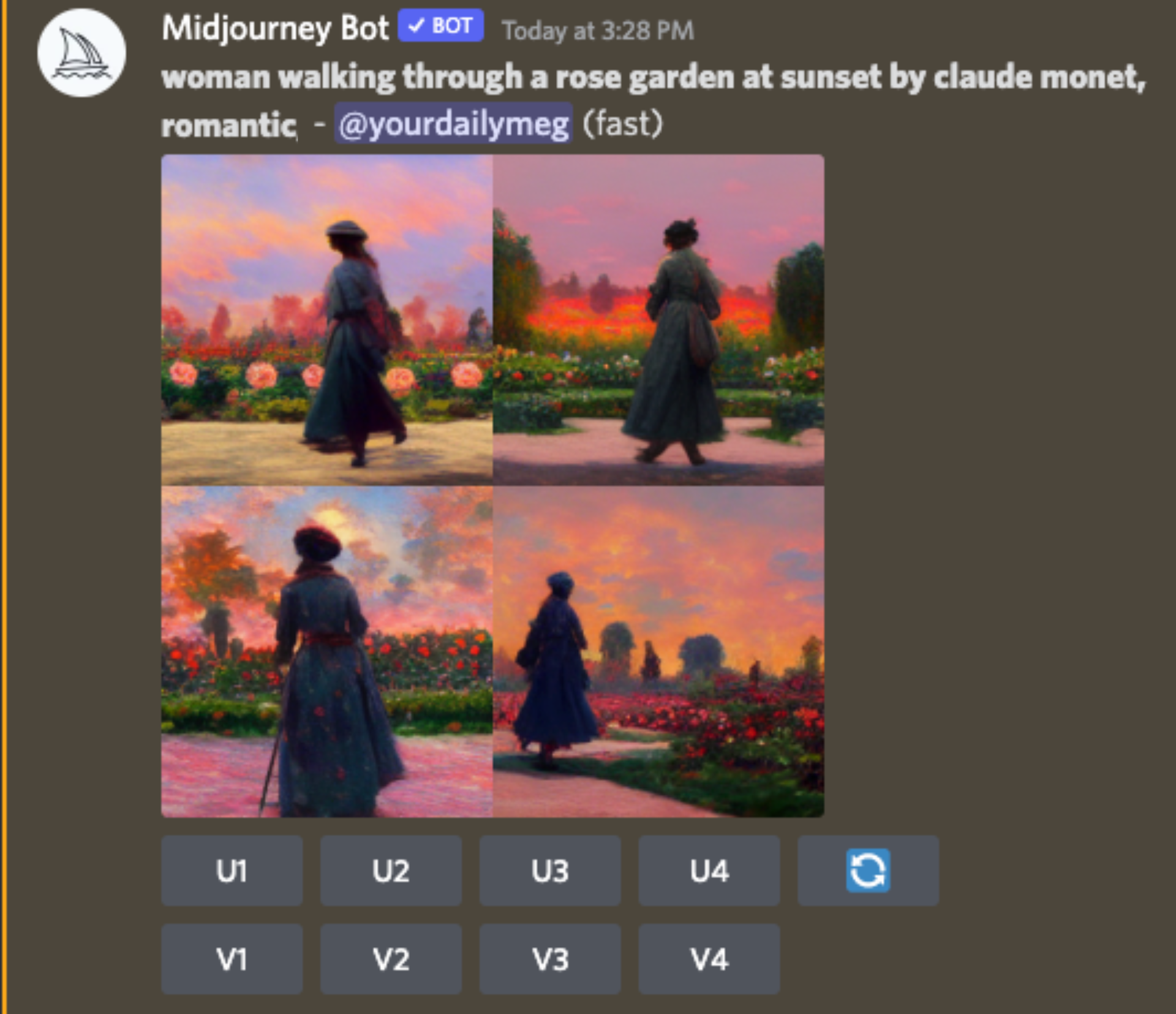
For this example, I wanted an impressionist piece in the style of Claude Monet, so the prompt was: "woman walking through a rose garden at sunset by claude monet, romantic."
4) Try to use common words and phrases
Midjourney is able to create such an incredible diversity of images because of how AI training works. Essentially, the bot associates specific words and phrases with images it was shown during training.
It will be more effective when you include words in your query that are visually well-defined. The more images that would show up in a Google search, the better chances that Midjourney will accurately interpret your prompt.
Take for example my prompt of "australian shepherd with heterochromia, photorealistic, portrait style." If you look at the results, none of these images show a dog with heterochromia — a condition that causes an animal or person to have two different colored eyes.
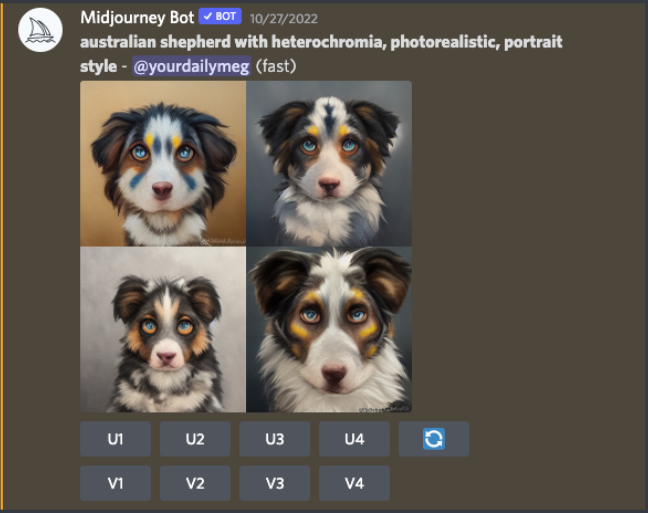
A probable reason for this is that the word "heterochromia" isn't visually well-defined. There aren't enough images of that online for Midjourney to be able to iterate on it.
If you run into this problem, you can try describing what the word means instead of using the word itself. For example, I adjusted my prompt to read "australian shepherd with different colored eyes, photorealistic, portrait style" instead.

My results: this variant with one blue eye and one hazel eye, which is basically the most classic presentation of heterochromia out there.
Using the above best practices and simply getting familiar with the Midjourney AI and how it interprets prompts will have you on the fast track to creating stunning AI-generated art.
Do You Own the Images Created with Midjourney?
Copyright and licensing plays an important role when creative assets are involved. AI-generated assets are no different. Well, they're a little different, but you still need to make sure your licensing is in order before you start posting your new images all over your website and social media.
If you want to ensure that you do not violate copyright when using an AI Image generator, try Tess, the first properly-licensed AI Image Generator.
Midjourney offers three tiers of licensing available for assets created with their bot.
1) Licensing available to free users
For non-paid members (trial users fall under this category), Midjourney grants the user rights under the Creative Commons Noncommercial 4.0 Attribution International License.
This license only covers noncommercial reproduction, sharing, and adaptation of the assets created with Midjourney. According to the Creative Commons, "noncommercial" is defined as "not primarily intended for or directed towards commercial advantage or monetary compensation."
That means that if you're intending to use Midjourney to create images for your website or an ad campaign, you cannot use any images you created during your free trial until and unless you pay for a membership.
Speaking of which...
2) Licensing available to paid members
There are three paid Midjourney plans that you can subscribe to: Basic, Standard, and Corporate.
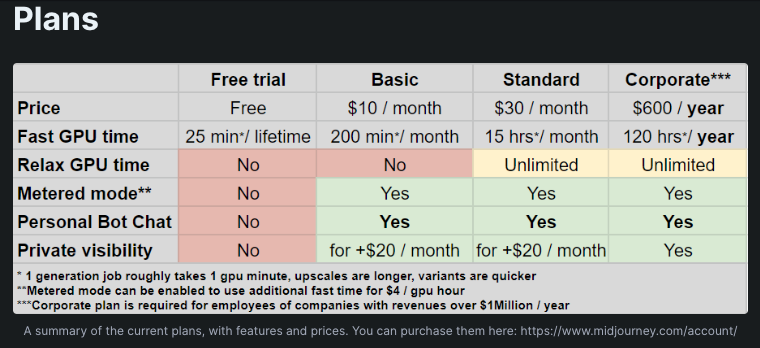
Both the Basic and the Standard plan include restricted commercial use rights for assets created in Midjourney. These are good options if you plan to use your AI artwork for your business or personal brand.
3) Licensing available to corporate users
The final licensing option Midjourney offers is a commercial use license for their Corporate subscription holders. If a user is the owner or employee of a company that grosses over $1MM a year (and they intend to use their Midjourney plan to make commercial assets for said company), they must purchase a Corporate plan.
Most individuals and many brands will be covered with the commercial licensing under either the Basic or Standard plans.
For more resourced made by creators for creators, visit our Resources Library for more articles like this one or check out our YouTube channel.
Curious if you can use Midjourney to make thumbnails for your YouTube channel? Check out our recent experiment and decide for yourself. ↓
Related Articles:
- AI Video Creation vs. Editing with AI: What's the Difference?
- Everything You Need to Know About AI for Social Media
- How to Use ChatGPT to Write a Video Script
- 5 AI Trends That Are Reshaping Technology
- What Are AI Hallucinations (and What to Do About Them)?









