How to Make an Animated Discord Server Icon
Make your server stand out with a custom icon. In this article, I'm showing you how to unlock and create an animated server icon for Discord.
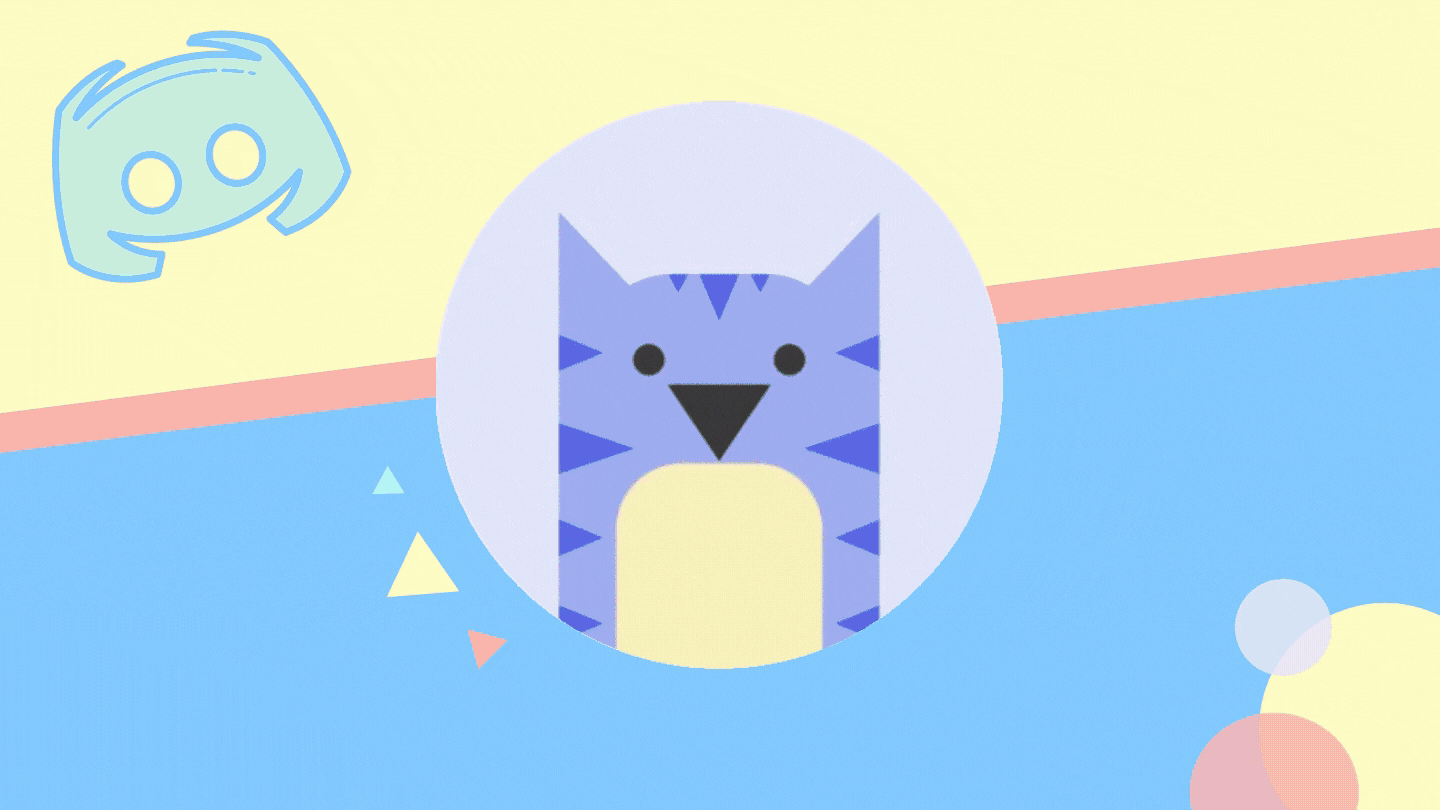
Discord, an invite-only group chat platform, brings communities together to talk via video, voice, and text. A single user can join up to 100 servers, so a distinct icon is essential to stand out.
Perform a quick search for servers and you'll see the creativity owners put into their icons. A funny meme, anime character, or emote are common icon designs members can easily identify. Below are a few examples I found from popular servers.
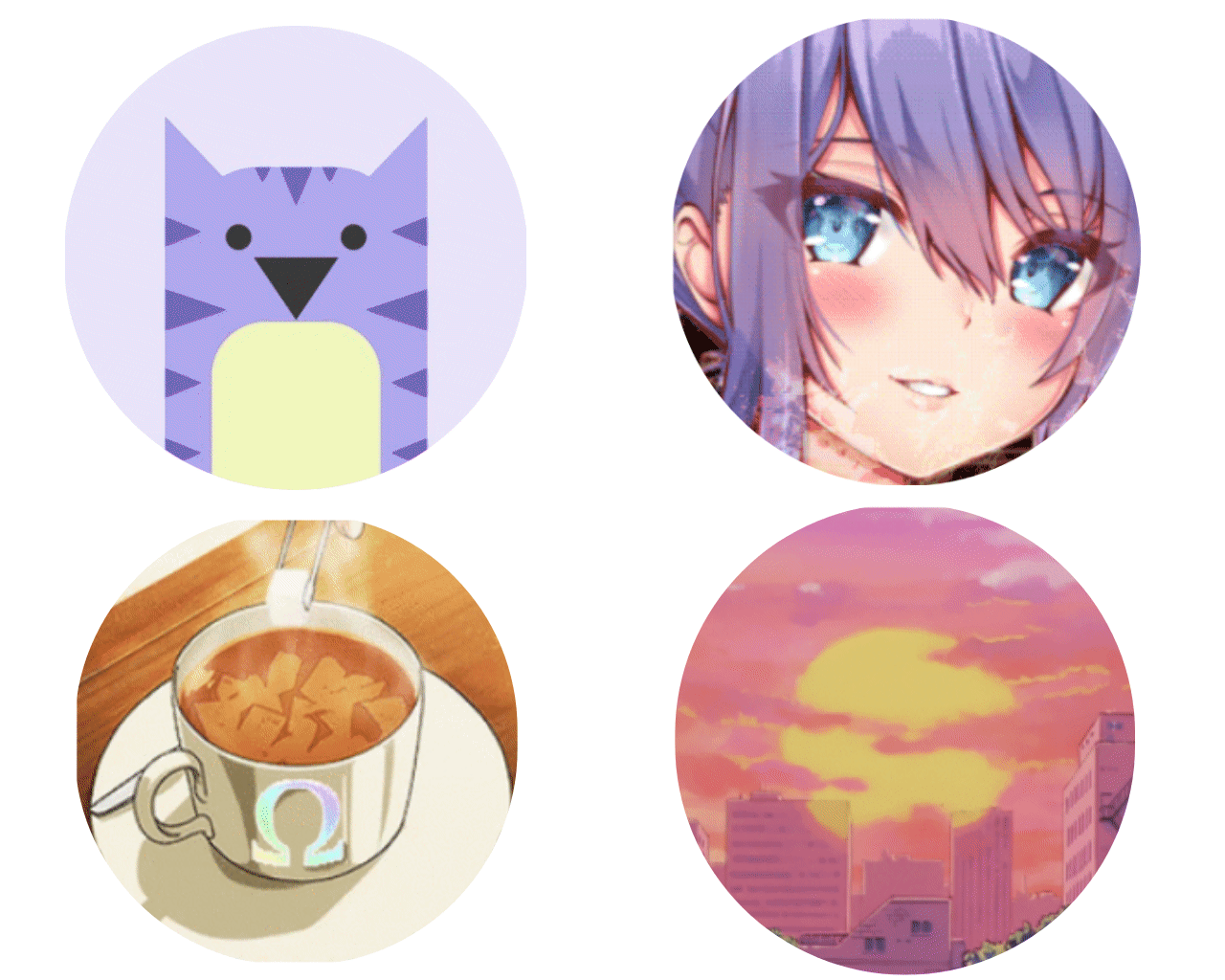
If you want something a bit more eye-catching, opt for an animated icon. There are a few steps to unlock and upload an animated icon. I'll go through each one in this tutorial.
How to Unlock Animated Icons
Your server will need level one perks to use animated icons and this can be achieved by getting two boosts. The first way to get boosts is by upgrading to Discord Nitro. Click the settings icon by your profile picture and locate Discord Nitro under billing settings. After signing up, you automatically get two boosts you can apply to your server.
The second option can be done without Nitro and with the help of your community. Reach out to members with boots to level up the server. Once the server is at level one, you're set to upload an animated icon.
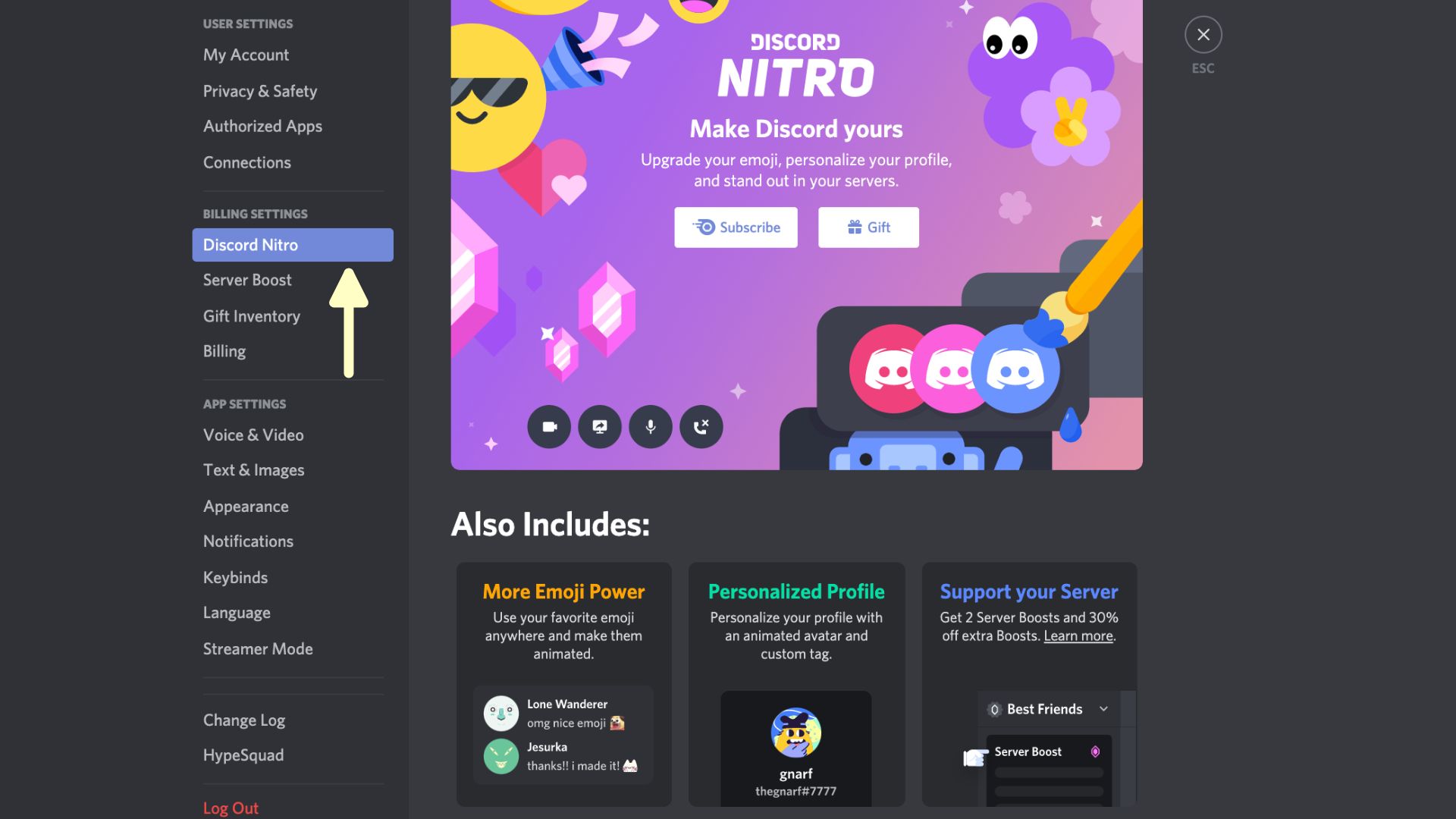
Try these free Discord tools:
- Video Compressor for Discord Uploads
- Free Online Video Compressor
- Custom Discord Banner Maker
- Free Online GIF Maker
How to Make an Animated Discord Server Icon
In this tutorial, I'm making a GIF from a video, but you can upload a GIF as well. Before we begin, consider how you want your server to be perceived. Is it fun and relaxed? Does it represent a brand? Choose something that will help your server make a good first impression.
Step One: Open the Discord Server Icon Template
I'm using a 512 x 512 template by Kapwing to get a perfectly sized icon. Kapwing is a free photo and video editor you can use in your browser to complete this tutorial. Click the blue "make it" button below to get started.
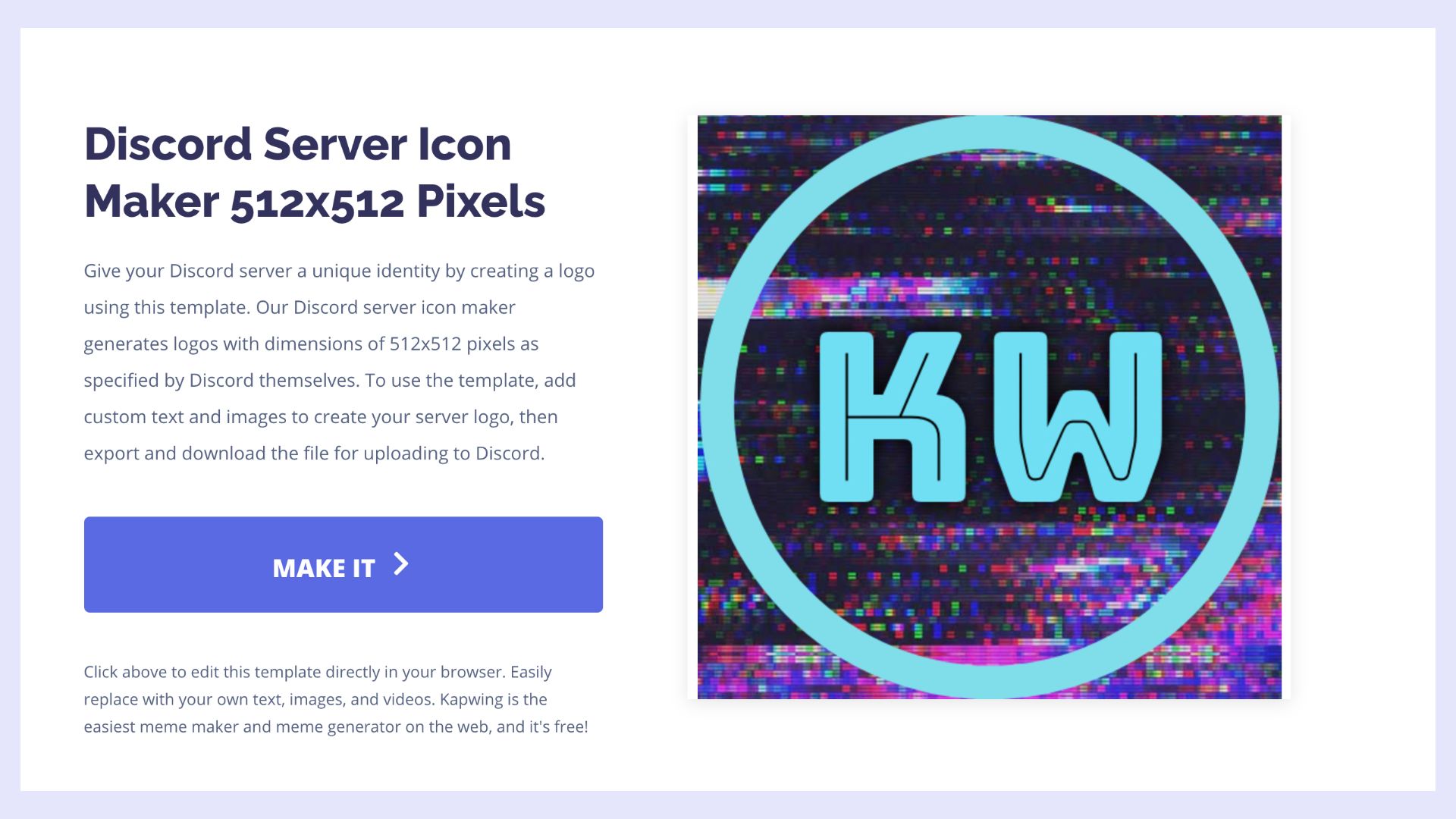
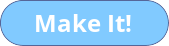
Step Two: Upload a Video
Click "upload" to import a video from your computer or paste a video URL, then delete any placeholder images. I'm using a short video from YouTube, but you can paste a link from TikTok, Instagram, Twitter, and more.
Try to find a video where the main content is in the center. Discord server icons are cropped into circles so the edges are cut off. You can resize your video to fit the background by dragging the blue anchor points.
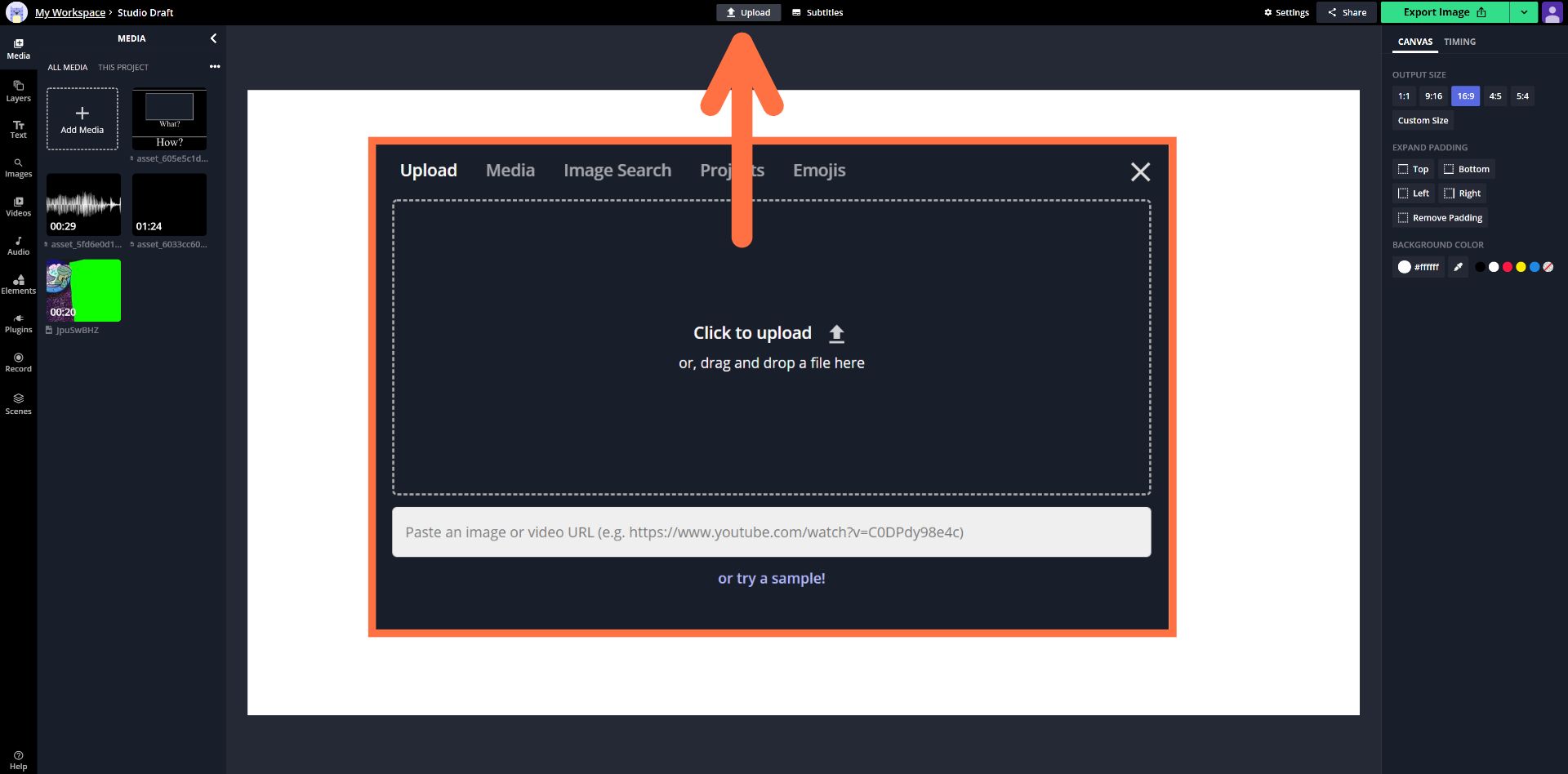
Step Three: Cut Out a Section
Scan your video to find the perfect section for a GIF, then use the split tool to cut it out. Delete what's left and drag the ends of the clip so the length is a few seconds.
Audio will be removed when the GIF is exported, but there are two ways to remove it beforehand. You can lower the volume bar on the right-side of the studio or right click the video and select "detach audio," then delete the layer.
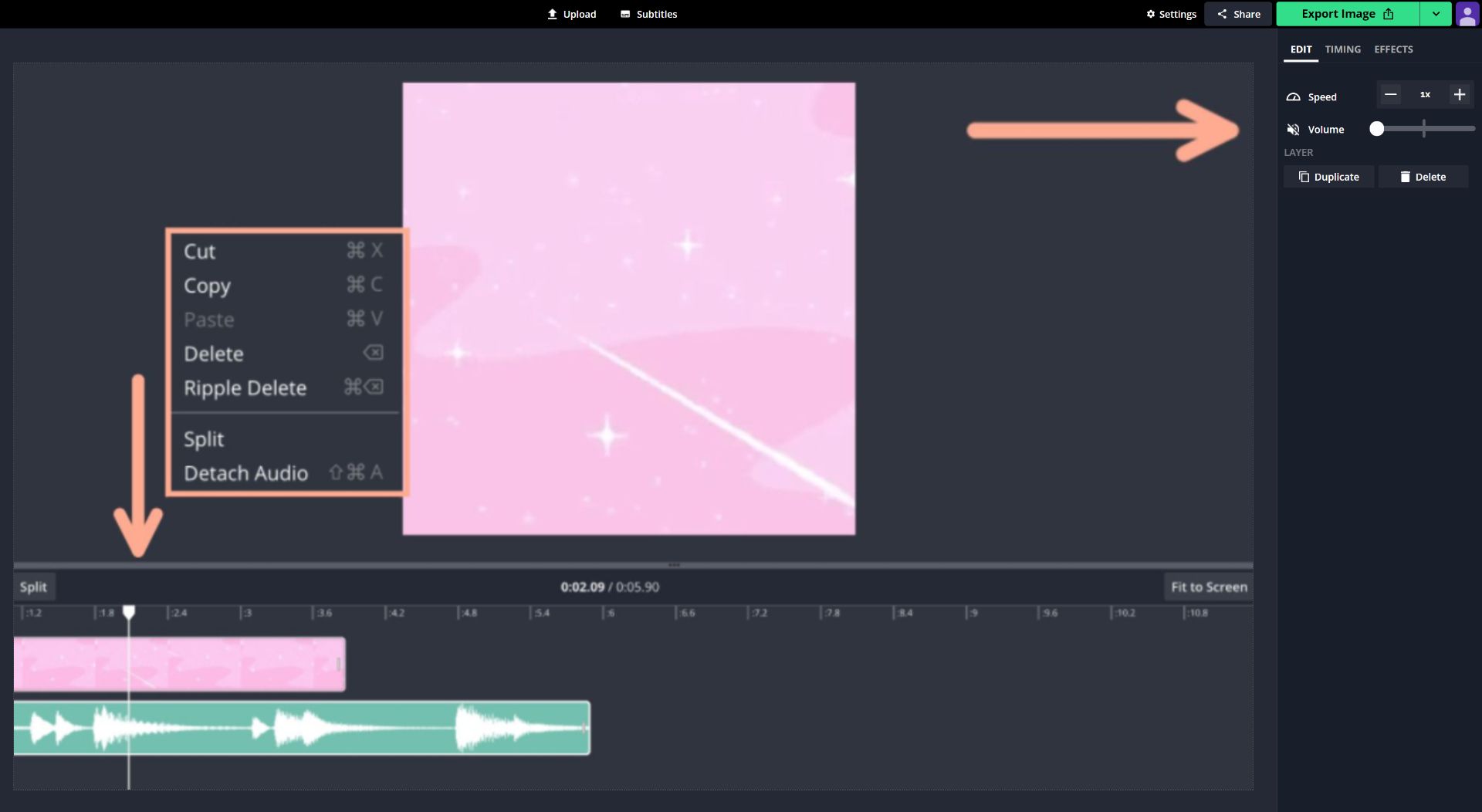
Step Four: Export and Download
Click the dropdown arrow next to "export video" then click "export as GIF." When your server icon has processed, click "download" to save it to your computer.
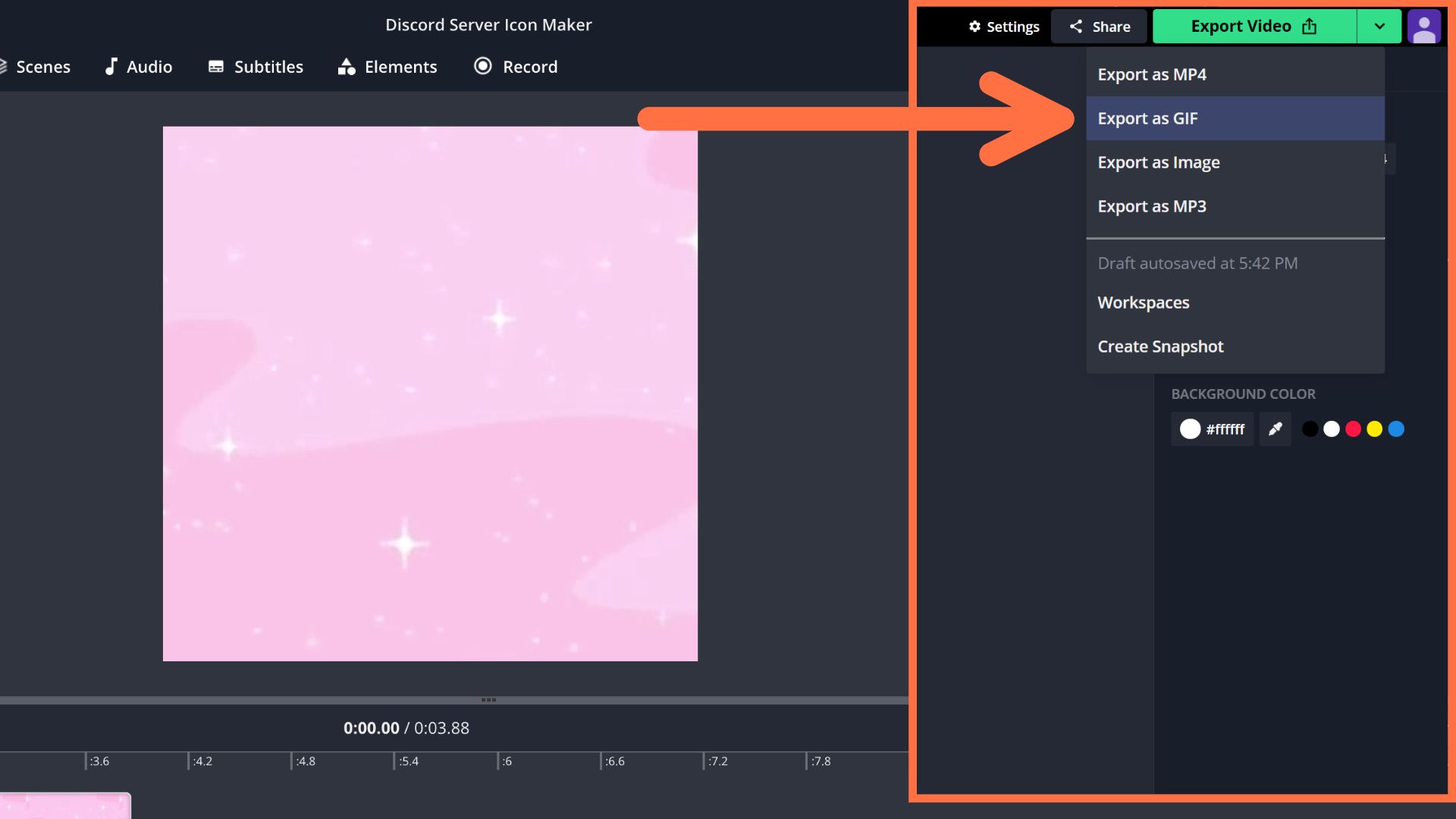
Step Five: Upload to Discord
To upload the icon, right click the server image and click "server settings." Then, click "upload image" to add your GIF and click the green "save changes" button at the bottom. The maximum size for a Discord animated server icon is 10.24MB. Hover over the icon with your mouse to watch the animation come to life!

Your entire Discord server is one step closer to being fully customized! For the latest TikTok trend tutorials, subscribe to our YouTube Channel and follow us on Twitter for updates. We're always happy to see projects made with Kapwing, so feel free to tag us on social media.
Related Articles:









