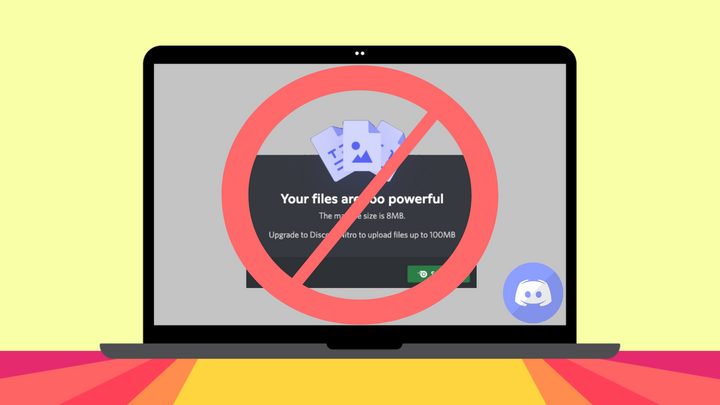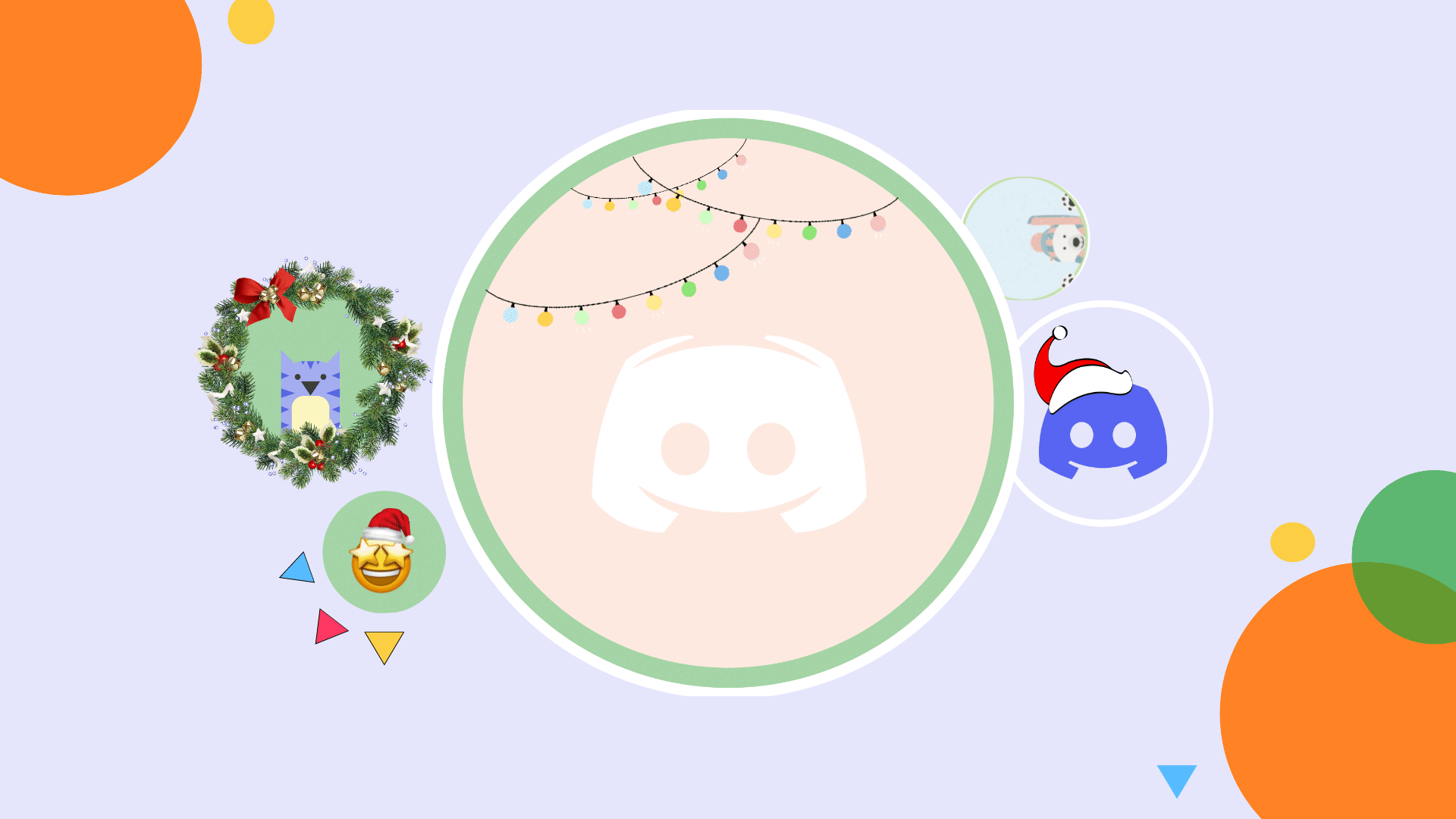How to Make a Discord Server Invite Background
Follow this step-by-step tutorial to create a perfectly sized Discord server invite background to build your community.
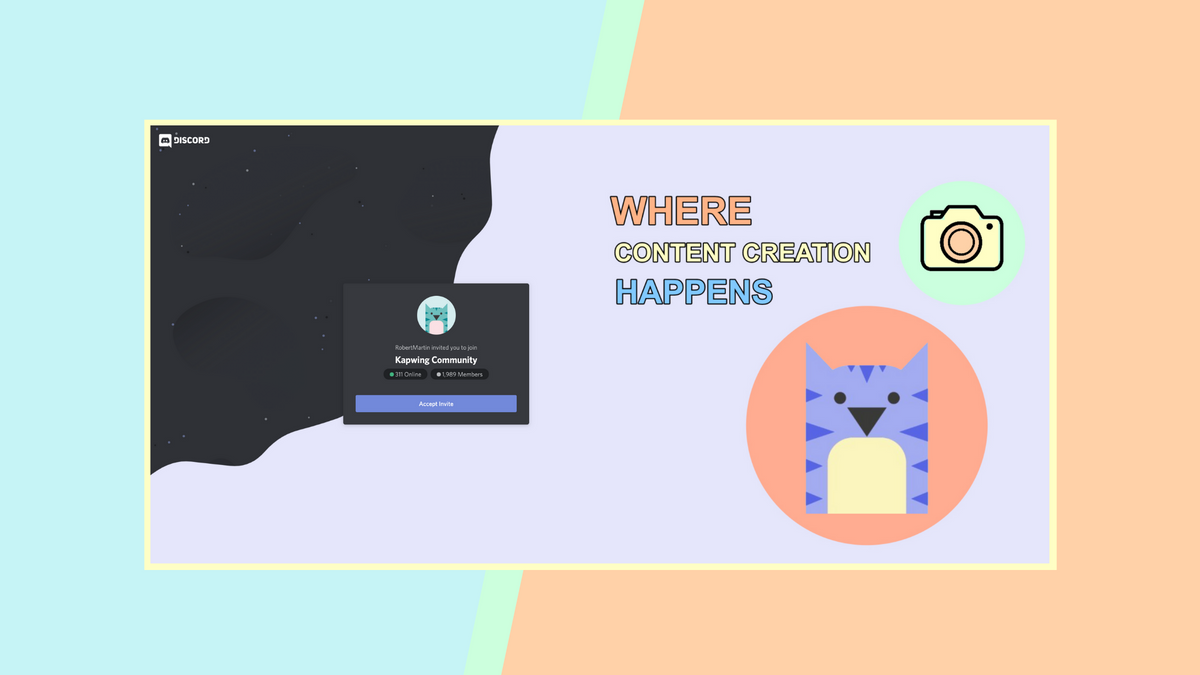
Building an engaged and like-minded community on Discord is essential for a thriving space. An important step to get your server noticed is creating an eye-catching server invite background.
The invite splash image gives users a glimpse into what's in store before clicking accept and should make a positive first impression. A successful background will provide context for the community and resonate with the invitees interests. Below are a few great examples of compelling server invite backgrounds to help your brainstorm ideas.
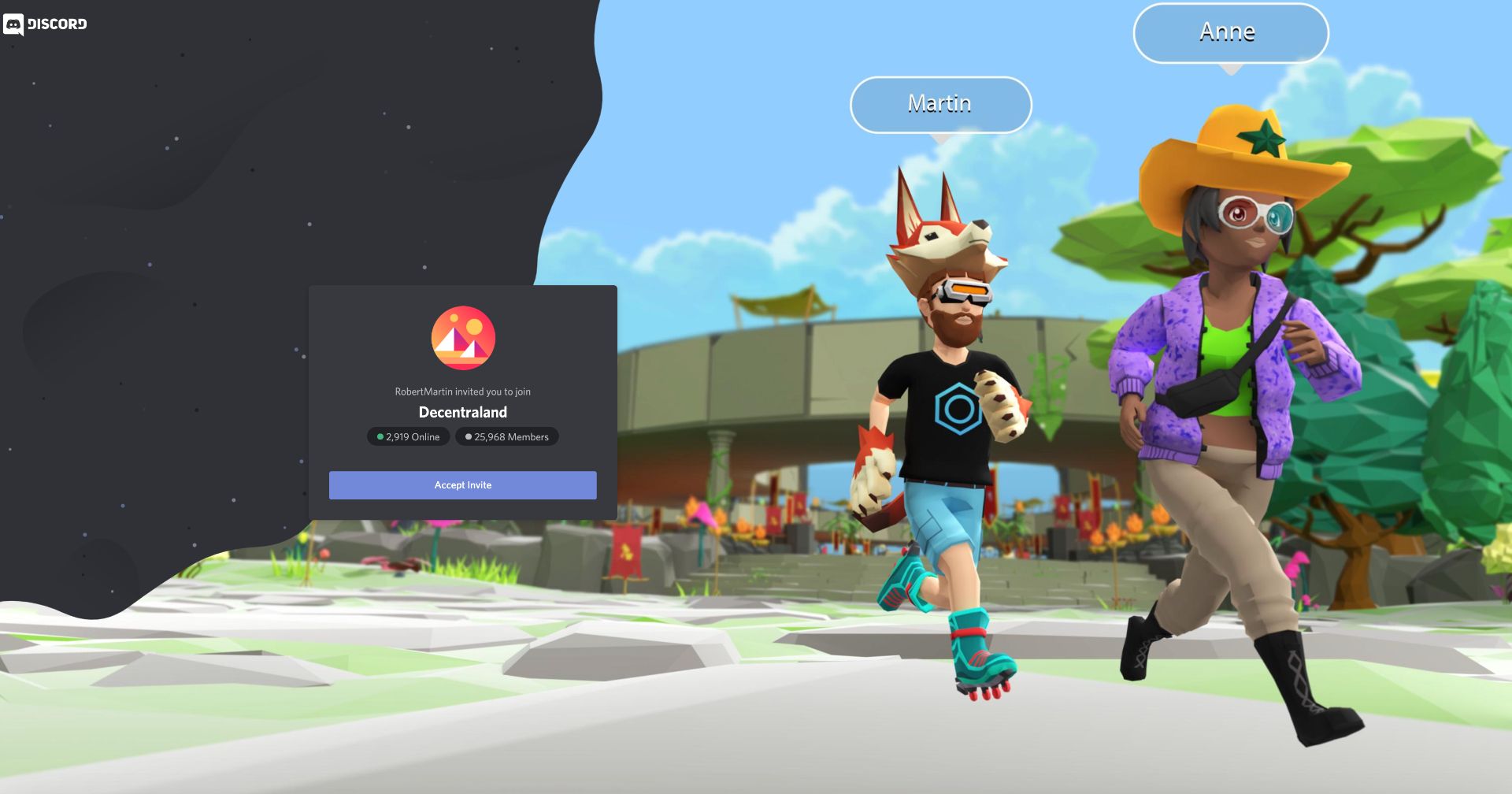
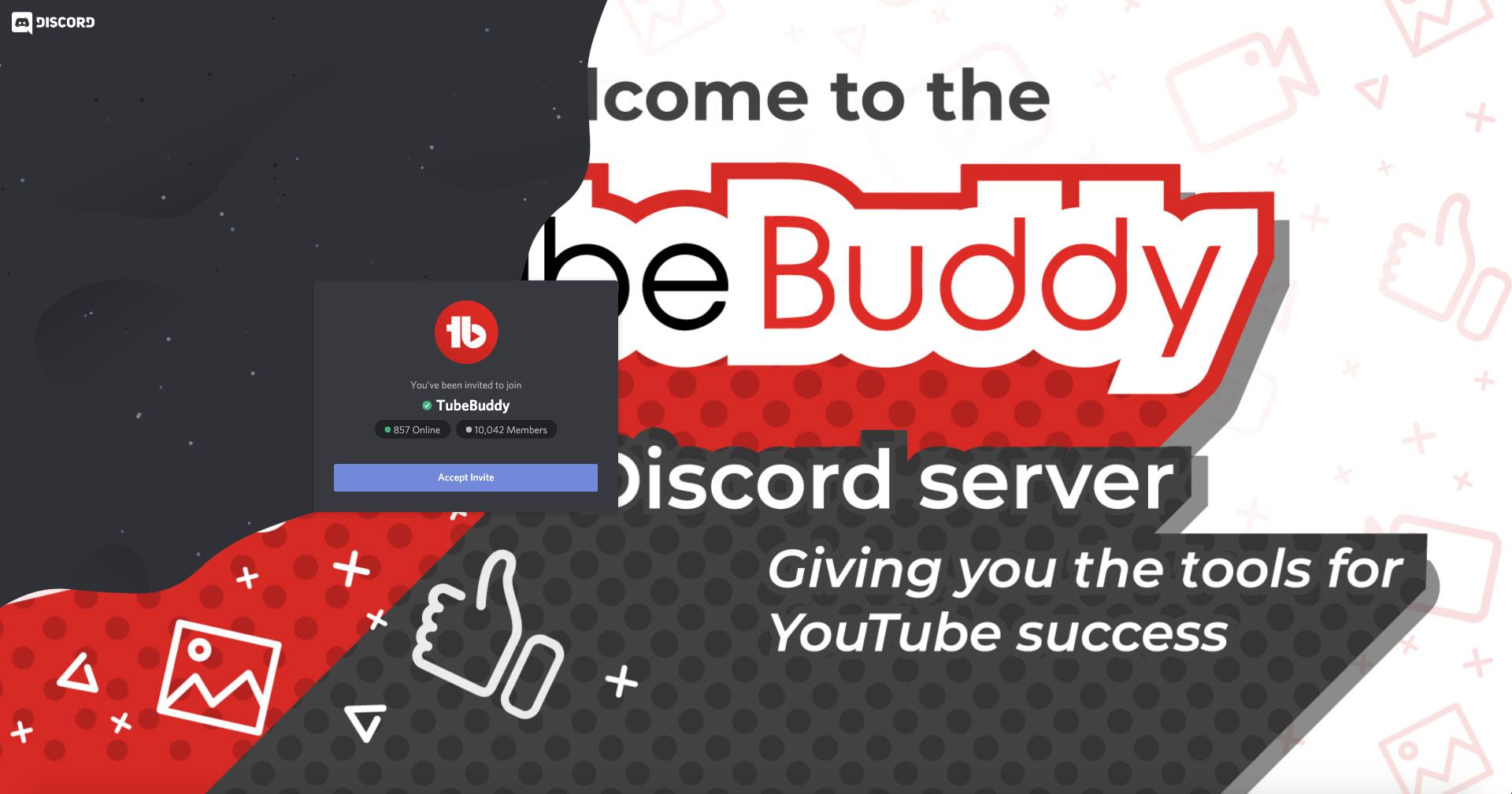
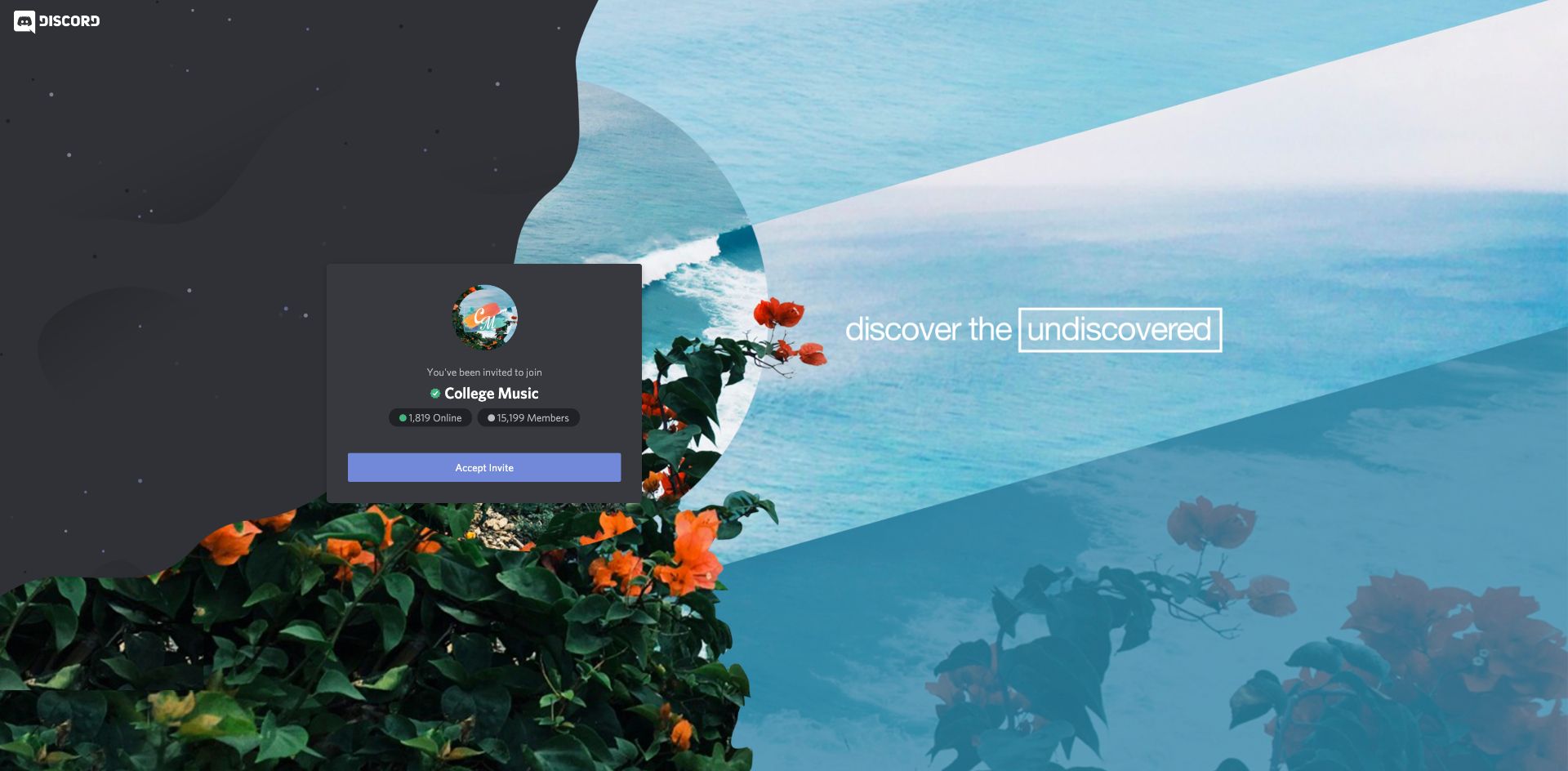
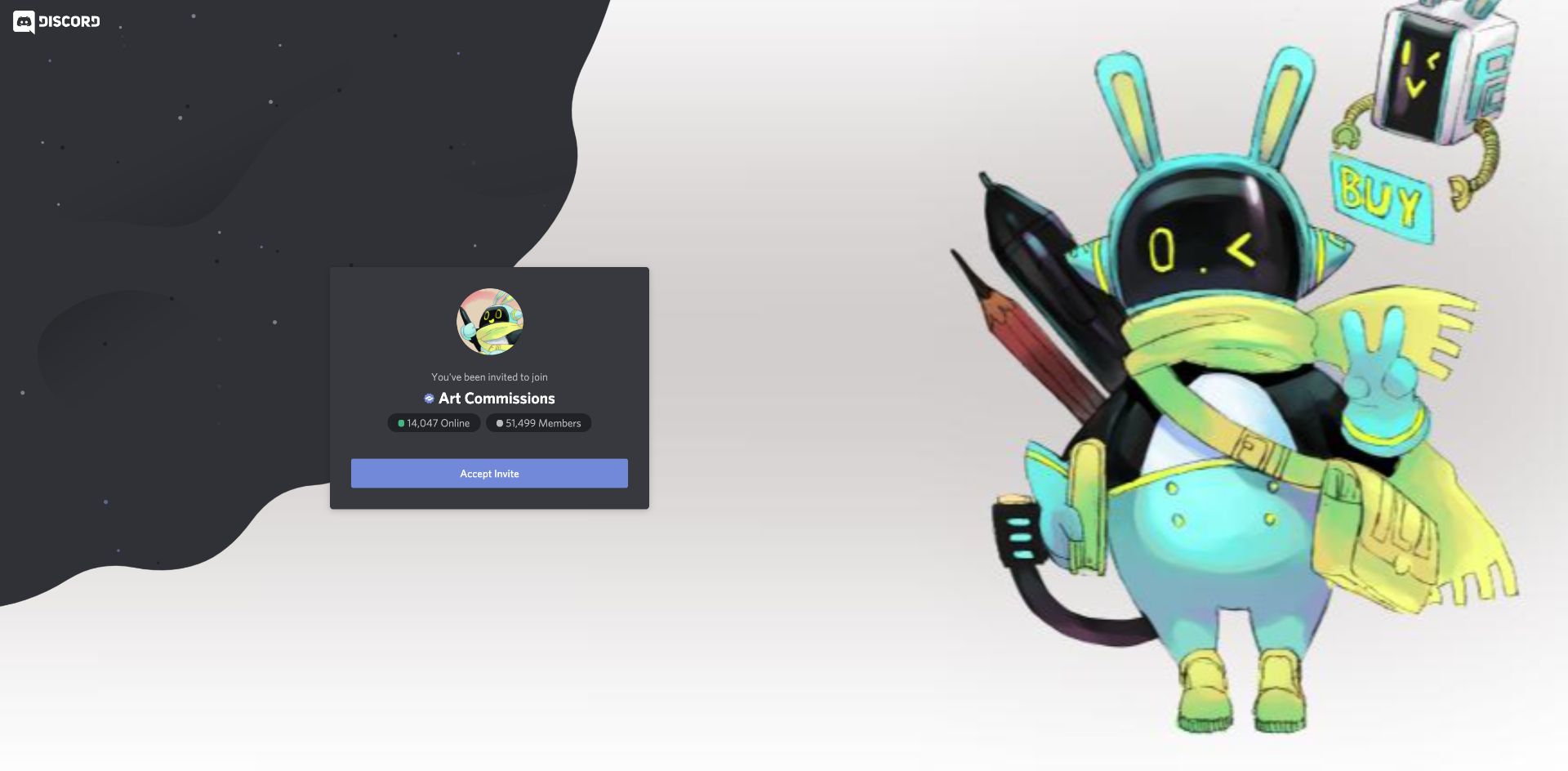
TL;DR Use this free template by Kapwing to make a Discord server invite background
You don't need Photoshop level design skills to make a click-worthy image. I'll show you how to whip up a Discord server invite background with the help of a free template by Kapwing.
- Open the Discord server invite background template
- Customize the background
- Export and download
- Upload to Discord
Step One: Open the Discord Server Invite Background Template
Similarly to the animated Discord server icon, you'll need level one perks to unlock the invite splash image. You can achieve this by upgrading to Discord Nitro. After upgrading, you'll receive two boosts you can use on your server. Another option is to ask members to lend a helping hand by boosting the server twice.
Click the blue make it below to open the template. This template is 1920x1080 (16:9 aspect ratio) so your design fits perfectly on Discord.
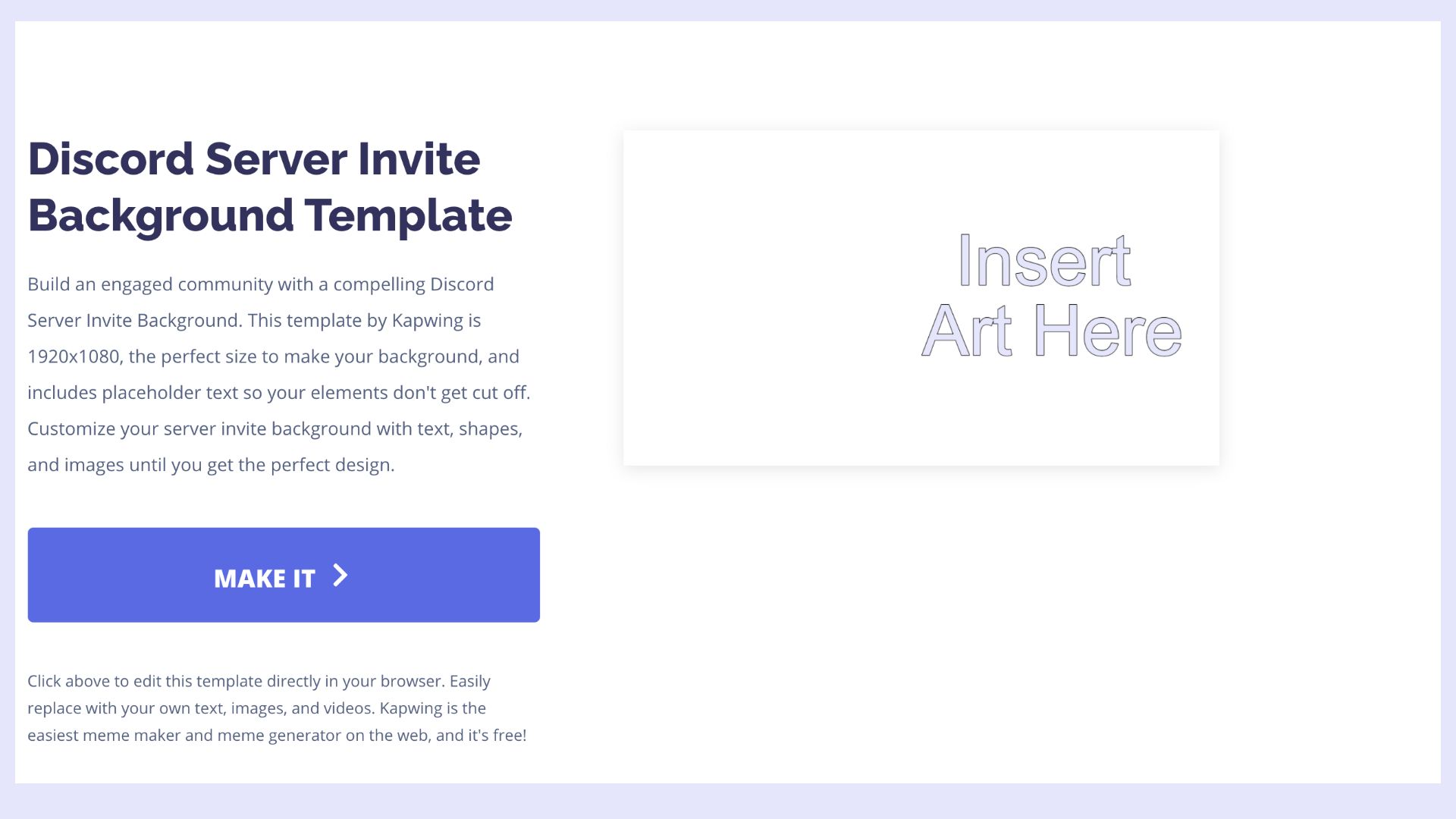
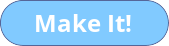
Try these free Discord tools:
- Discord Video Compressor Online
- Free Online Video Compressor
- Free Discord Banner Maker
- Free Online GIF Maker
Step Two: Customize the Background
Take a moment to consider the purpose of your server. What's the overarching theme? What's the communication style? Who are you trying to reach? These questions will help you craft an image that targets the right people.
Remove the text and keep your main elements on the right side of the template. Click upload to add an image from your computer or paste an image URL. You can also change the background color, add text, emojis, shapes and other elements to create your background.
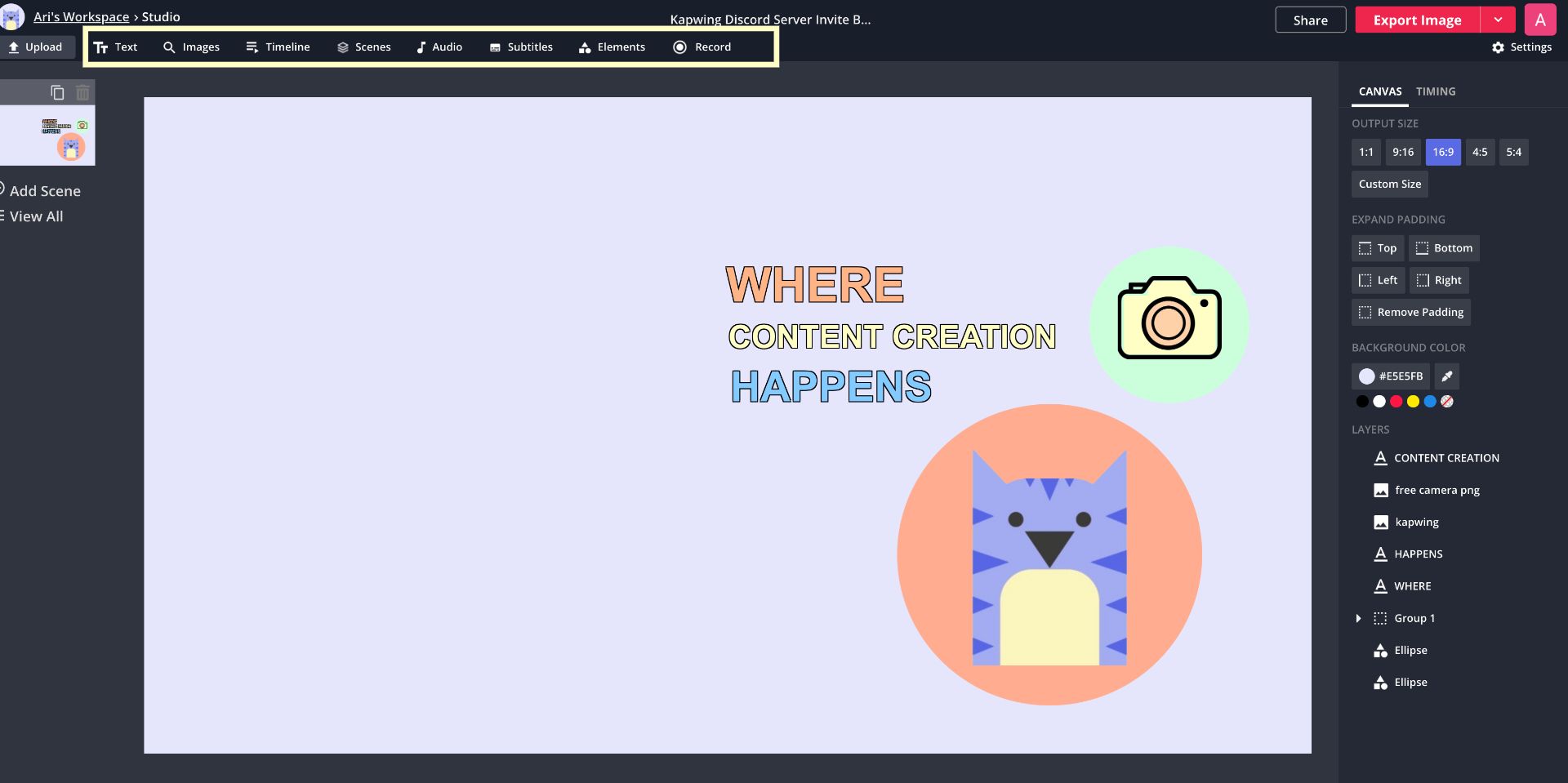
Step Three: Export and Download
When you're ready click export image then download to save it to your computer. To remove the watermark, create an account with Kapwing using your Google or Facebook login.
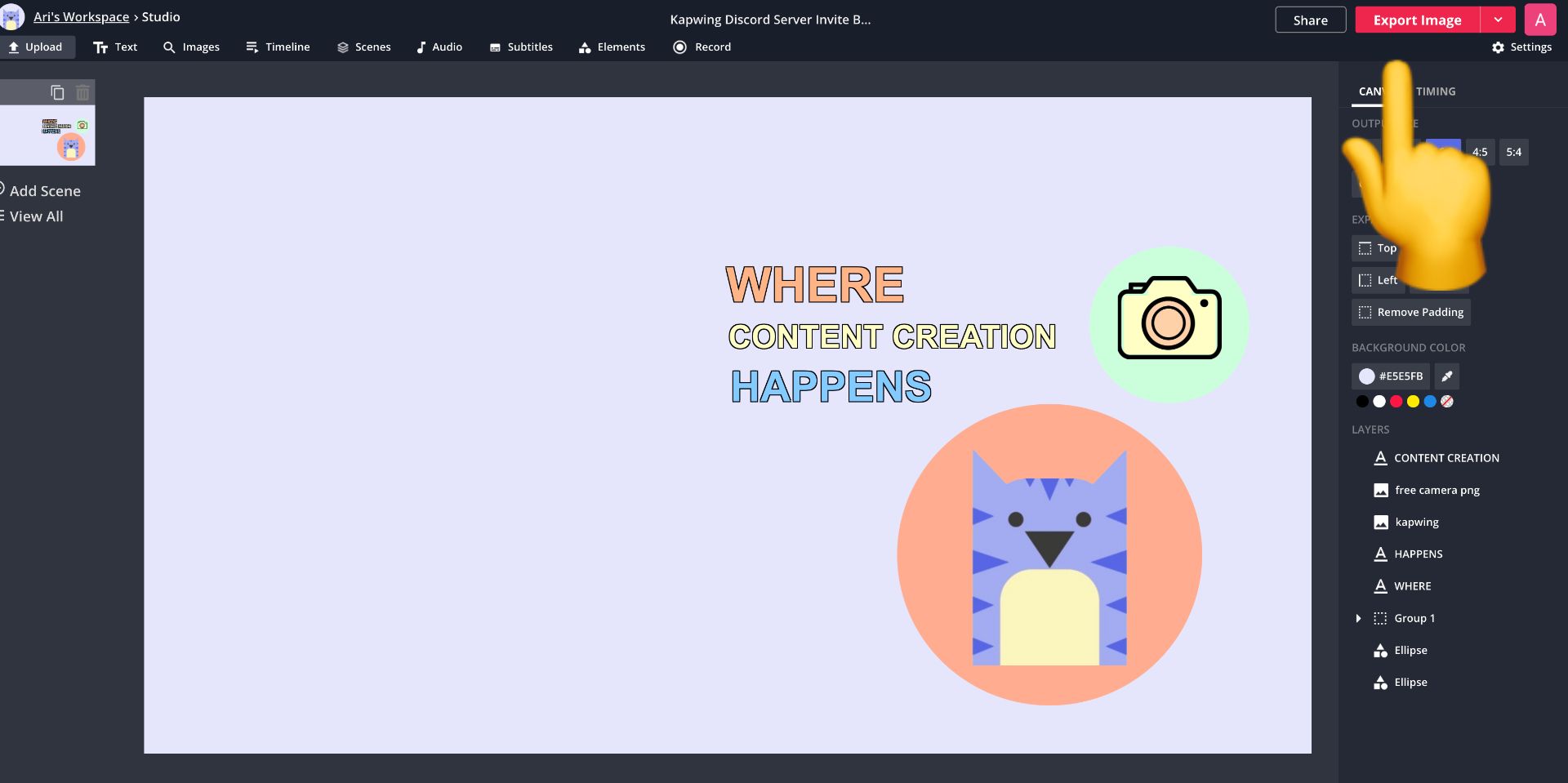
Step Four: Upload to Discord
Head over to Discord, right-click on the server icon then click overview. Scroll down until you see server invite background and click upload background.
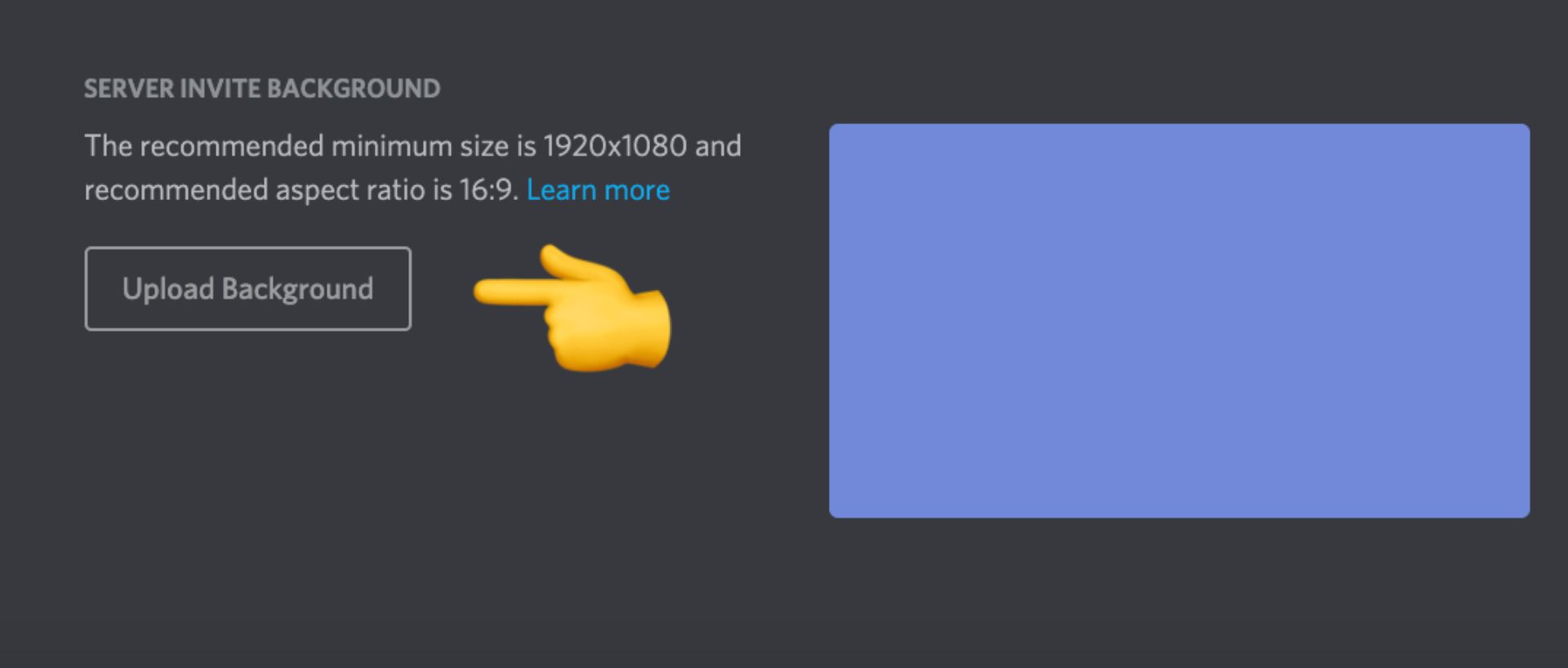
Once you upload the background, you'll see a preview of how it will appear. Click save changes and you're all set!
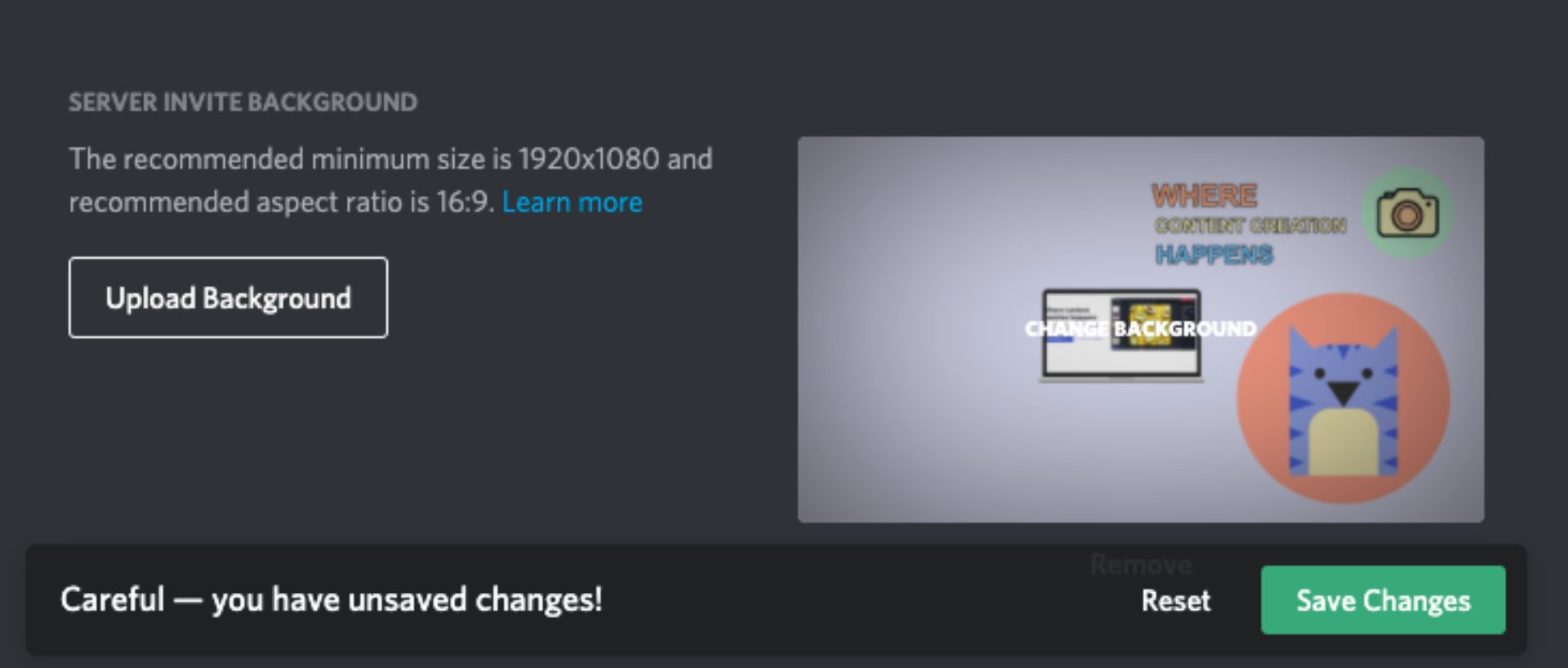
Grab your invite link and confidently promote your server with your new and improved server invite background. Stick around for more tutorials and check out the related articles below to get your server in tip top shape.
Related Articles:
- How to Make a Discord PFP Avatar Online
- How to Make Discord Emotes: Custom Emojis for Your Server
- How to Share Large Videos in Discord