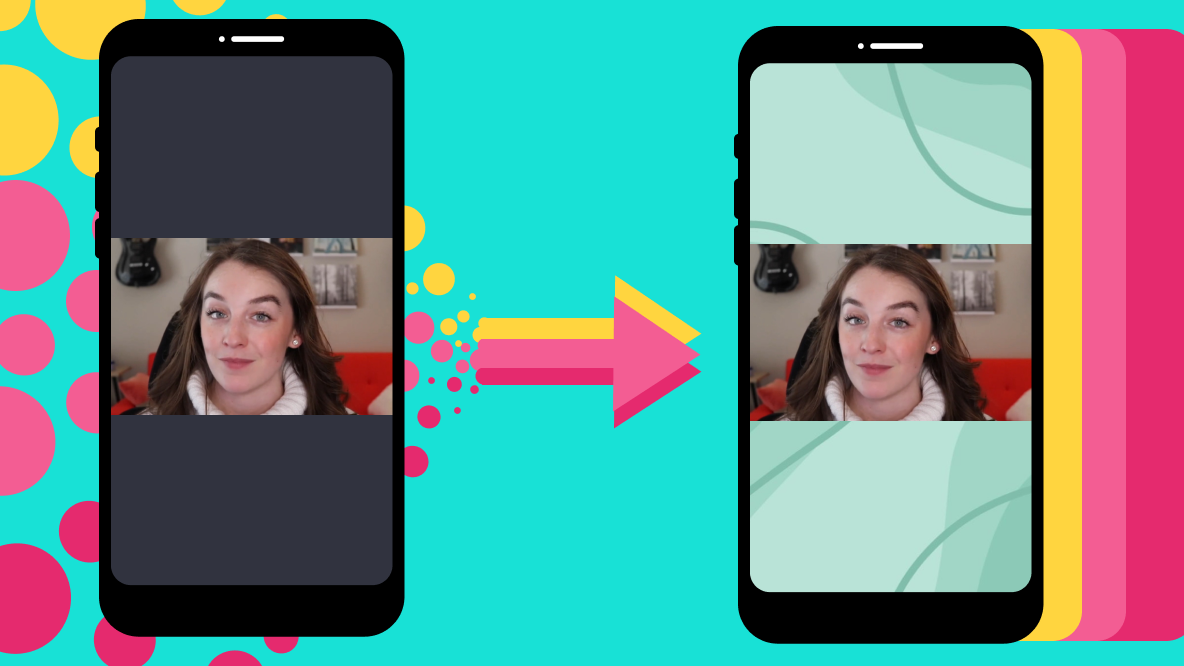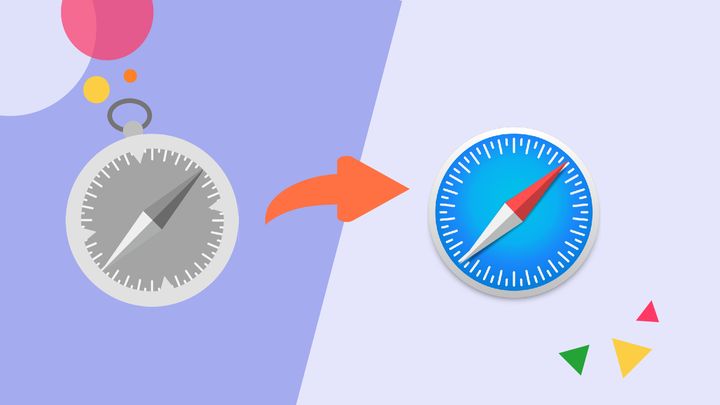How to Make a Custom Patreon Banner
Learn how to make a custom Patreon banner to level up your profile with this step-by-step tutorial.
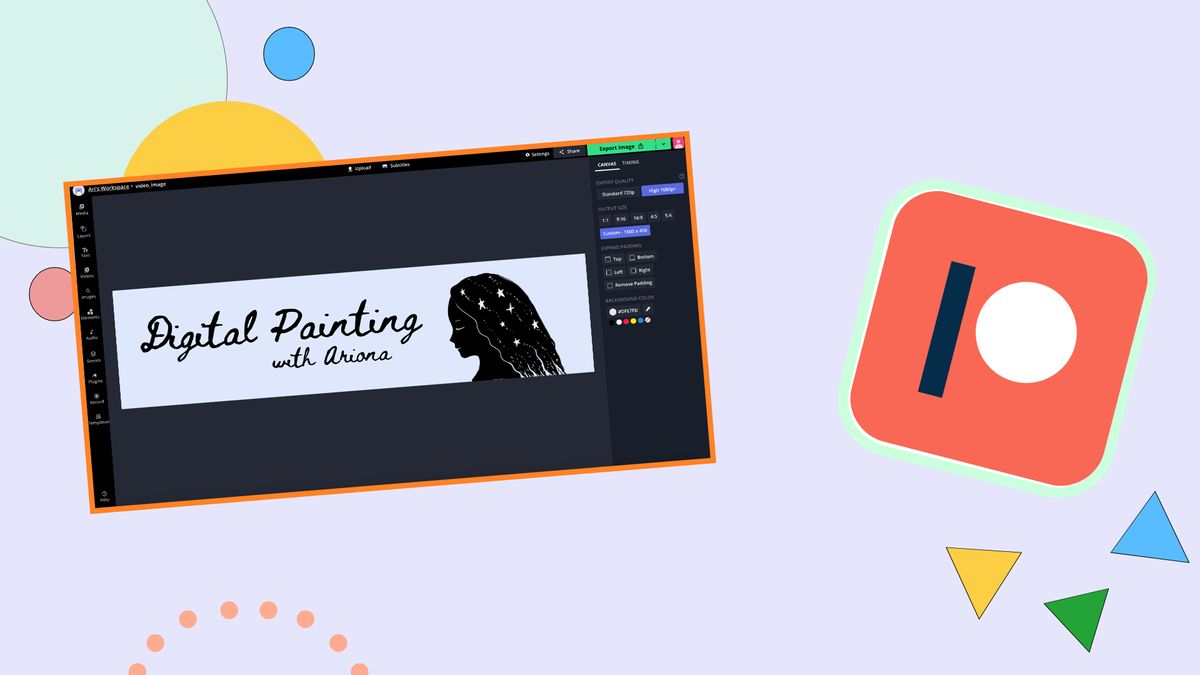
Patreon is the answer many artists have longed for while pursuing their creative endeavors. It's a simple solution for transforming a passion into a stream of income.
This membership platform makes it easy for creators to set up a subscription service fans can subscribe to in exchange for exclusive content. Creators can have several tiers with varying benefits to provide options for casual supporters and avid fans. A pivotal step to creating a Patreon that draws supporters is adding an eye-catching banner. This image is the largest visual asset viewers will see and can be the reason someone considers subscribing.
In this article, I'll show you how to make a custom Patreon banner to launch your business.
- Upload and Resize Background in Kapwing
- Edit Patreon Cover
- Export and Download Banner
- Upload to Patreon
Step One: Upload and Resize Background in Kapwing
In this example, I'm using Kapwing, an online video editor to make my Patreon banner. In addition to editing videos, you can create compelling images with intuitive tools made by and for creators.
Kapwing is free to use on any device with a browser, but for this tutorial, I recommend using a PC. You can easily navigate from Kapwing to Patreon by sticking with this device.
Head over to Kapwing, then click Start Editing to open the Studio. In addition, you can click, Sign In To Workspace to launch an existing account, or sign up with an email address to create a free workspace. From here, click New Content to open the Studio.
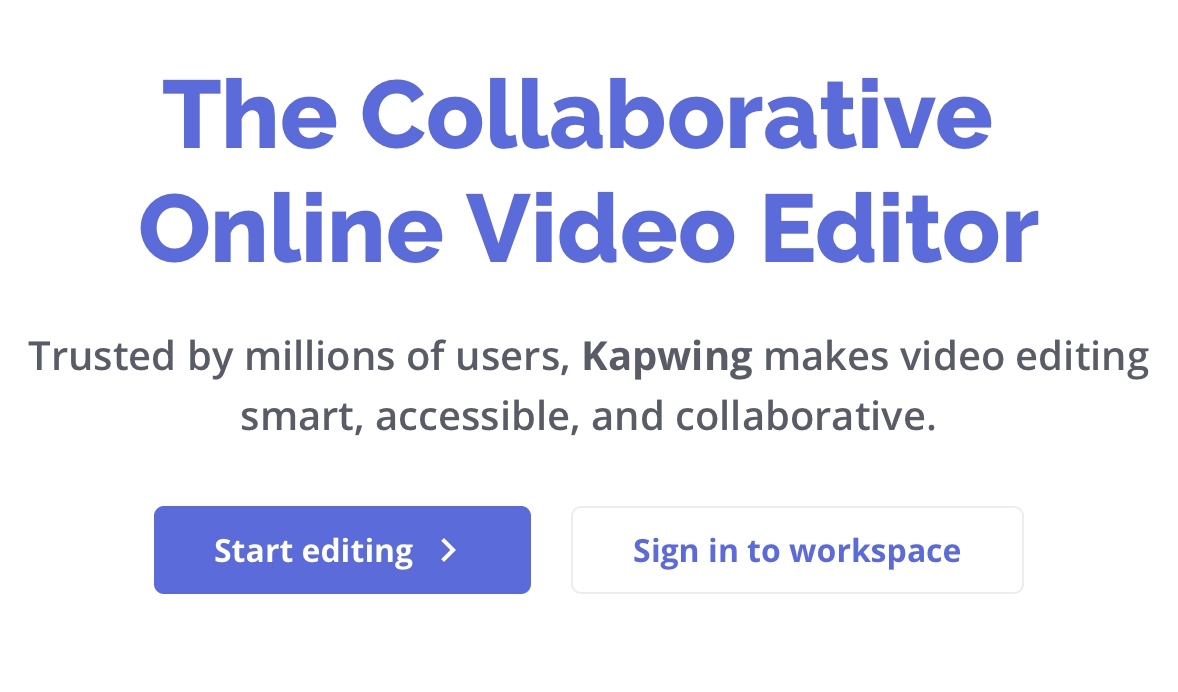
You have a few options for importing a background image to use for your banner. You can drag and drop an image into the Studio, Click Upload to import a file from your file browser, or sign in to Google Drive or Google Photos to add an image from your account.
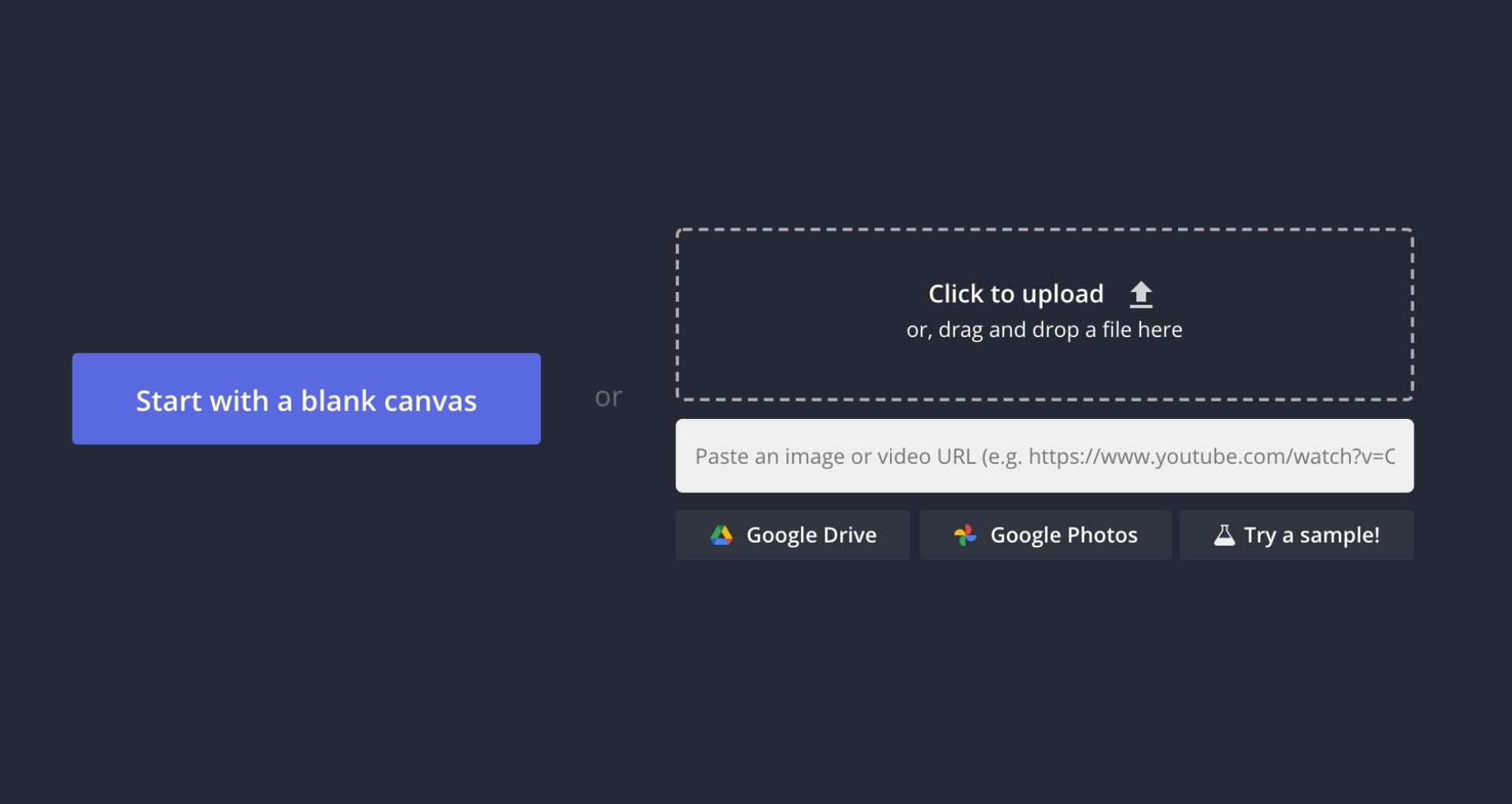
If you're starting from scratch click, Start With A Blank Canvas. I recommend using a plugin if you're making the banner from scratch. Click Plugins on the left side of the toolbar then choose from Pixabay, Pexels, or Unsplash to browse free images. Try to use descriptive search terms to find the the right image for the background you are envisioning.
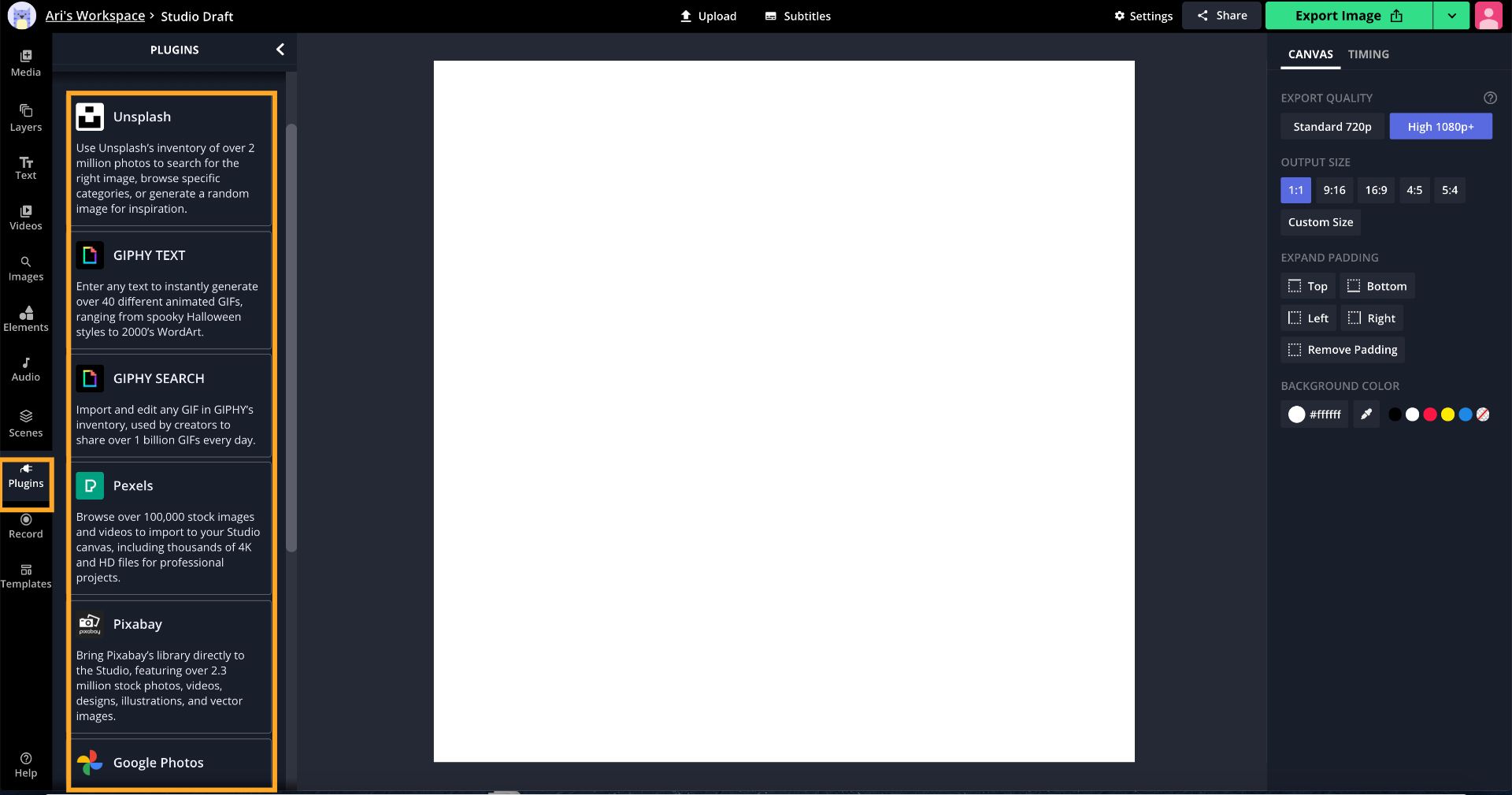
Current Patreon banner dimensions are 1600x400 pixels. To resize your use the correct Patreon banner size, click Custom under Output Size on the right side of the Studio, then add the width and height in the corresponding boxes. Afterwards, click the purple Done button to save the changes.
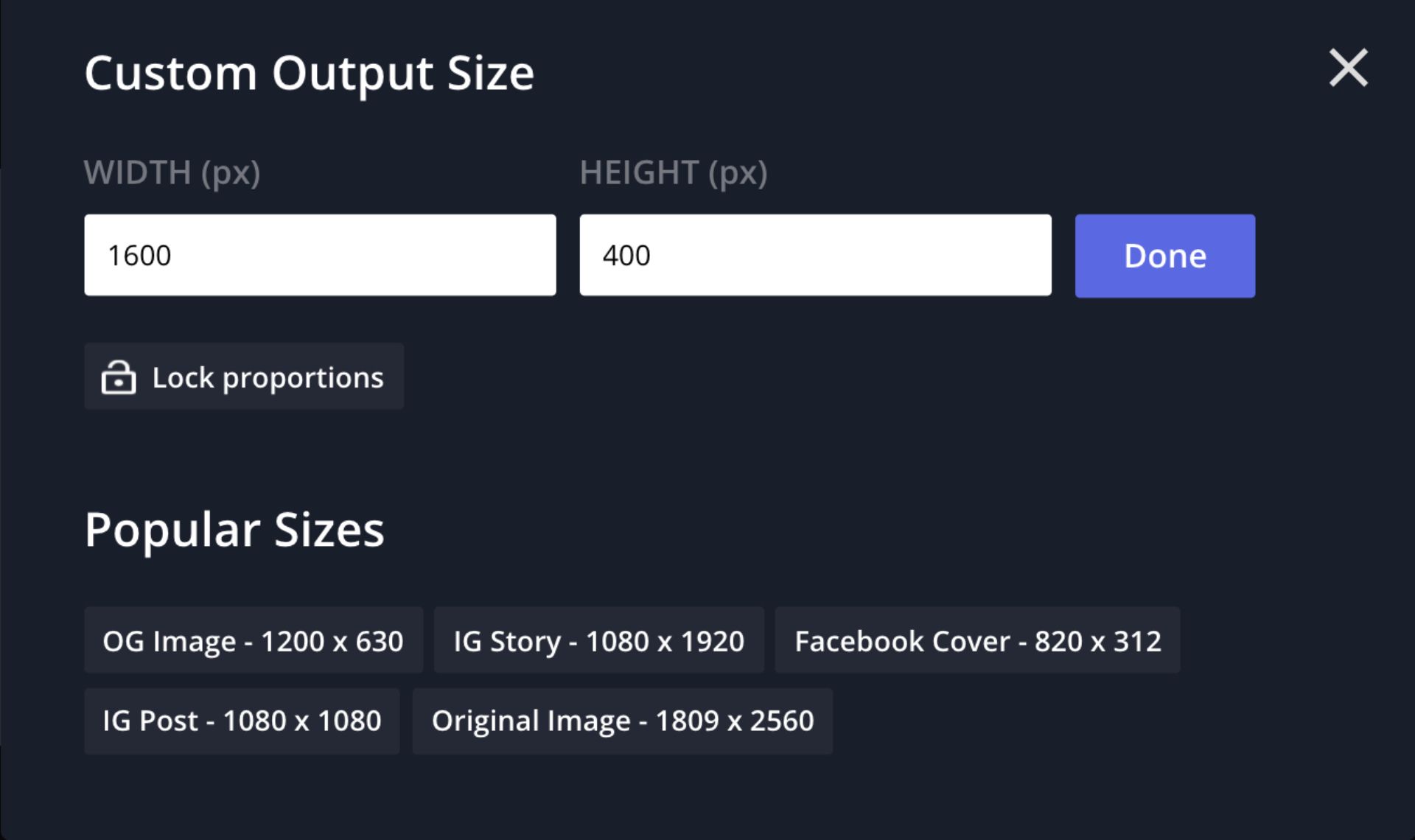
Step Two: Edit Patreon Cover
There are several ways you can personalize your banner in Kapwing. You can add text with the text tool in the toolbar to create a stylish title, add colorful shapes and borders with the Elements tab, and upload visual assets like logos and images by dragging and dropping each file or click Upload. The Pixabay plugin is a really good source for free illustrations and vector art you can edit and resize as you wish.
To overlap assets, click Backward or Forward under Layer, and change the appearance and add filters with the Adjust tool. You can also remove the background of an image to redesign the look and use the crop tool to highlight specific sections of a photo while removing what is unwanted.
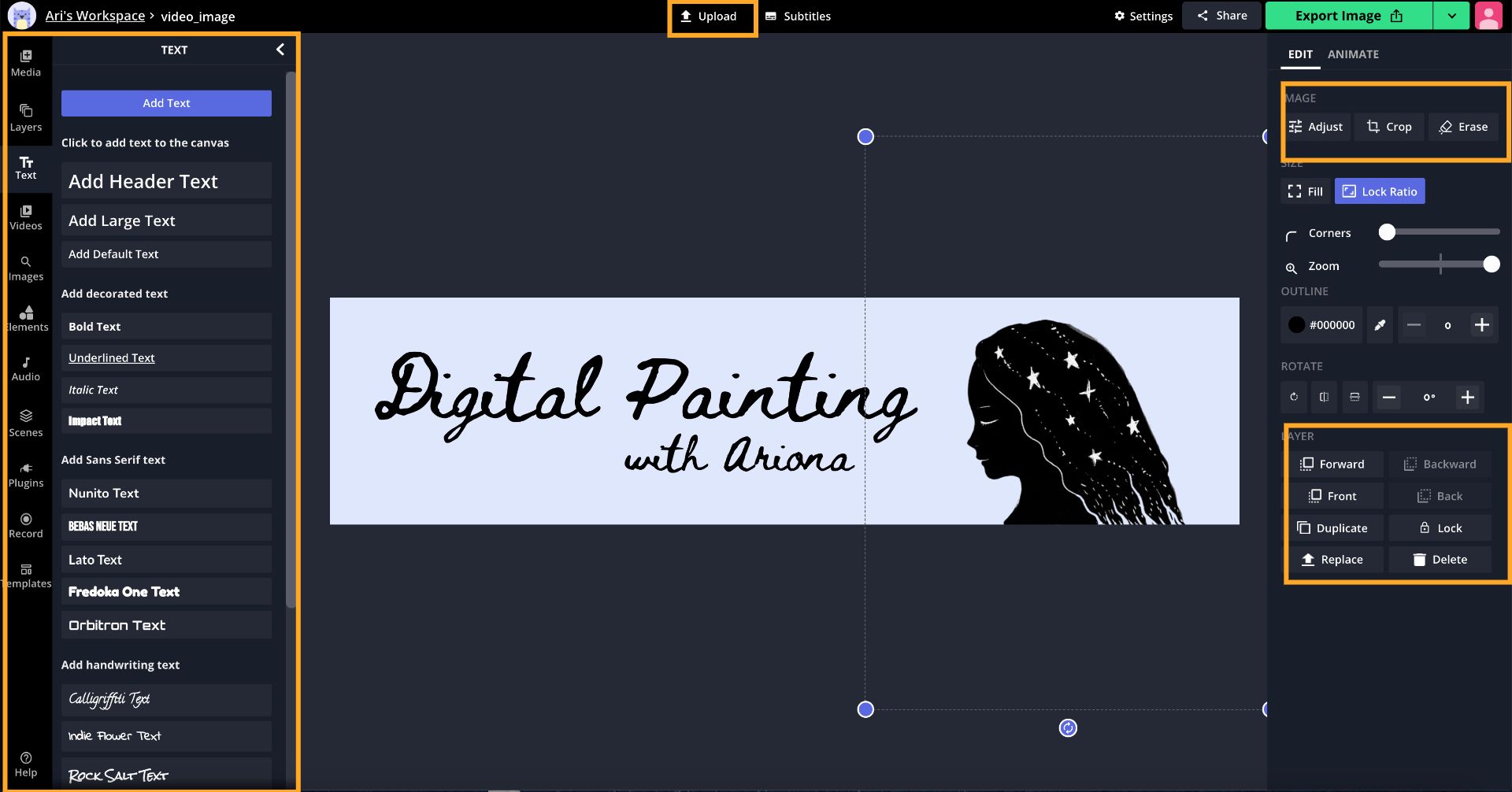
Step Three: Export and Download Banner
When you're finished creating your banner, click the green Export Image button at the top right corner of the Studio to process your project, then download the banner to save it to your computer. If you see a small watermark in the corner, sign in to create a free Kapwing account to remove it. You can edit and store projects for up to two days.
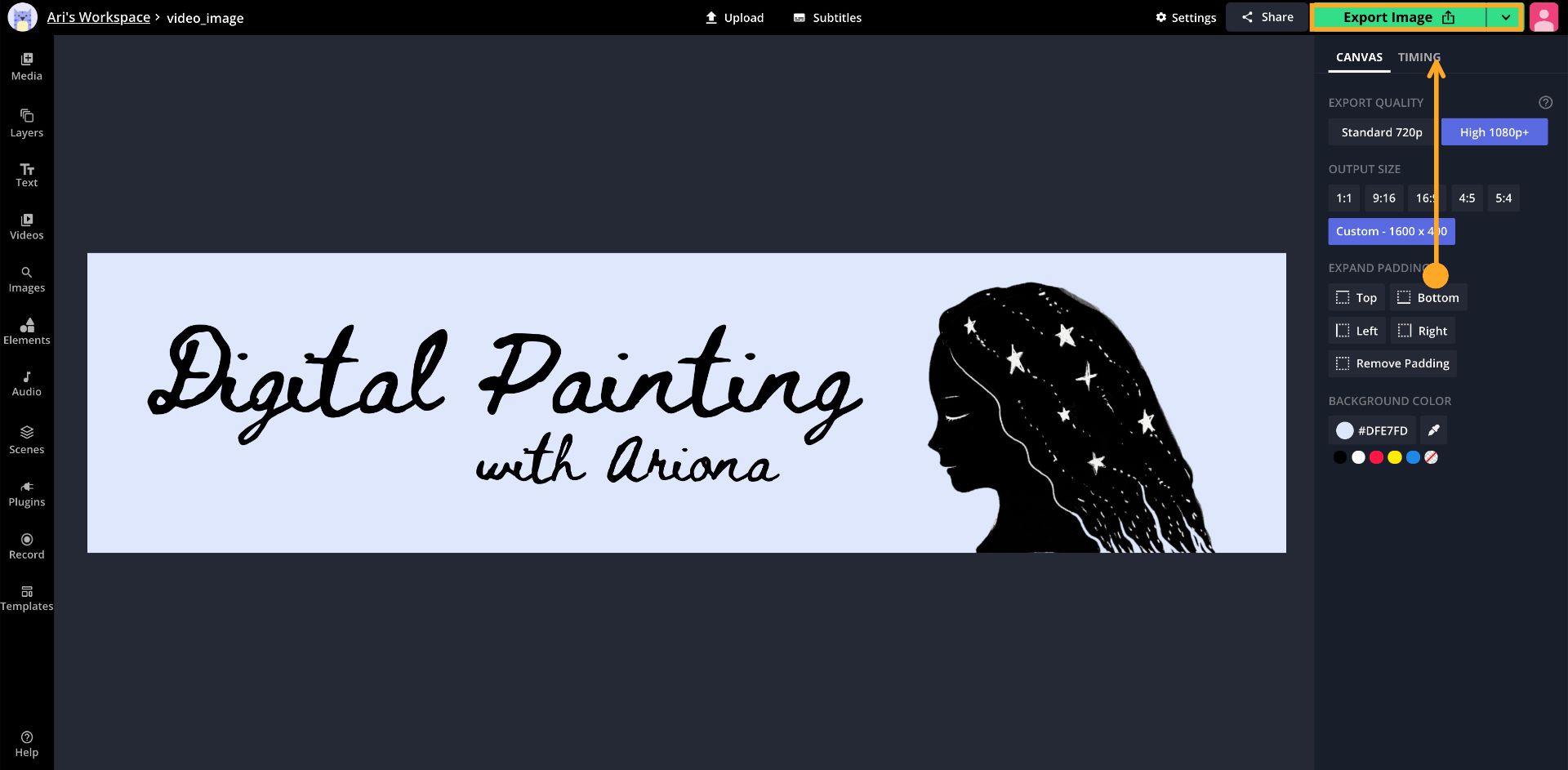
Step Four: Upload to Patreon
To upload your Patreon cover photo, sign in to your account and click Edit Your Page. Under the Basics tab scroll down until you see the Cover Photo heading and click the rectangle to upload your Patreon cover photo. Your image will automatically save and appear on your profile for subscribers to see!
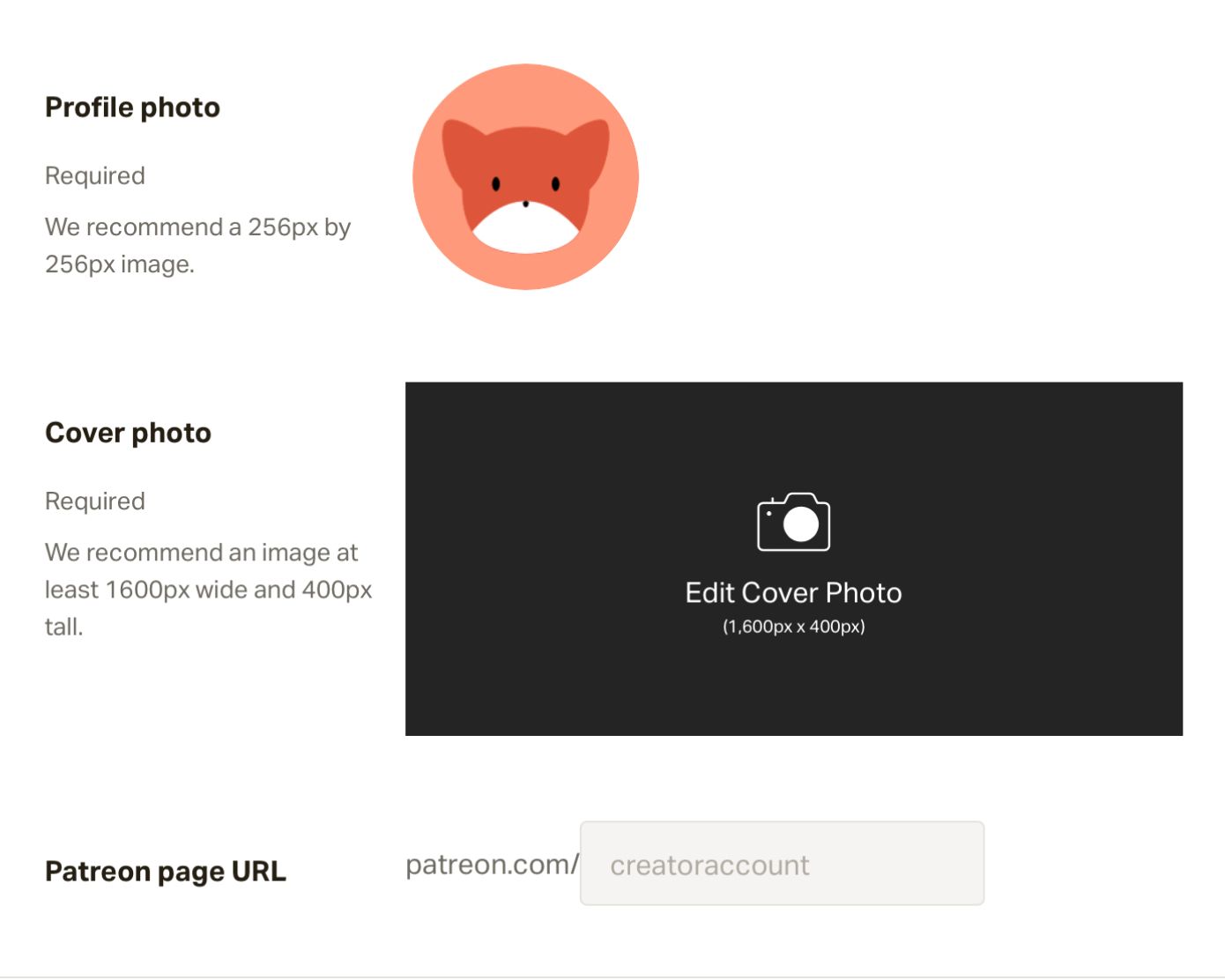
Explore the related articles below for tips on how to customize additional profiles, and subscribe to the resources page for more tutorials on the latest platforms. Follow us on Twitter and Instagram to stay connected and subscribe to our YouTube channel for trendy tutorials and Kapwing updates.
Related Articles
- How to Make an OnlyFans Banner Image
- How to Make a Profile Picture for OnlyFans
- How to Make YouTube Channel Art Online
- How to Make Podcast Cover Art