How to Hide Self View on Zoom
In this article, I'm sharing how to hide self-view to give yourself a break from your reflection during Zoom calls.
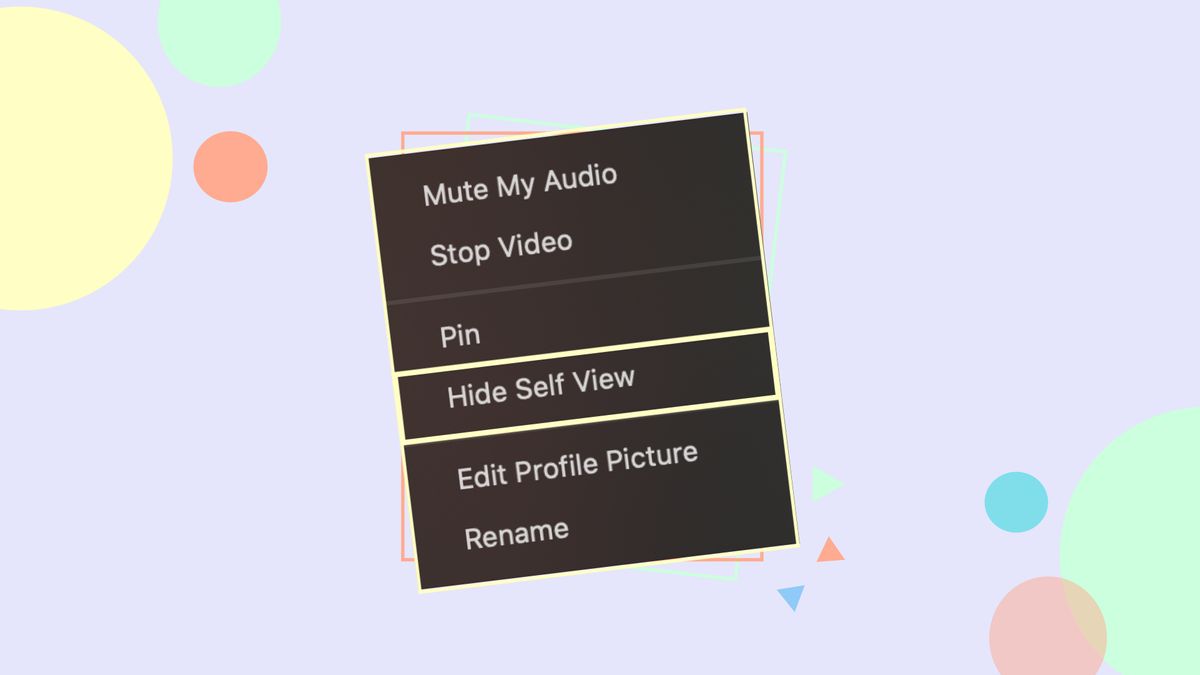
Virtual meetings have become the norm in the past year and now, attendees are a little too acquainted with their face. What was one a small square with a reflection is now an annoying distraction.
Every glance at self-view welcomes a flood of pesky unwanted thoughts. "Is my face symmetrical?" and "Can they see the bags under my eyes?" are a few intruding thoughts I've had. So how does one cope with this problem? You could turn your camera off, but this isn't an option for every meeting. One-on-one meetings typically require each person to be visible. The best thing to do is hide self-view. You'll be visible to others without seeing yourself on the screen.
In this article, I'm sharing how to hide self-view on Zoom, then I'll tackle how to hide your background. Let's get started!
- Open the Zoom app on your PC and join or start a meeting.
- In the gallery view, right-click on your picture.
- Click hide self-view to remove your picture from your screen.
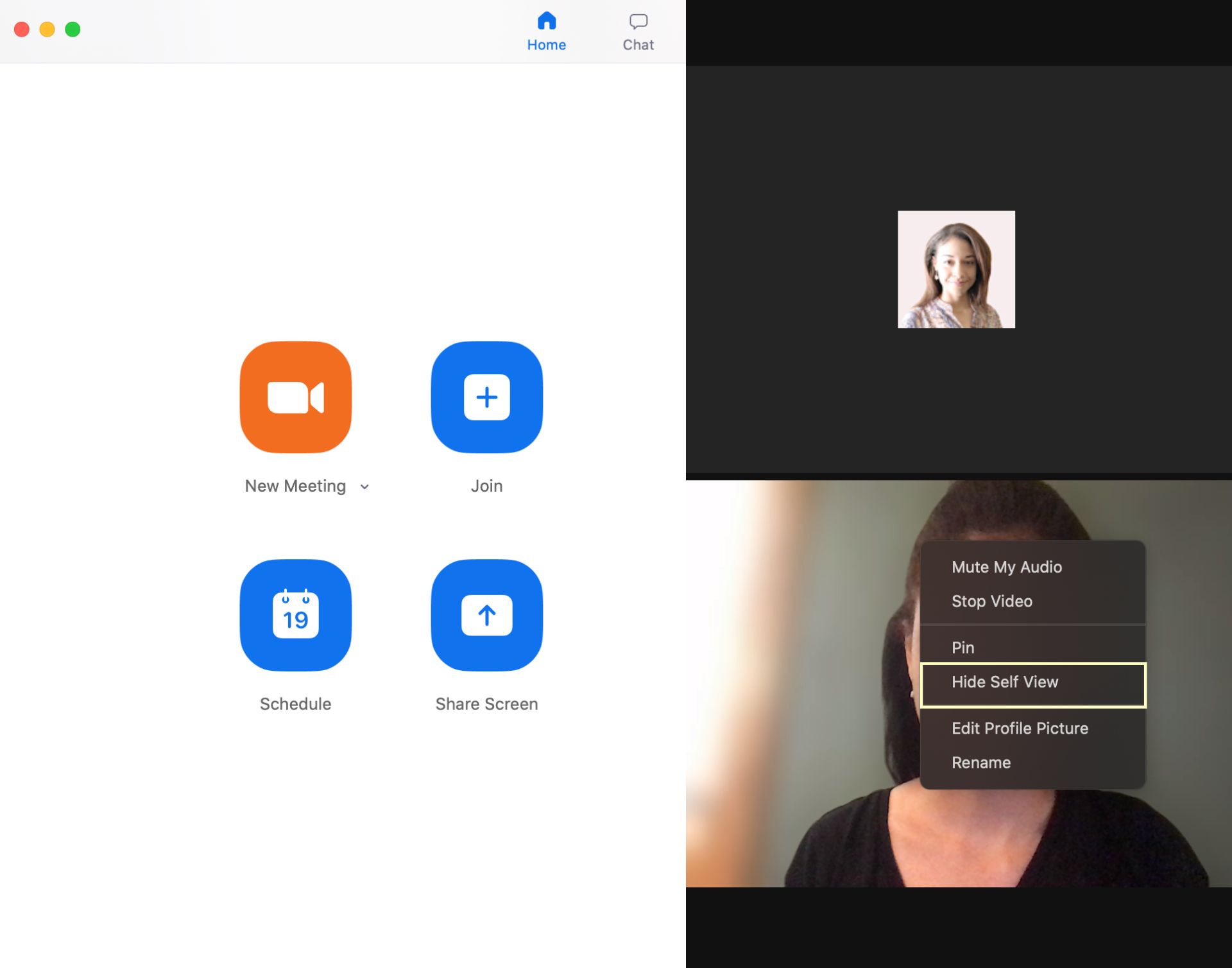
To appear on your screen again, click view in the top right corner of the screen and select, show self-view. Currently, you can't enable or disable self-view on mobile.
How to Hide your Zoom Background
Now that I've covered how to hide self view, let's discuss hiding the background. Chances are, remote life took you by surprise and your bedroom quickly converted into an office space. Some days it's nice and tidy while other days it's messy and unorganized. Life happens. To accommodate the days when you can't tidy up, I'll show you how to hide your Zoom background.
- Open the Zoom App on your PC.
- Click the settings icon under your profile picture.
- Click background and filters and choose a new background.
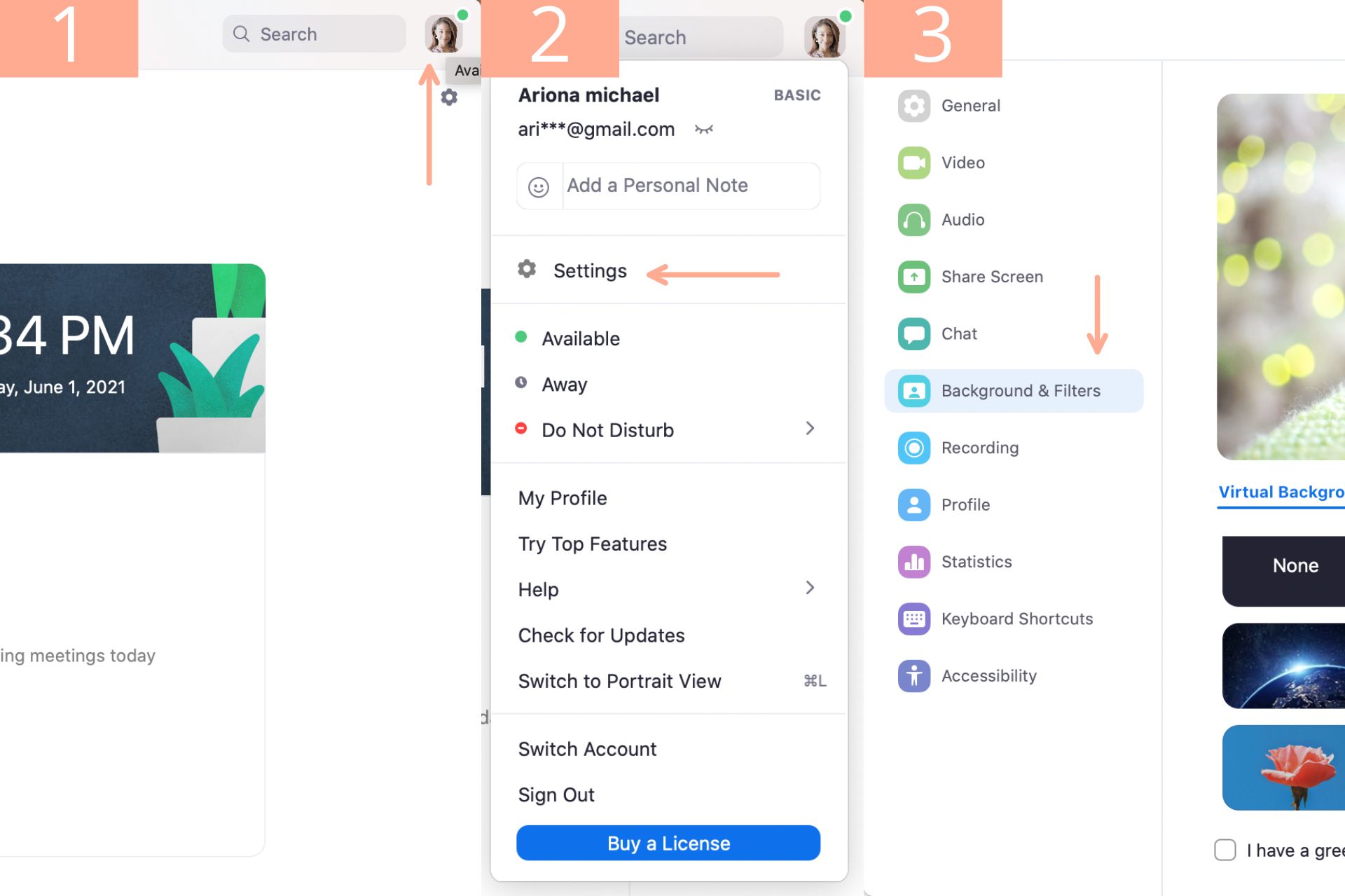
You can use one of the backgrounds provided by Zoom or click the small plus sign to upload a picture from your computer. If you upload a picture, I recommend resizing first so it doesn't appear distorted. To do this, head over to Kapwing's Zoom Virtual Background Maker then click edit this template. This template will quickly resize your image to 9x16, the perfect aspect ratio for Zoom.
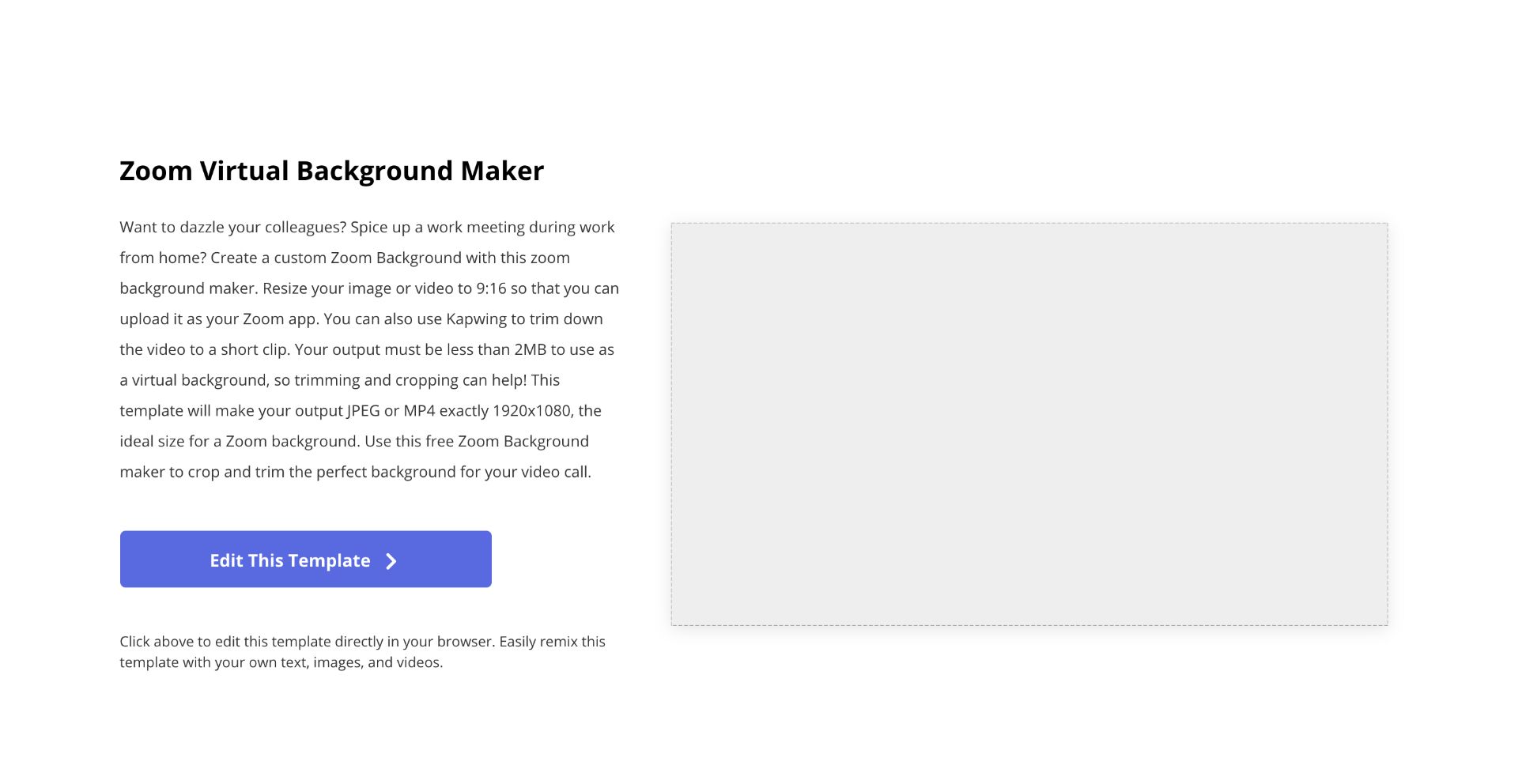
Click replace in the center of the placeholder and upload a picture from your computer. If you don't have an image ready, but have an idea in mind, use the image search feature or the plugins to browse photos.
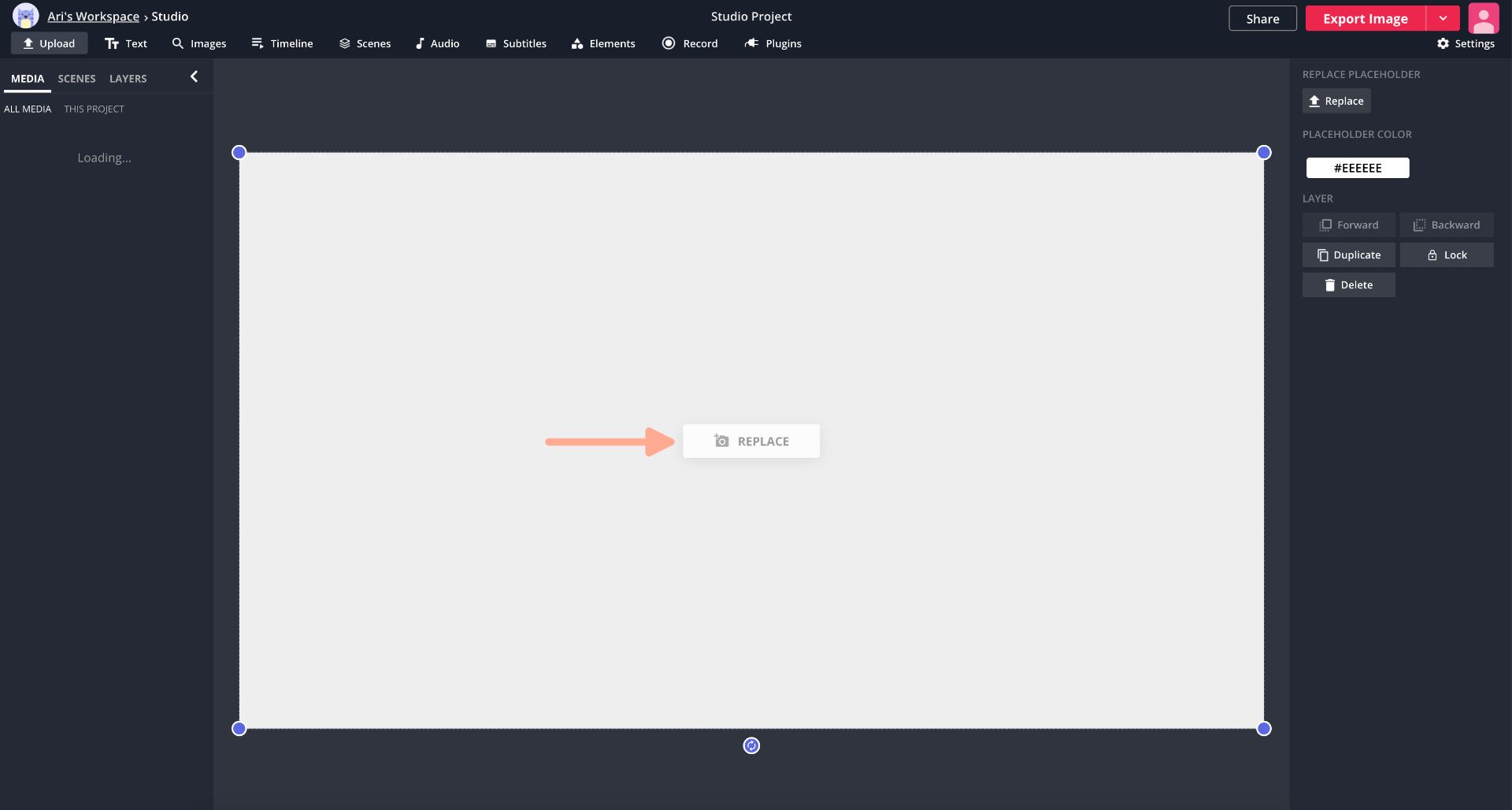
You can try out Kapwing's free tools to customize your picture for added flair! Click adjust and change the brightness, saturation, contrast and more or add a cool filter. There are seventeen unique filters to choose from and you can toggle back over to the adjust tab to change the intensity.
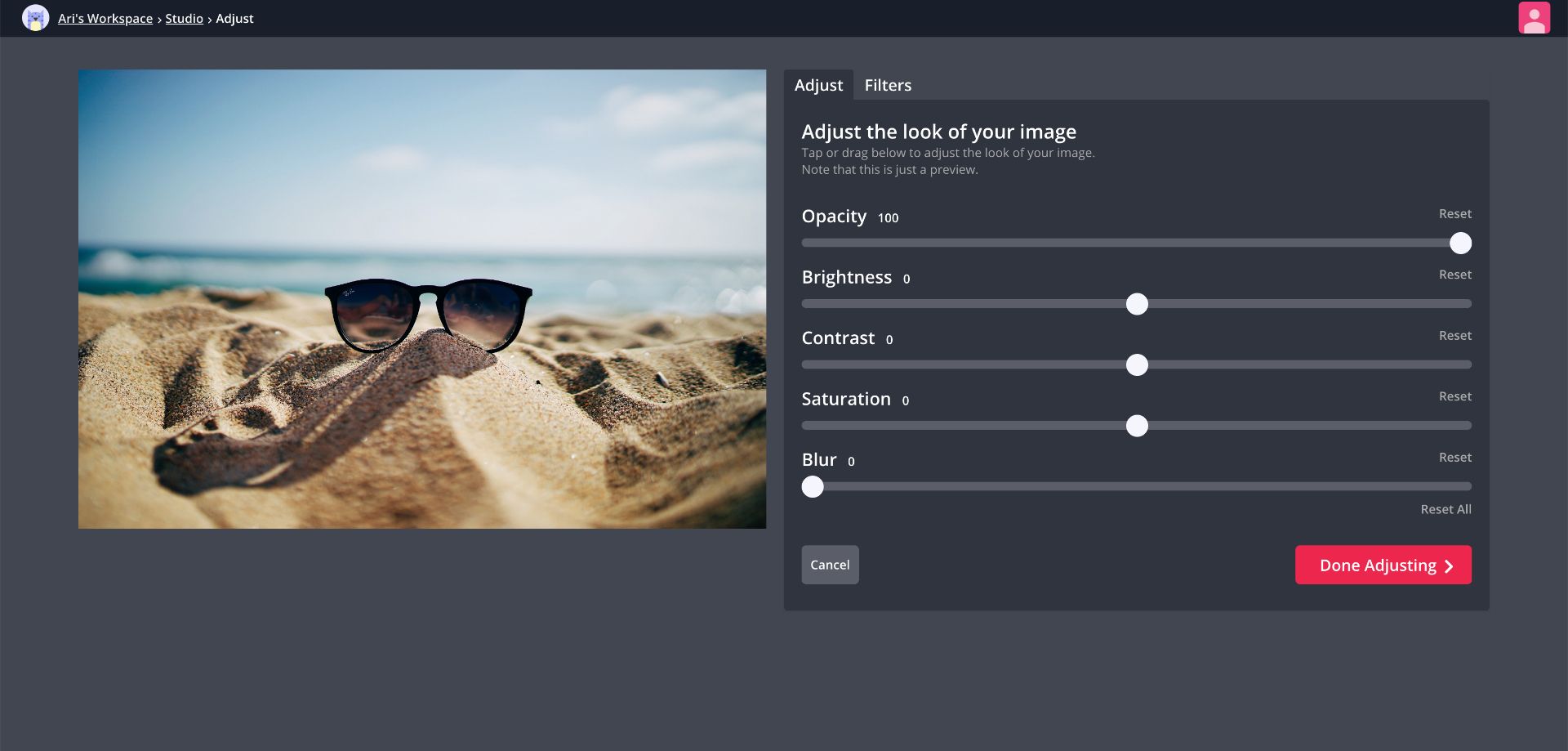
When you're finished editing your picture, click export image at the top right corner of the Studio. After the image has been processed, click download to save it to your computer. Head over to the Zoom app, click your profile picture, then settings. Scroll down to backgrounds and filters to upload your new background, then you're all set!
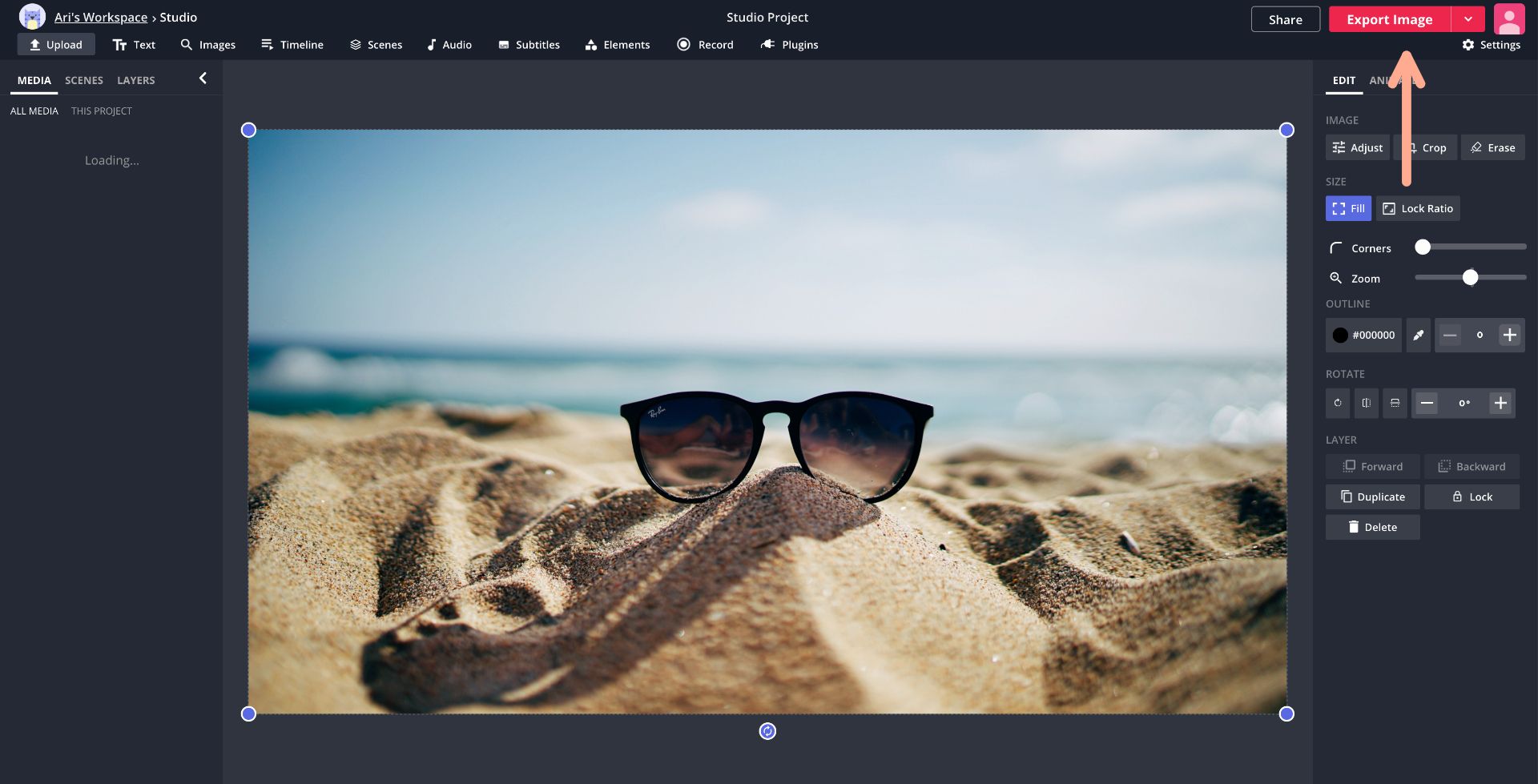
Share this article with a friend or coworker trying to regain their focus during Zoom meetings! Reach out on Twitter or Instagram to give us feedback and tag us in your projects for the team to see. Subscribe to our YouTube channel for Kapwing and trendy TikTok tutorials.
Related Articles:
- How to Put a Picture on Zoom
- How to Make a Branded Zoom Virtual Background
- How to Edit a Zoom Video Recording
- How to Make a Custom Zoom Virtual Background









