How to Create a QR Code and Add It to Photos and Videos
QR codes are the most convenient way to share links and digital content in real-life spaces, images, and videos. I'll show you how to make one using any browser on any device.
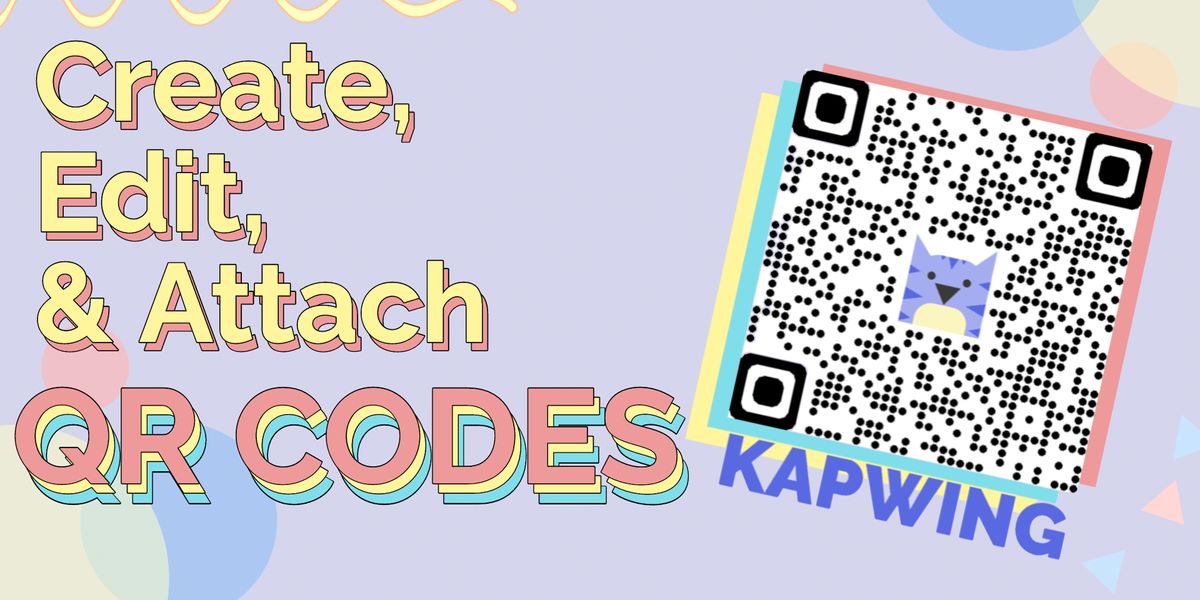
QR codes have been around for many years, but they really took off when it became easier for anyone to make their own. They’re the most convenient way to share links and digital content in real-life spaces, images, and videos.
You can generate a QR code, add it to images, videos, and documents, trim out unnecessary parts, and even customize its center image with branding, logos, or anything you want. It’s easiest if you have Google Chrome on your phone or computer, but I’ll show you how to use other methods, as well. Here’s what you’ll need to do:
- Go to a webpage or generate a URL
- Create QR code
- Customize, crop, and add to a video or photo
Step 1: Go to a Webpage or Generate a URL for a File
Whatever you want your QR code to link to, it needs to exist on the internet. If you want to direct people to a webpage, just go to that page in your browser. If you want to direct anyone who scans your QR code to a photo, video, or audio file, you’ll need to give it a URL. I recommend using Kapwing to create a URL for any of these file types, since you can use it on any device, without even creating an account. Just upload a file to the Studio, Export it, and copy the URL.
Step 2: Create QR Code
You can generate a QR code from any webpage whatsoever. Google Chrome has made it extremely easy – go to the webpage you want to link on your computer or phone and right click on a blank area. Here, select “Create QR code for this page” and hit Download. Your QR code will be saved directly to your device as a PNG image.
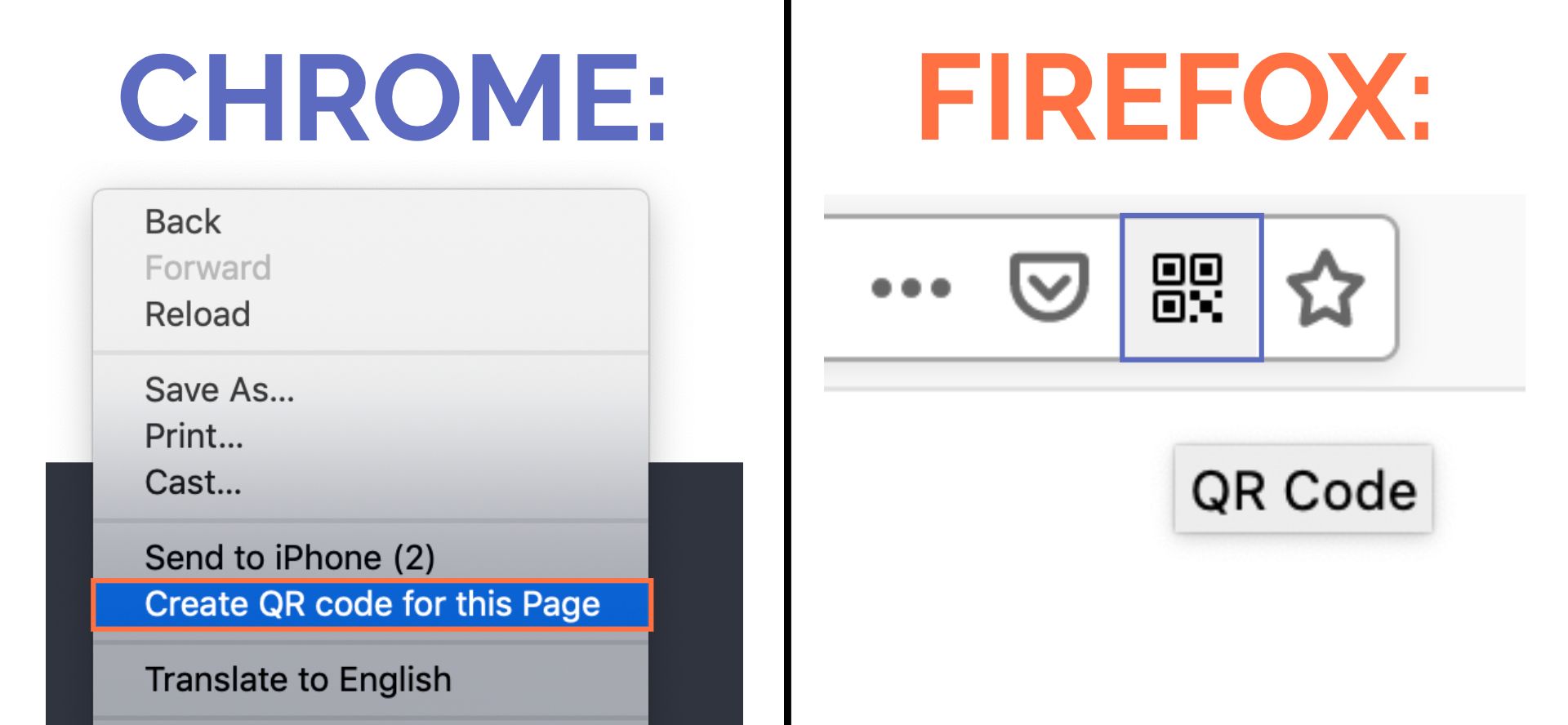
In FireFox, install the QR Code FireFox extension. Then, when you visit any webpage, you can click the QR code icon in the address bar, and your code will be saved to your device as an SVG image file. This file type is really tough to use in most locations, so I recommend converting it by adding it to Photos on a Mac, or simply screenshotting it on a PC.
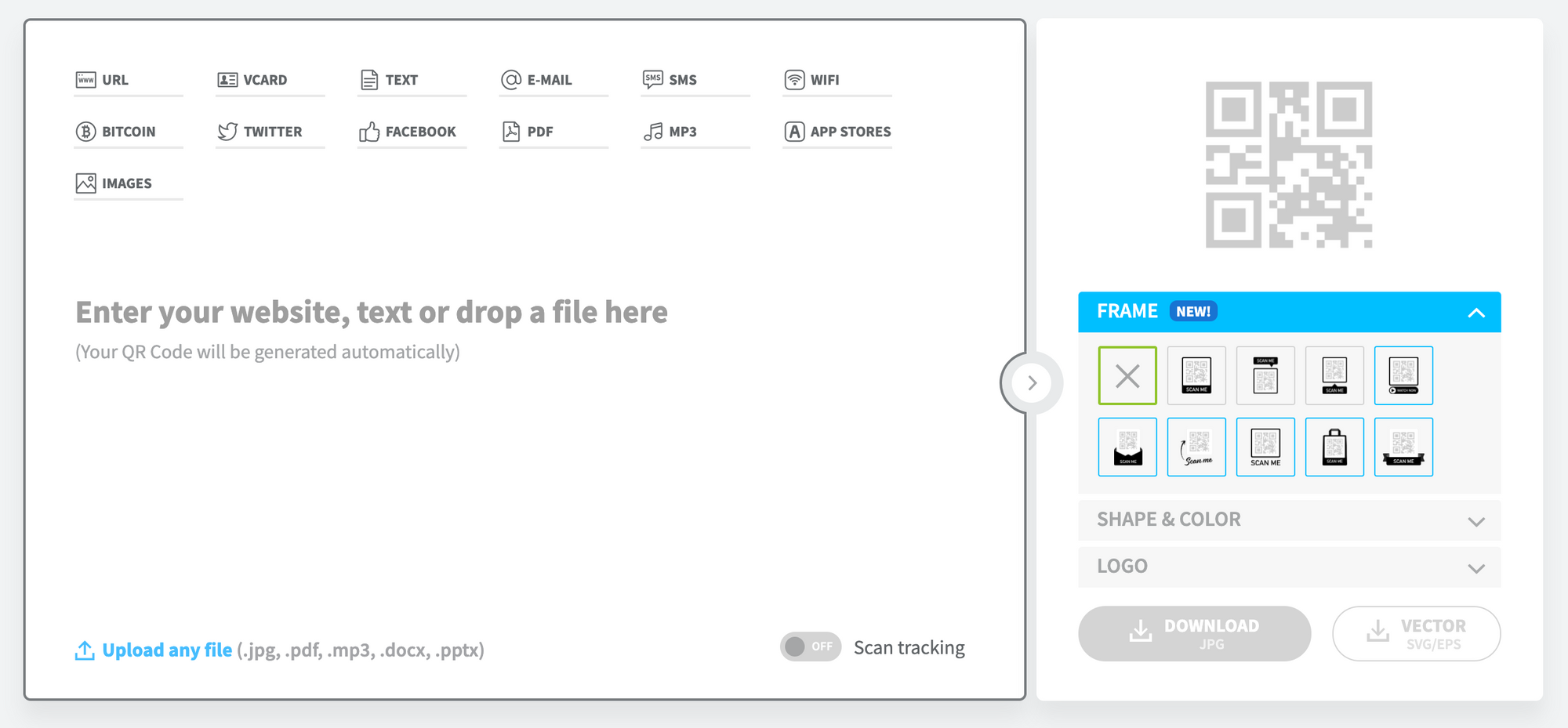
For any other browser, I recommend using this online QR code generator, which makes it easy to create a QR code for any site or file and download it as a universally supported JPG file.
Step 3: Add QR Code to Image or Video
You may want to customize the visual appearance by making it a new color, smaller, or semi-opaque. Chrome QR codes have a dinosaur icon in the middle of the JPG, so you can cover this with a logo or erase it by covering it with a white rectangle.
Get started by uploading to Kapwing.com and get started with the Studio. Here, upload the QR code from your downloads and upload the file you want to add it to either from your device’s files or by pasting a URL. Choose a rectangle from the "Elements" tab and change the fill color to white, then drag the shape to cover the dinosaur in the middle.

You can also change the color of your QR code using Kapwing. Start by uploading the image file, then select the QR code and click the "Erase" tool.
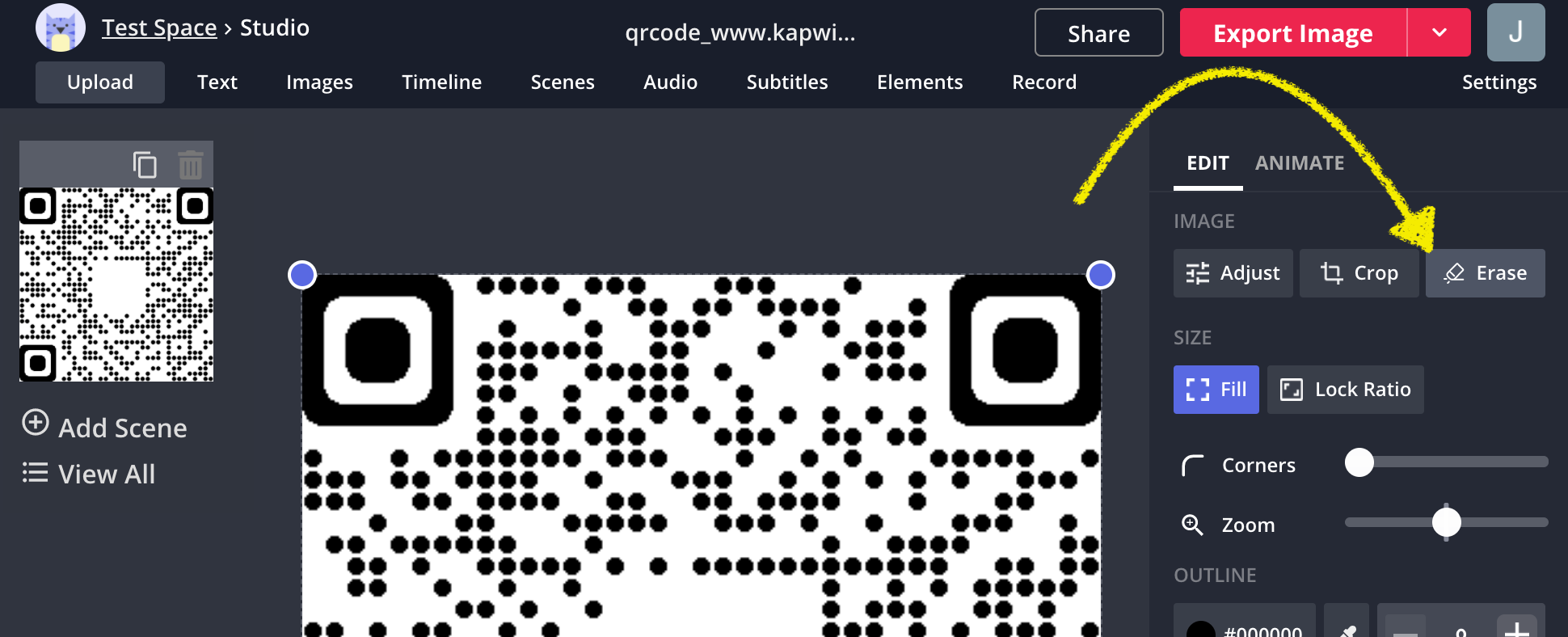
Then, use the magic wand tool to select the white background and "Delete" to remove the pixels. You'll need to click a few times to remove all the white from the image. Make sure to remove the white from the dinosaur's eye! You can also use the manual "Eraser" tool to selectively remove pixels from the PNG.
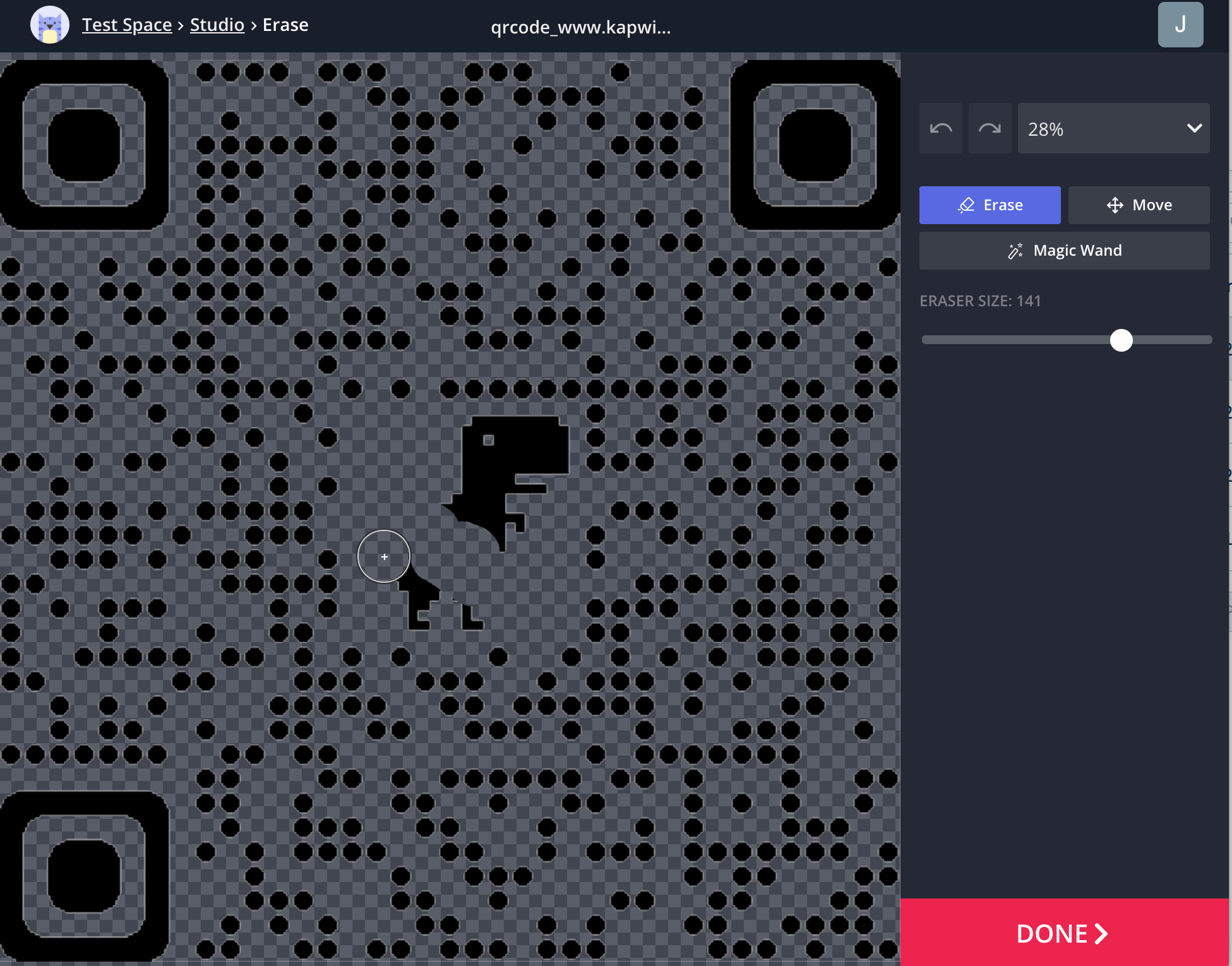
Once you click DONE, the watermark is transparent! Choose a different color for the background or upload another image behind the QR code.
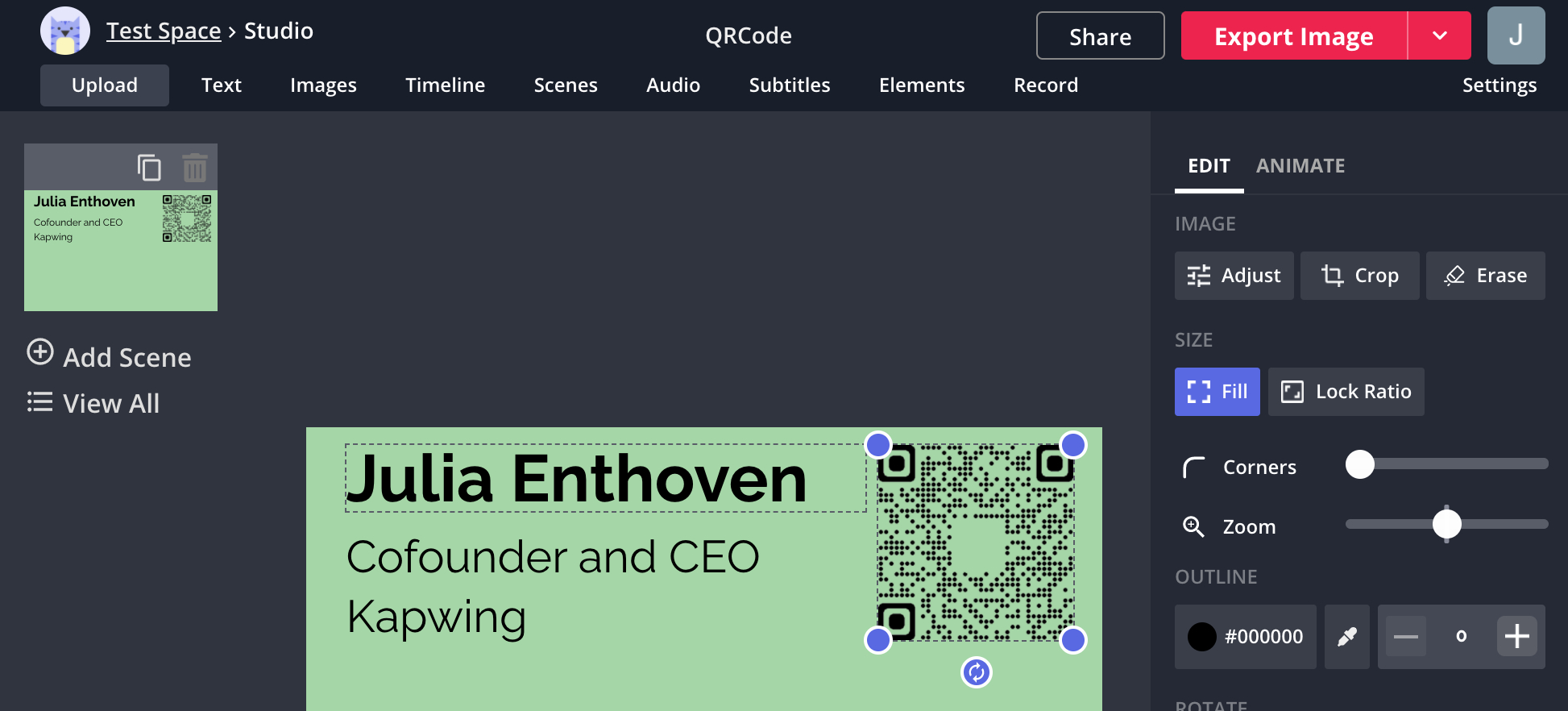
QR codes are perfect for menus, posters, events, invitations, and business cards. After creating the QR code JPG, you can use it as an overlay on a digital or printed image or PDF.
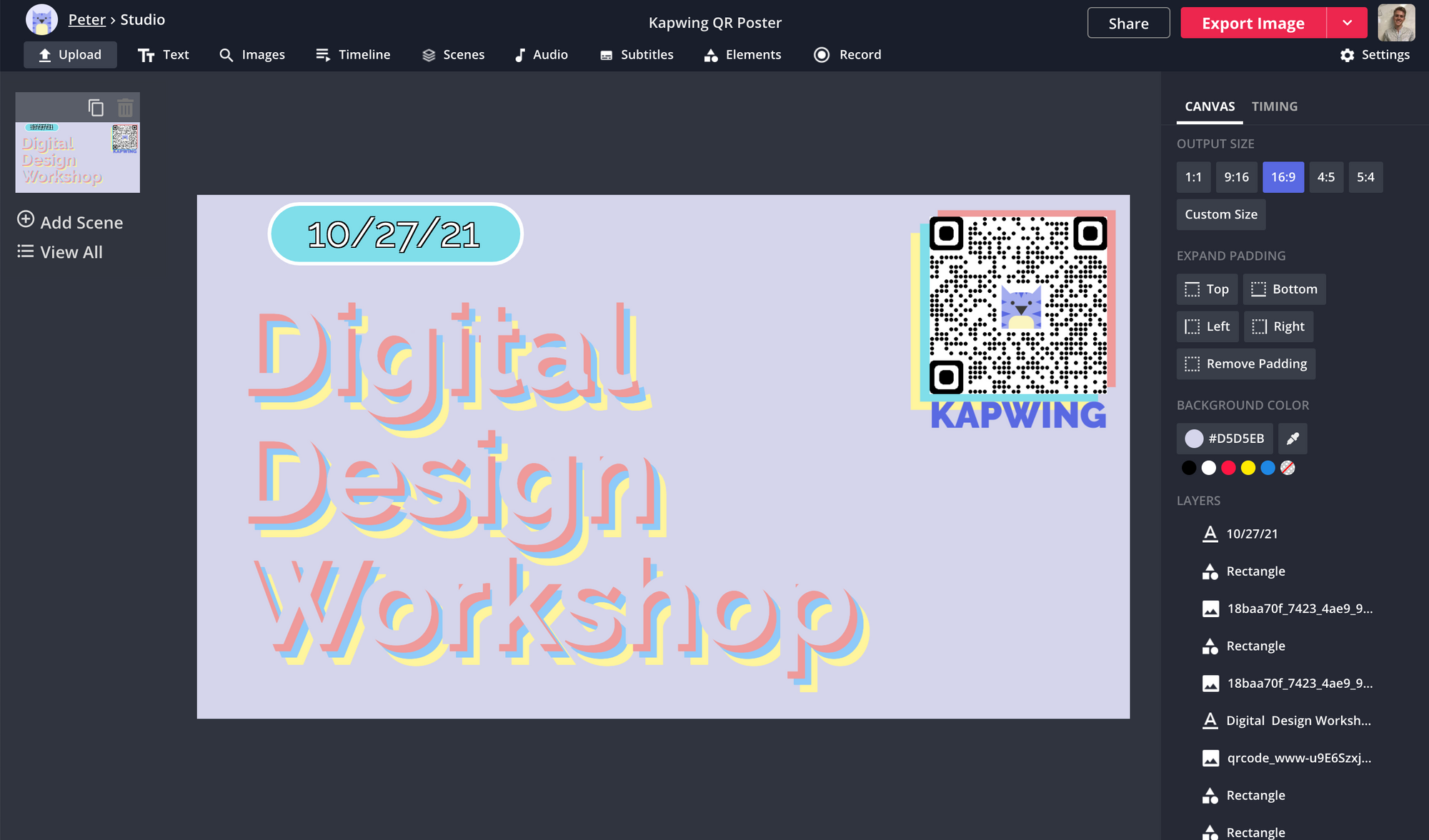
With both files added to your Studio canvas, you can arrange and time them however you want. Add text labels to your QR code to encourage viewers to scan it, add a rounded frame to make it stand out from the background, or even add a custom image right in the middle of your QR code, if you used Chrome to generate your code. This design option is great for logos, graphic design, and personal branding.
When everything looks just the way you want, select the red Export button – in a few seconds, your file will be ready to download. If you're not signed into a Kapwing account, sign in or sign up using your Google or Facebook account – once you've signed into a Kapwing account, the watermark in the lower right corner will be removed from your final image or video.
I hope this article helps you unlock the potential of QR codes! If you're interested in more tips and tutorials on creating great digital content in 2021, check out the Kapwing YouTube channel, where we post multiple new videos every week. In the meantime, read through some related articles on editing images for branding:
• How to Add a Highlighter Effect to Photos or Videos
• How to Make an iPhone Mockup Online
• How to Add a Rainbow Filter to a Photo
• How to Add Emojis to Photos Online









