How to Combine GIFs Online
GIFs are handy little files that allow you to embed short video almost anywhere. But there aren’t many good places to edit and combine GIFs online. In this article I'll show you how to put your GIFs together using Kapwing!
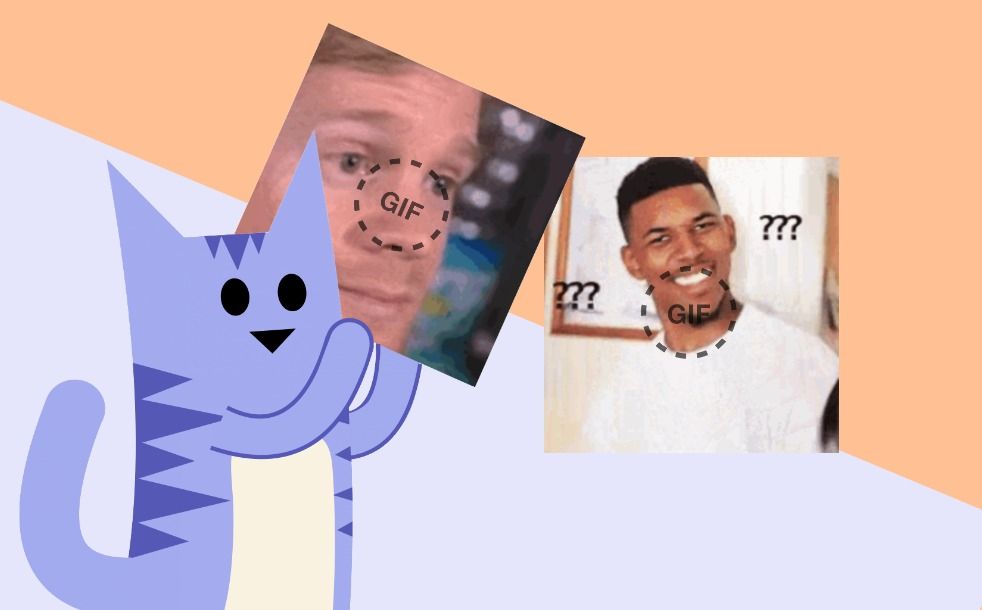
GIFs are handy little files that allow you to embed short video almost anywhere you can embed pictures – they’re even searchable in Google Images! But there aren’t many good places to edit and combine GIFs online. Whether you want to put your GIFs side by side or play them one after the other, combining your GIFs into a single file can be a great way to make anything from memes to instructional videos:
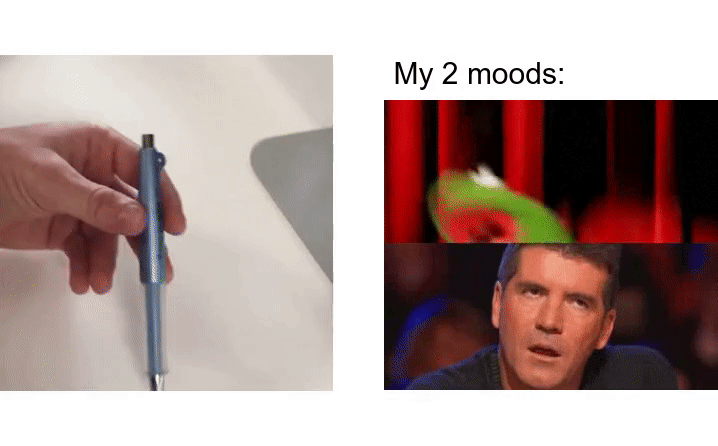
I’m going to be using a free online editing tool called Kapwing to put my GIFs together. With Kapwing, you don’t have to download any large apps, you can work on your computer, phone, or tablet, and you get the functionality of a high-powered video editing software! To combine your GIFs using Kapwing, you’ll need to know just 3 simple steps:
- Upload Your GIFs to Kapwing
- Combine Your GIFs
- Publish & Download!
Step 1: Upload Your GIFs to Kapwing
You can find your GIFs anywhere: databases like Giphy, Facebook Messenger add-ons, Google Images, or even YouTube, since Kapwing lets you easily trim videos and convert them into GIFs. All you need to do is copy the link! And if you’ve saved your GIFs or videos onto your device, just make sure you know where they’re located. If you're uploading your GIFs from your own computer, it's a good idea to have your file browser open, so you can click & drag your content into the Kapwing Studio.
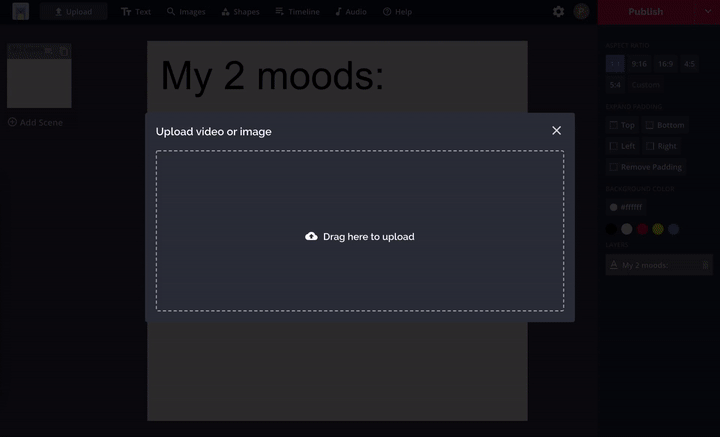
To upload your content, just go to Kapwing.com and click “Get Started.” This will take you to the Kapwing Studio, where you can use all of Kapwing’s editing tools in one place. Once you’re in the Studio, either click “Upload” and search in your file browser, or paste the link to the first GIF or video you want to upload. If your GIFs are easily accessible, you can just drag & drop them into the Studio window, and they'll upload automatically.
Step 2: Combine Your GIFs
Now you have a couple options. If you want to place your GIFs side by side (or top & bottom), choose “Upload” from the upper left-hand corner and upload your second GIF or video the same way you uploaded the first. Now, click the “expand padding” buttons on the right side of the window until your project has the dimensions you want. Then just click & drag your GIFs until they’re arranged just right! Kapwing will automatically make your output GIF as long as the longer of the two GIFs, so you don’t need to worry about your GIFs being cut off.
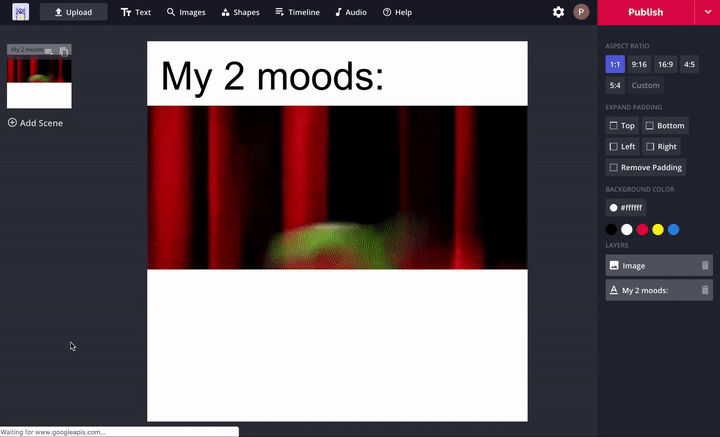
If, on the other hand, you want to make your GIFs play one after the other, click “Add Scene” button on the left side of the window. Select the new, blank scene and click “Upload” from the upper left-hand corner. Now, upload your second GIF the same way you uploaded the first one. Kapwing will automatically make each scene 3 seconds long, but you can change the length of both GIFs by clicking the “Timeline” button at the top of the window and selecting a different clip duration. It’s easiest to click on the button that says “Custom: 3s” and enter the exact length you want!
Step 3: Publish & Download!
Once you've combined and edited your GIFs to perfection, click the Settings button in the top right corner of the Studio window (it looks like a little gear). In the settings window, make sure your output file is set to GIF, and your output quality is set to what you want. Now go back to the Studio window and click "Publish" in the upper right-hand corner. Kapwing will automatically work its magic and your video will be ready to download in no time.
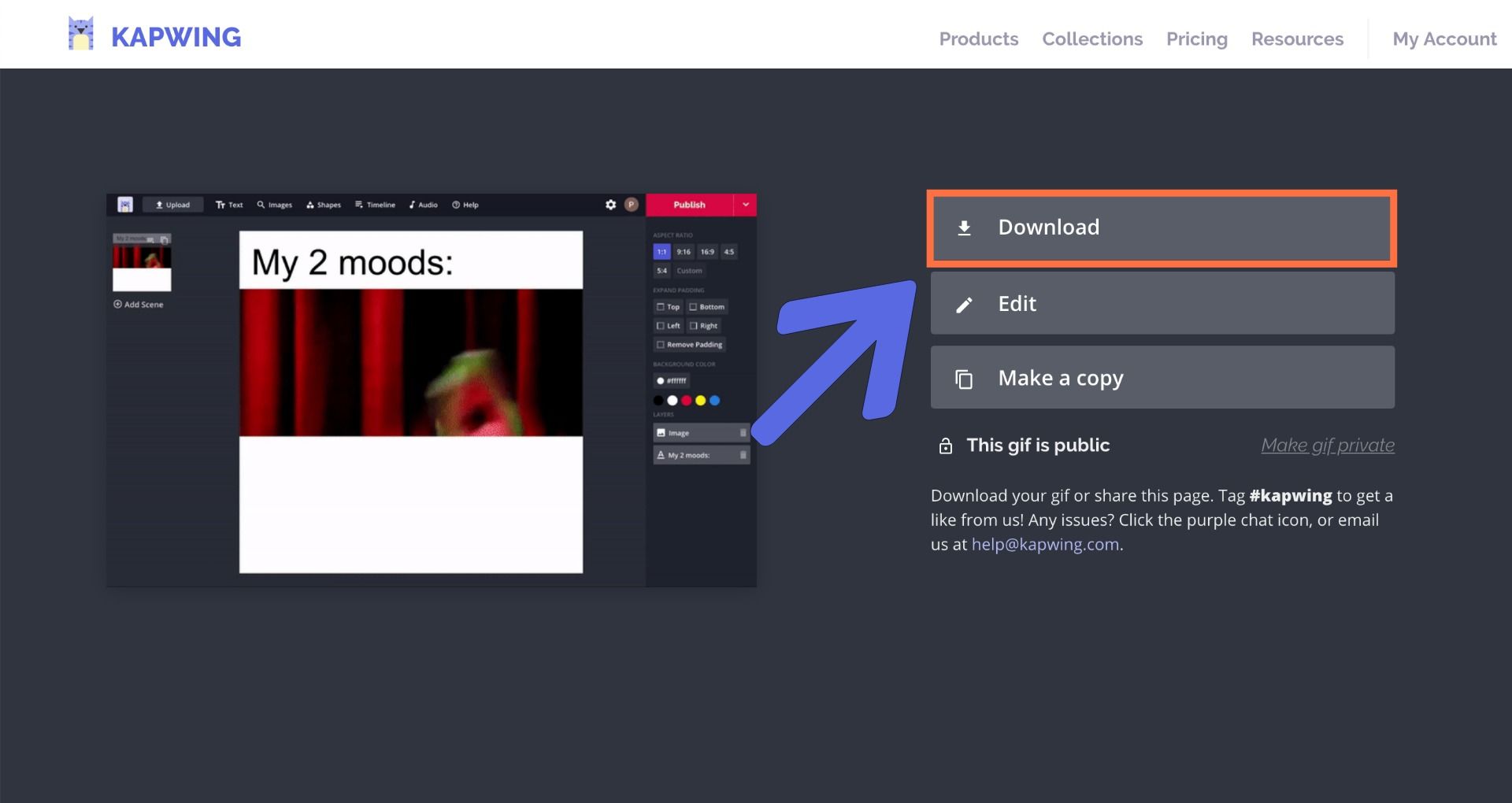
When your video is finished processing, click “Download” from the right side of the screen. If you’re using a mobile device, you’ll need to download the very small Kapwing mobile app from the App Store. The app doesn’t require any login – it’s only meant to help you download your videos! To download your video on your iPhone, just copy the URL of the download page and paste it into the URL field in the Kapwing app. Now your video is ready for you to share anywhere!
Remember to tag us @KapwingApp whenever you share your content on social media– we love to see what our creators are passionate about! And be sure to subscribe to the Kapwing Resources page – we’re constantly writing new tutorial and features to help you make the most out of Kapwing.
Related Articles:
• How to Put Videos Together Online
• How to Add Text to GIFs
• GIF to Video
• How to Resize GIFs









