How to Change the Charging Sound on iPhone
iOS 14 makes it easy to change the charging sound on your iPhone. In this tutorial, I'll show you how to use any sound from TikTok or YouTube as your iPhone charging sound.

Apple's iOS 14 introduced plenty of new customization options, including the ability to change the charging sound your phone makes when you plug it in. iPhone users quickly took news of the feature to TikTok where it went viral with thousands of charging sounds shared via videos on the app.
@samrose0308 @threeholepunchjim thanks for instructions #disney #magicband #disneyworld #disneyland #disneyparks #disneylife #sound #charger #iphone #hacks
♬ original sound - samrose0308
In this tutorial, I'll show you how to change the charging sound on your iPhone using Kapwing.com and the Shortcuts app.
How to Change Your iPhone Charging Sound to Anything
- Find a sound online and copy the URL
- Upload the sound to the Kapwing Converter
- Export & Download as an MP3
- Create a shortcut for your charging sound
- Plug in your iPhone to test the sound
Step 1. Find a sound online and copy the URL
You can use almost any sound or music you find online as your charging sound. To find inspiration for my charging sound, I looked to both TikTok and YouTube where I found an endless supply of options.
I ended up going with the sound of Travis Scott shouting "It's Lit," which I was able to find in a 1 second YouTube video. Whether your sound is coming from TikTok, YouTube, Soundcloud, or elsewhere, start by copying the URL to the video or song to get started.
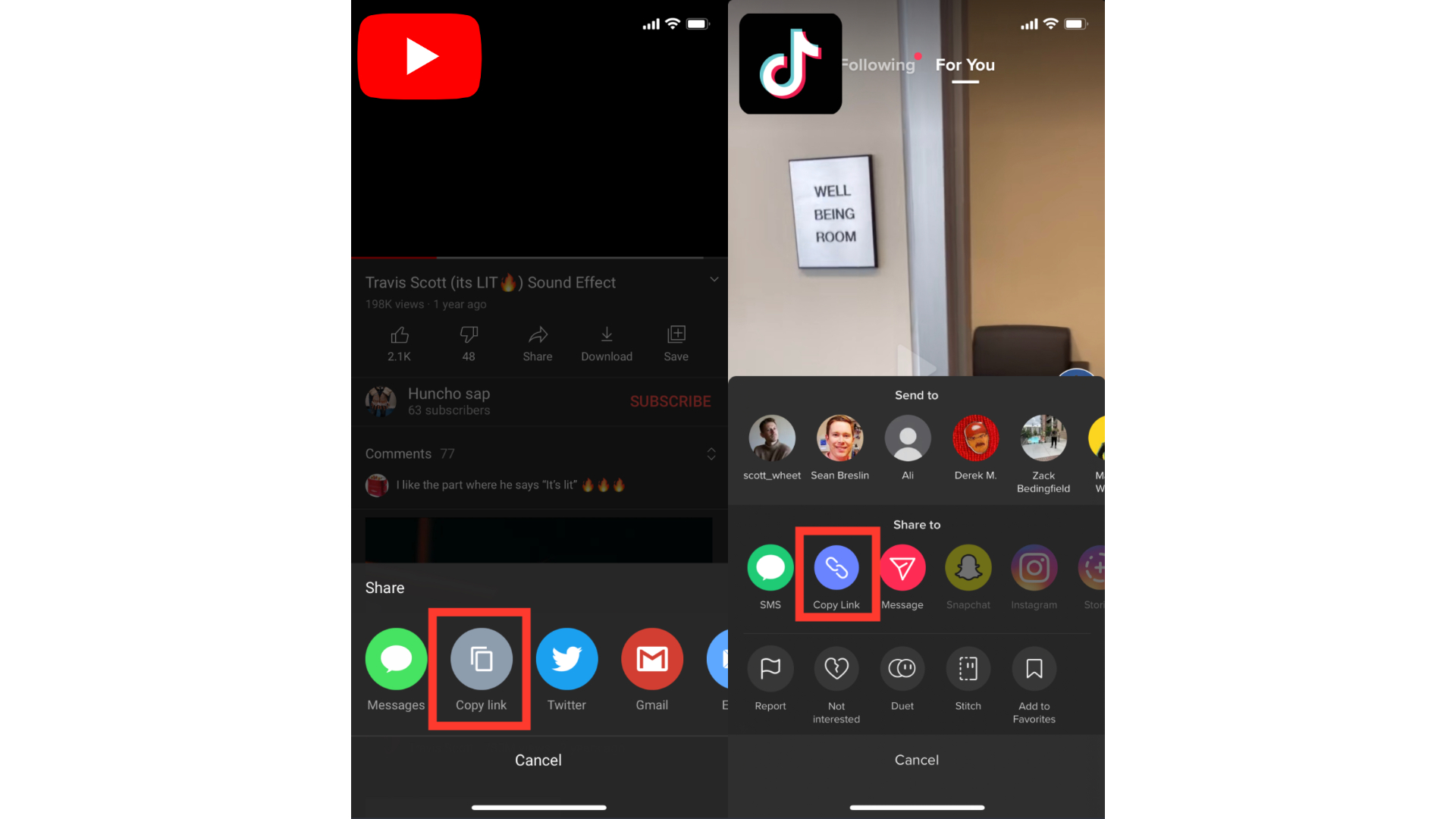
Step 2. Upload the sound to the Kapwing Converter
With your sound copied to the clipboard, head over to the Kapwing Converter and paste the link to upload your sound. You'll use this tool to convert the video or audio file into the correct format to use for your charging sound in iOS.
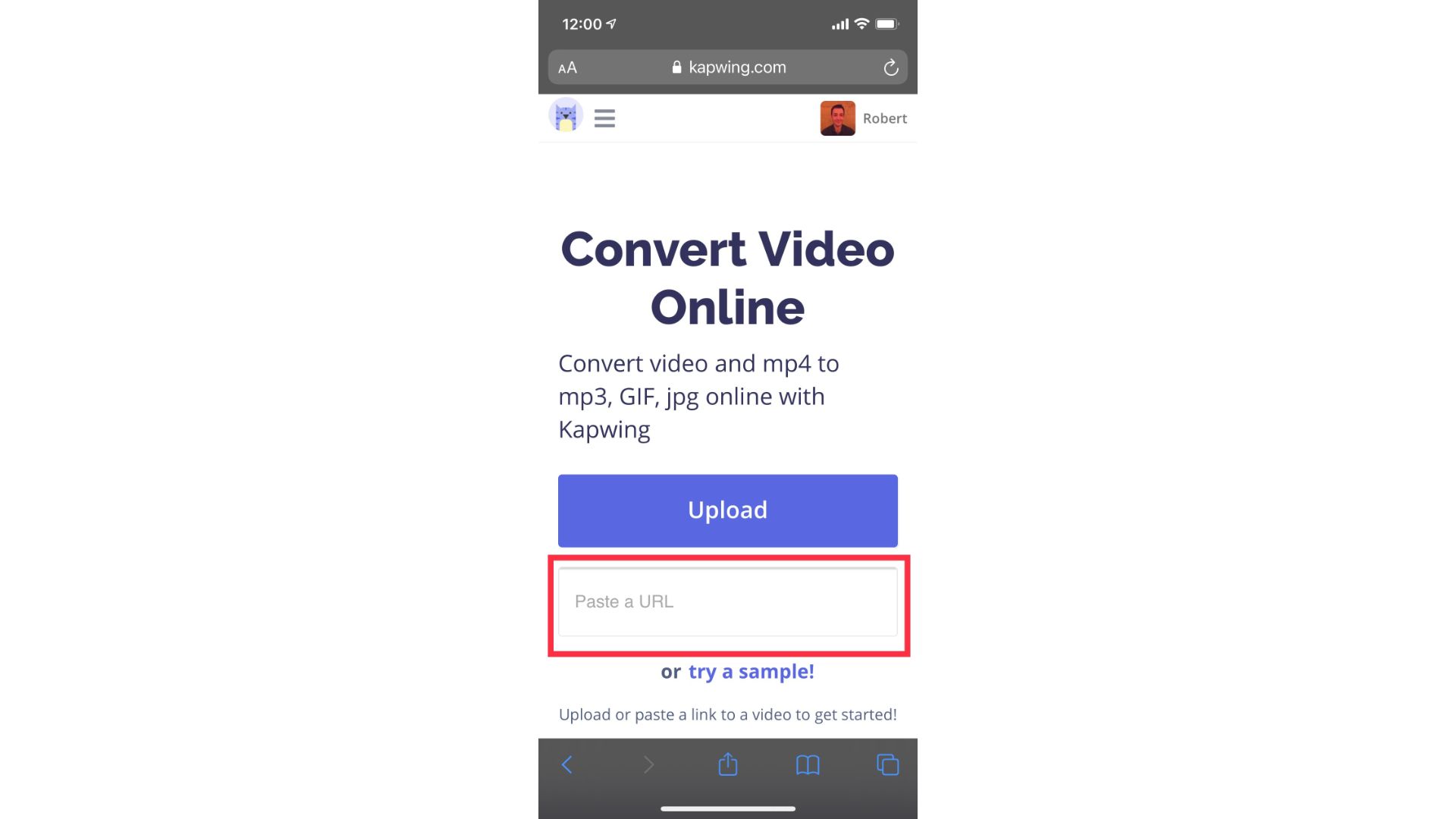
After pasting the link, your file will immediately appear in the Kapwing Studio. If you only want to use a portion of the audio, select your video and click Trim Video on the right side of the screen. Next, select the part you want to download.
Step 3. Export & Download as an MP3
When you're ready to export and download your new charging sound, click the down arrow next to the red Export Video button and select Export as MP3. In just a few moments, your file will be ready to download. Tap the Download button to save your charging sound to your device.
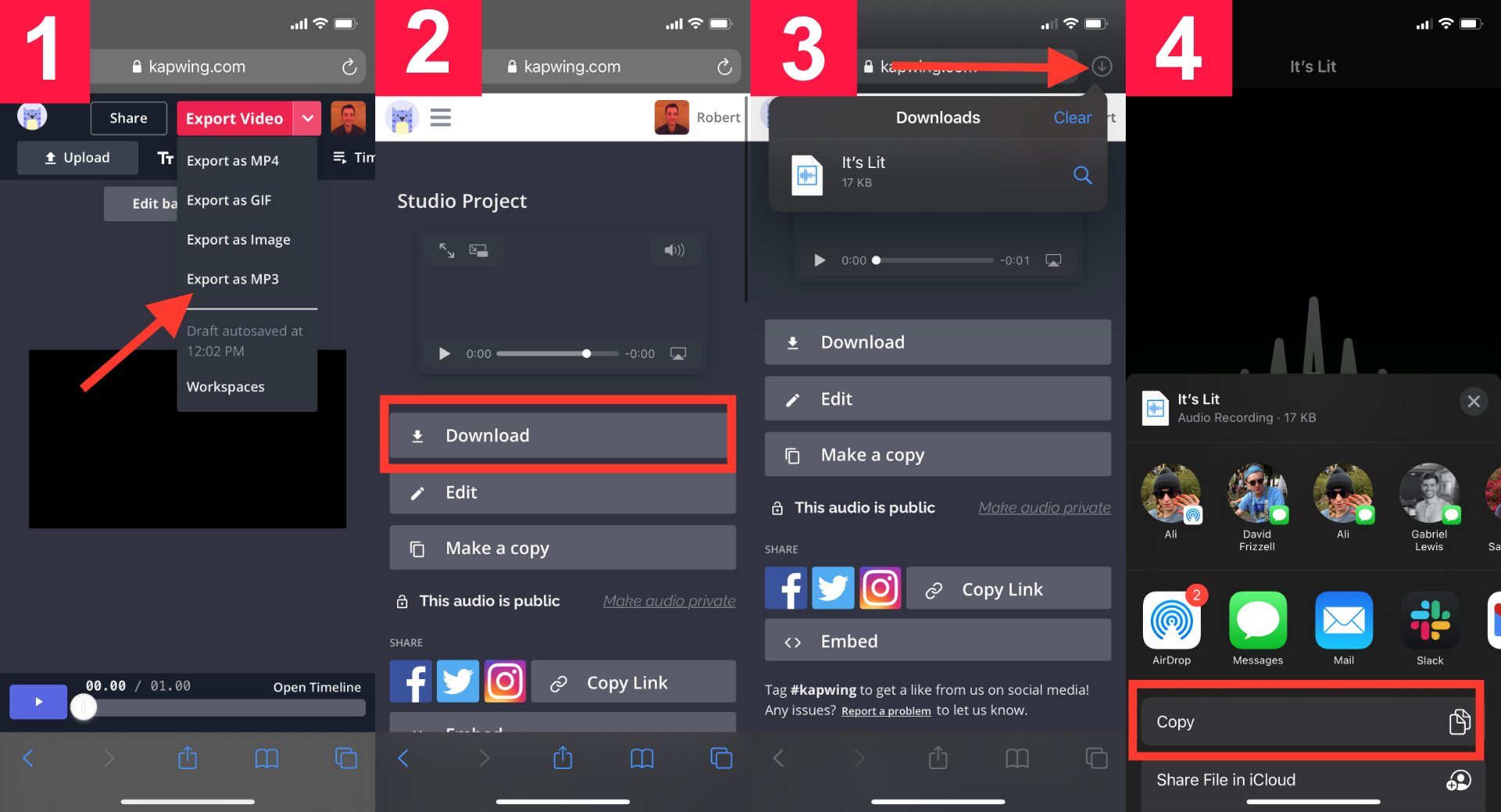
After the file is saved, tap on the arrow in the top right of Safari to access your downloads and open the file. If you aren't using Safari, you can find the file in the Files app. When you have your sound open, tap the Share button and then Copy to copy the sound to your clipboard.
Step 4. Create a shortcut for your charging sound
The next step is where we'll turn your saved sound into your new charging sound. You'll need the Shortcuts app for this part, so make sure you have it installed on your phone.
Open Shortcuts and tap the Automation button at the bottom of the screen then press Create Personal Automation. Scroll down to the bottom of the list and tap on Charger. Make sure that Is Connected is selected then tap on Next.
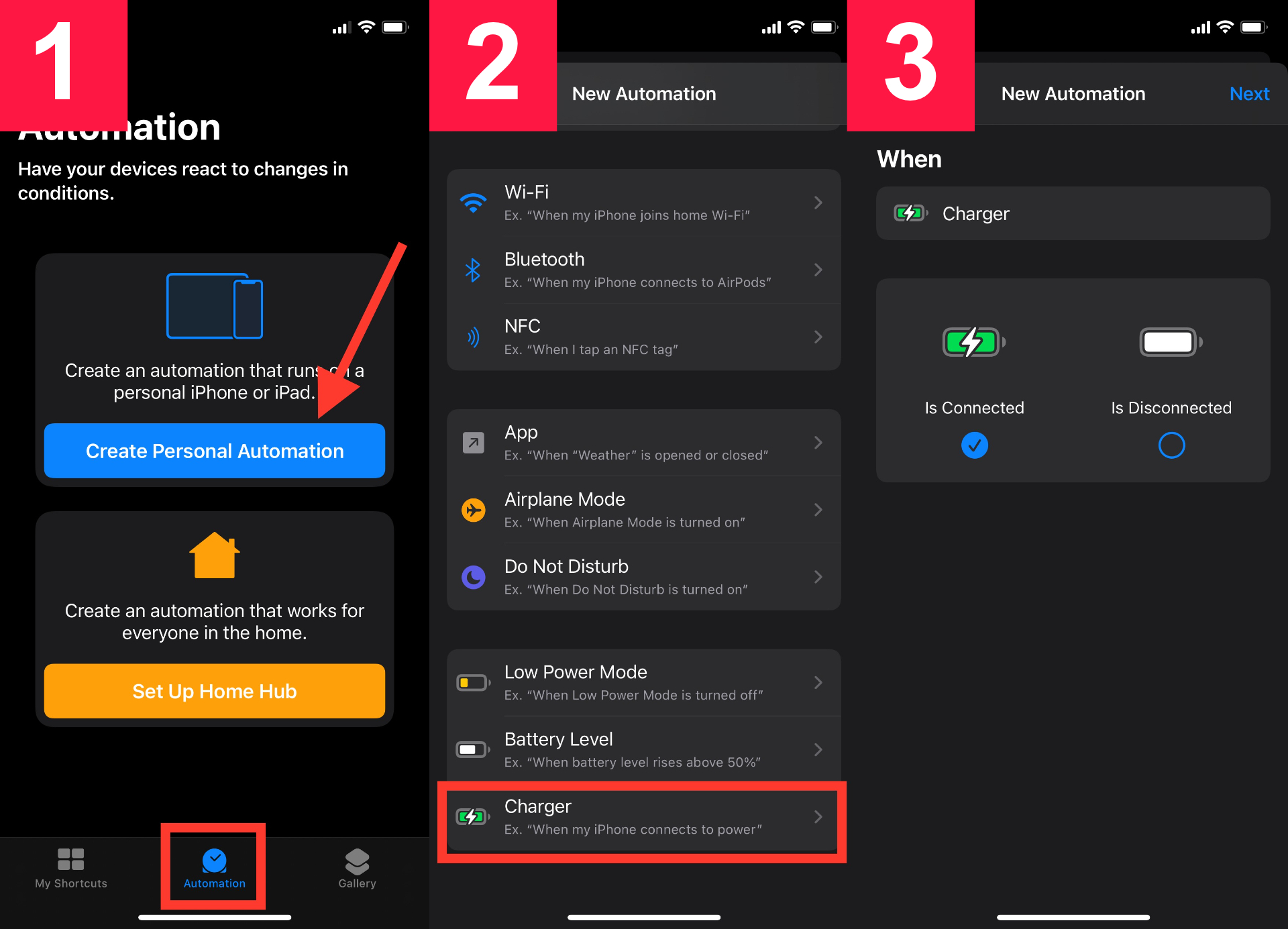
Select Add Action and search for Encode and choose Base64 Encode from the list of options. Tap on the word Input and then select Clipboard.
Note: It's important that you copied your sound to the clipboard in Step 3, otherwise this part won't work. If your file it not copied, go back and copy it to proceed.
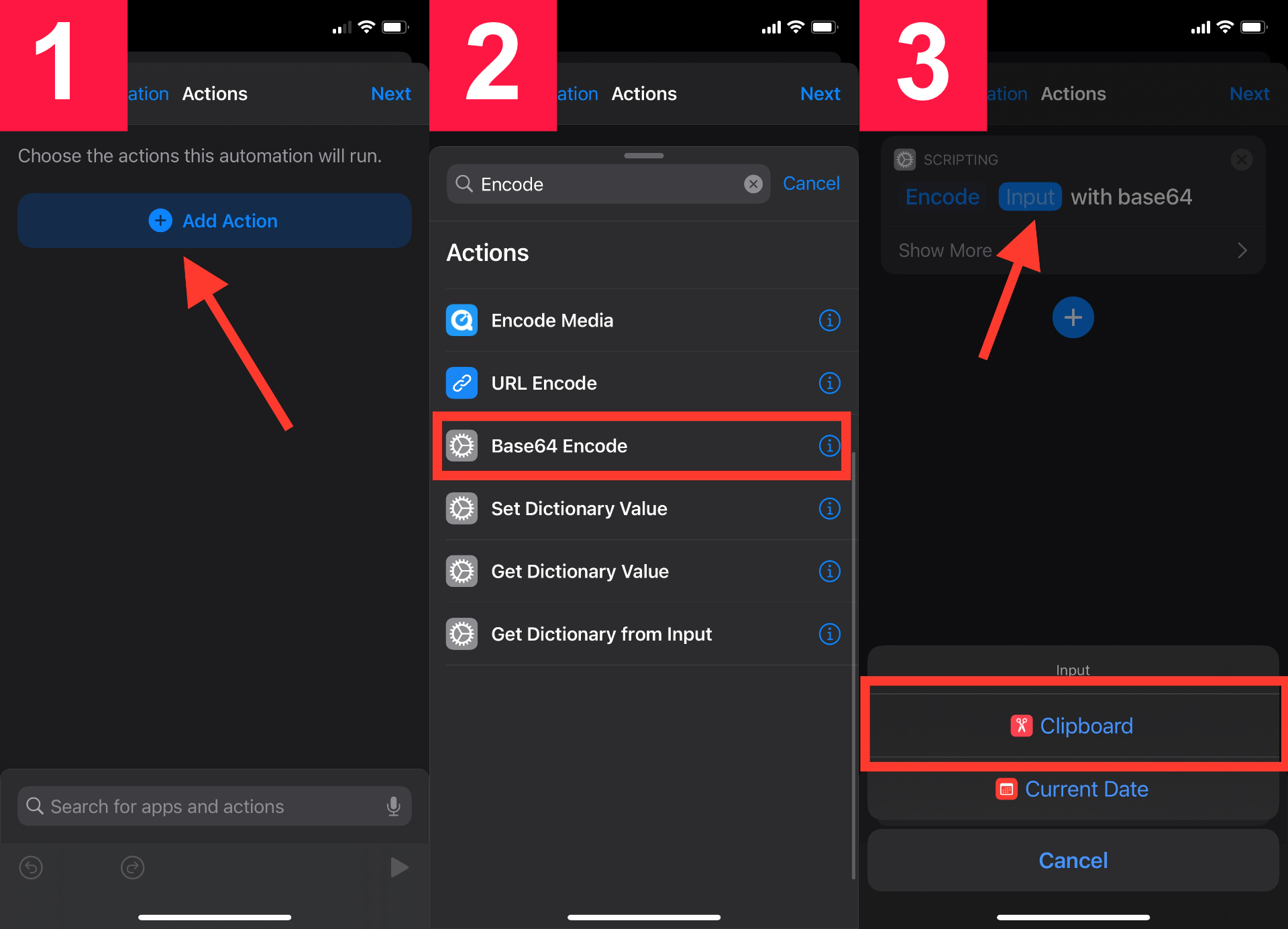
Select the blue + button and search for Copy to Clipboard and then select Copy to Clipboard from the list. Next, tap the Play button in the bottom right of the screen. You should see a new large chunk of text appear beneath your last action.
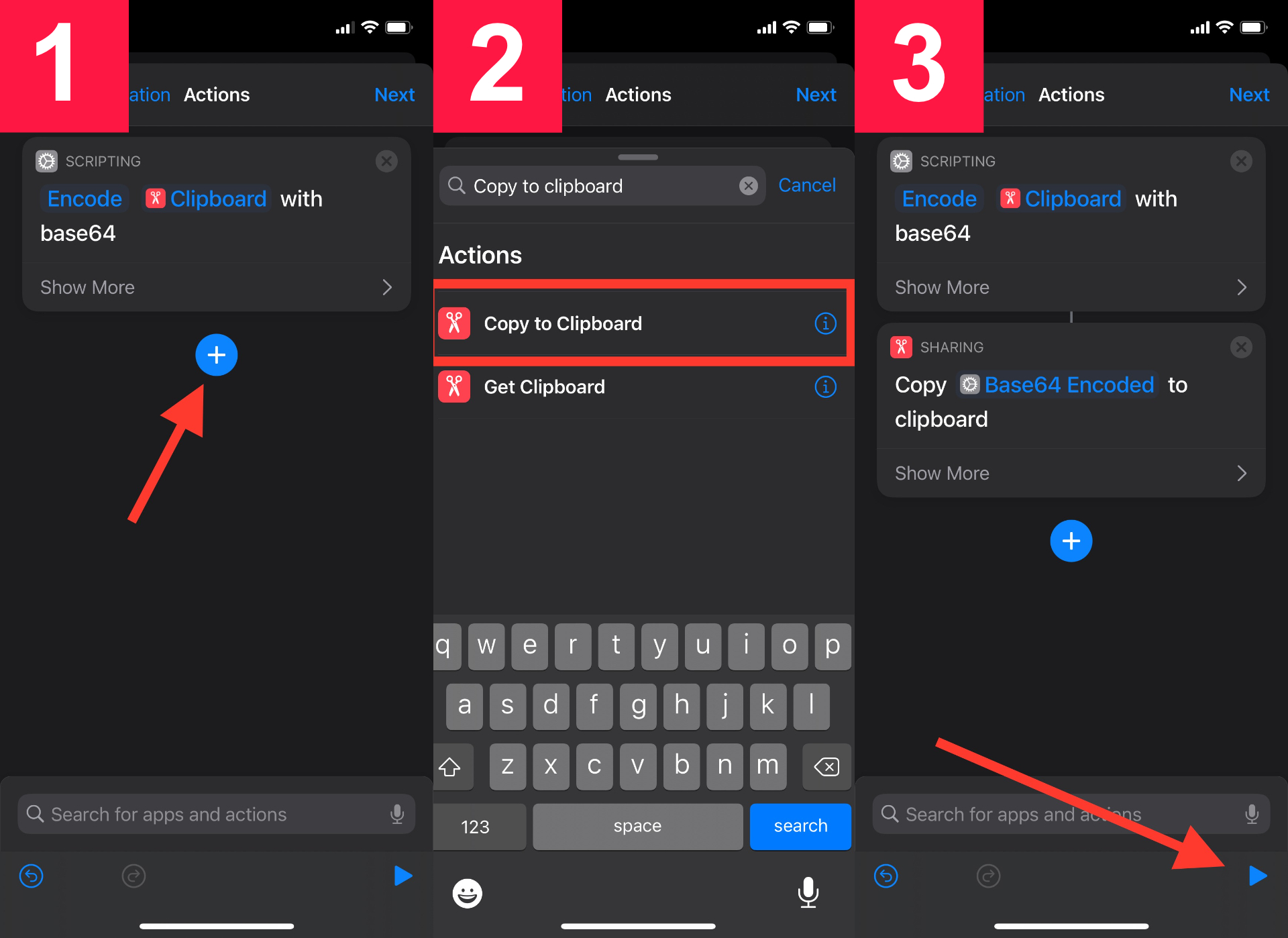
Scroll past the new chunk of text and tap the Share button that appears in the bottom right corner. Next, tap on Copy from the share menu. Use the Search Bar at the bottom of the screen and search for Text then select Text from the list.
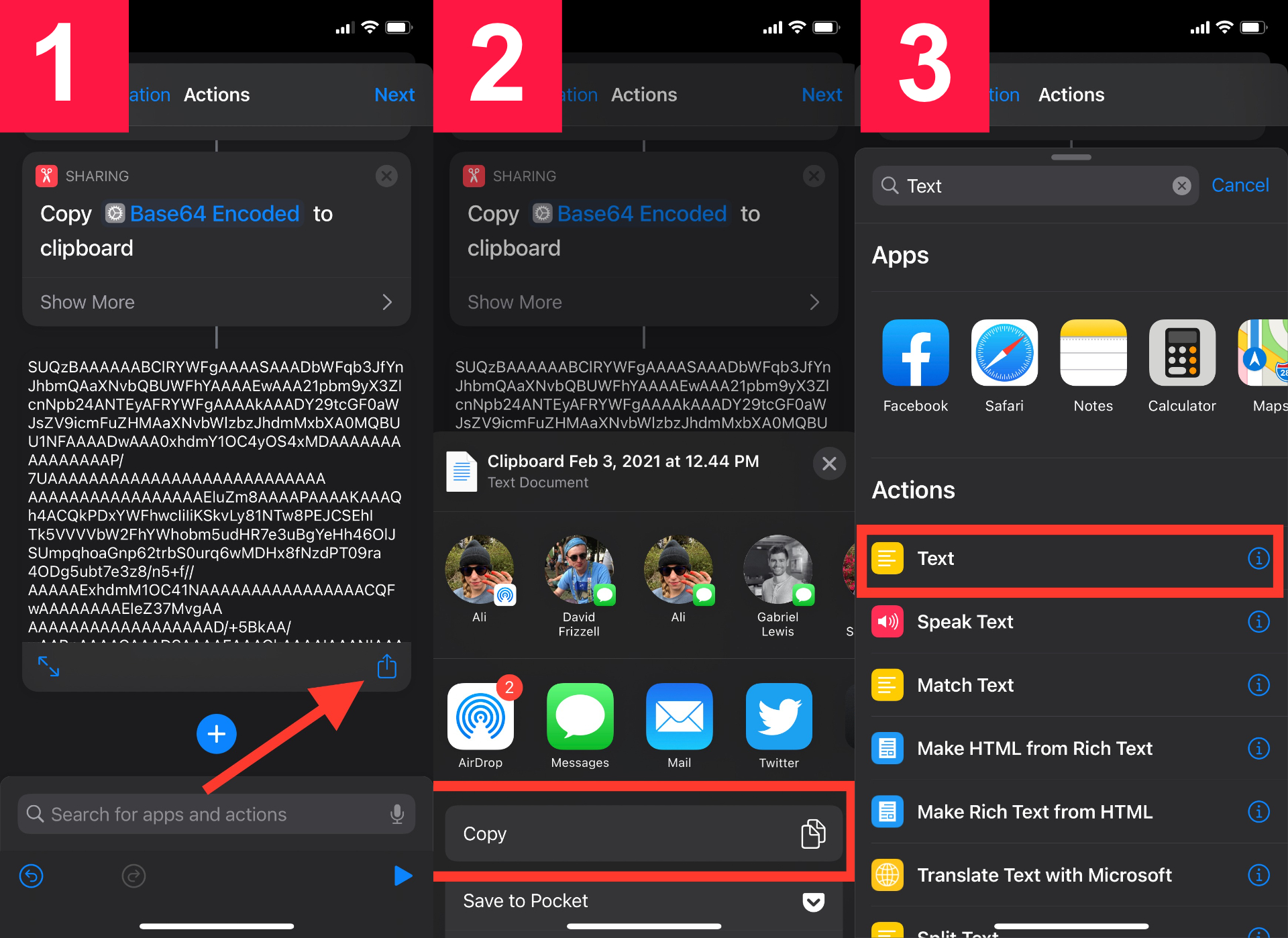
Tap once on the Text action and paste the large chunk of text into this box. After the text is pasted, select the Search bar at the bottom of the screen and type in Decode. Tap on Base64 Encode from the list.
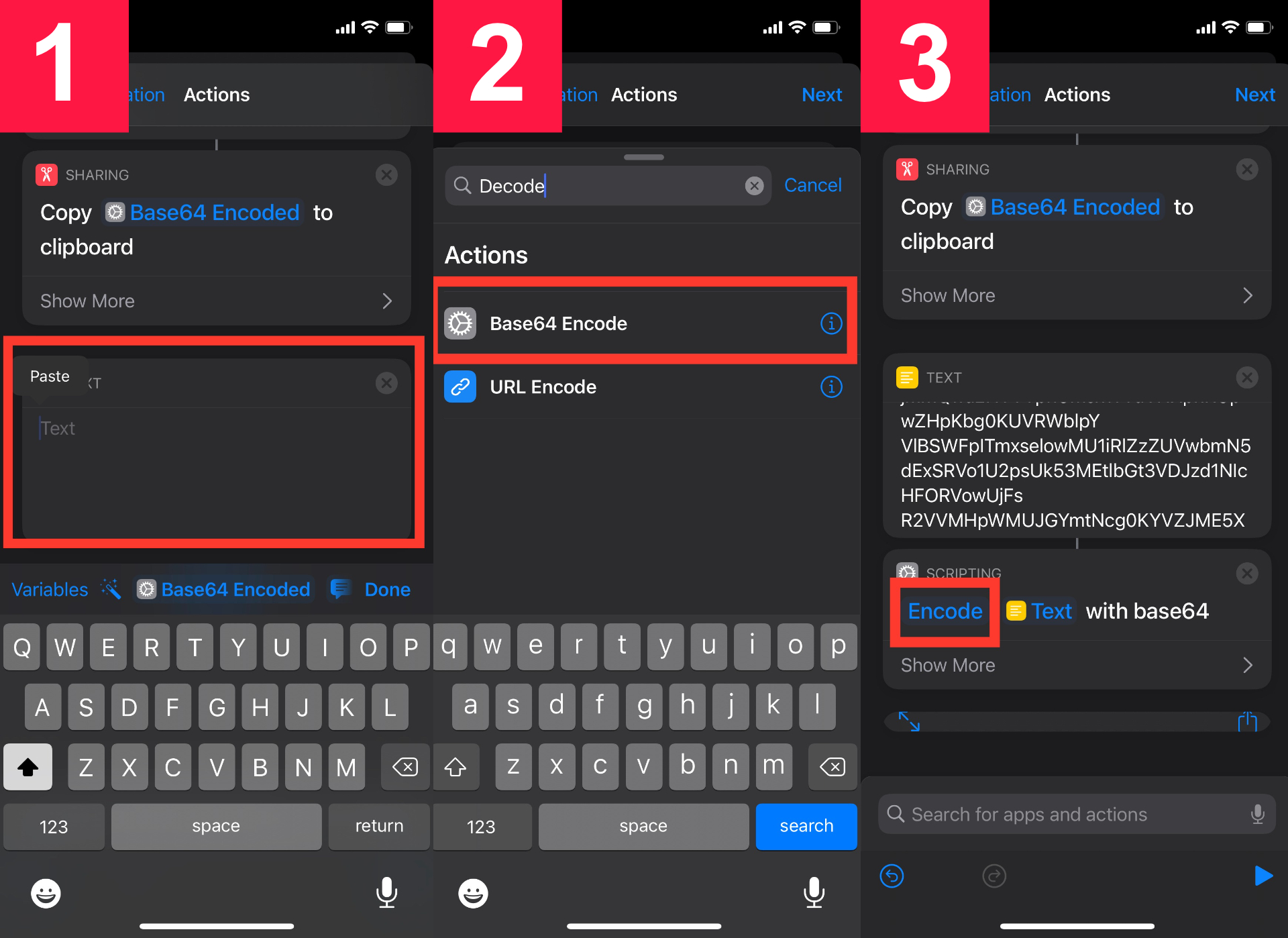
Tap on the word Encode and then select the Decode option. Next, select the Search bar at the bottom of the screen and type in Play Sound and choose the Play Sound action from the list.
You're almost done. Tap on the Play button in the bottom right corner of the screen and you should hear your new charging sound play.
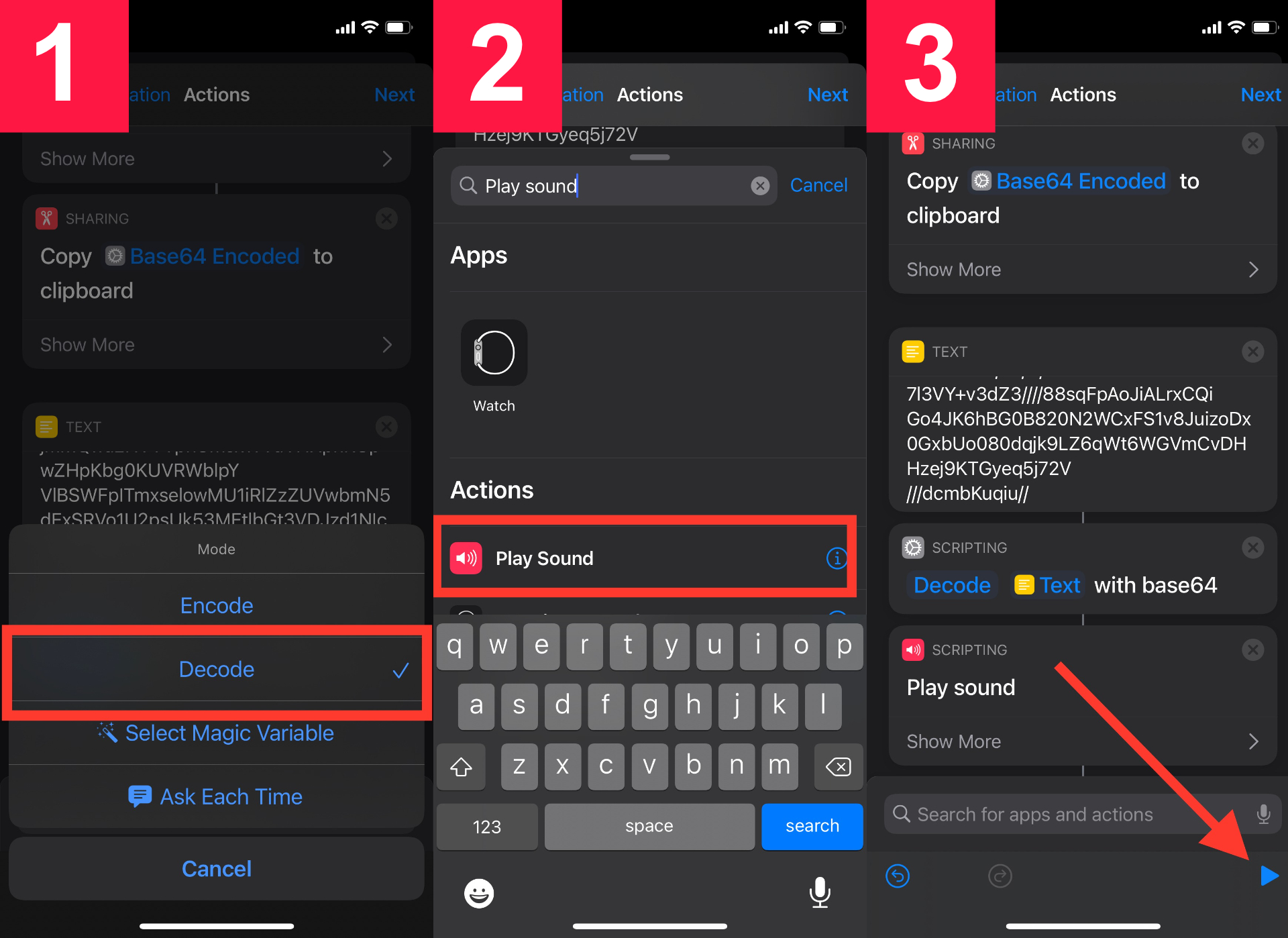
If you hear your sound play as expected then you're ready to wrap up. Press Next in the top right corner. On the next screen, make sure that Ask Before Running is turned off and then tap Done.
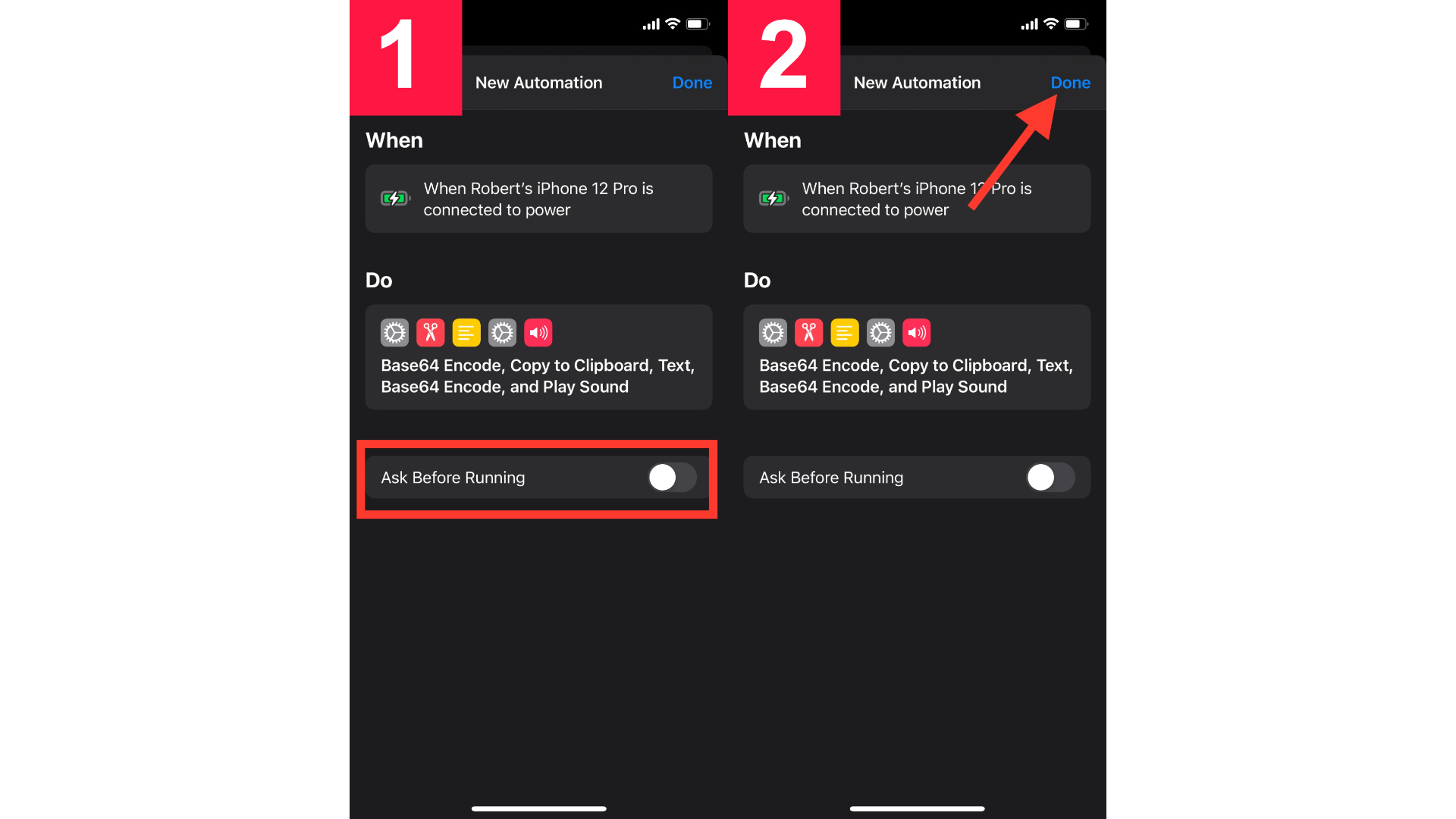
Step 5. Plug in your iPhone to test the sound
Did all of your hard work on this charging sound shortcut pay off? Let's see. Take your iPhone and plug it into the nearest charger. If the shortcut was set up correctly, you should hear your new custom charging noise play.
Content made on Kapwing
How to Change your iPhone Charging Sound to Siri
If you don't have a specific sound in mind for when you plug in your iPhone - you can make Siri something instead. Creating this shortcut takes significantly fewer steps than using a custom sound and can lead to some hilarious
- Create a shortcut for your Siri charging sound
- Plug in your iPhone to test the sound
Step 1. Create a Shortcut for your Siri charging Sound
Open the Shortcuts app and tap the Automation button at the bottom of the screen and press Create Personal Automation. Scroll to the bottom of the list and tap on Charger. Select Is Connected and then tap on Next.
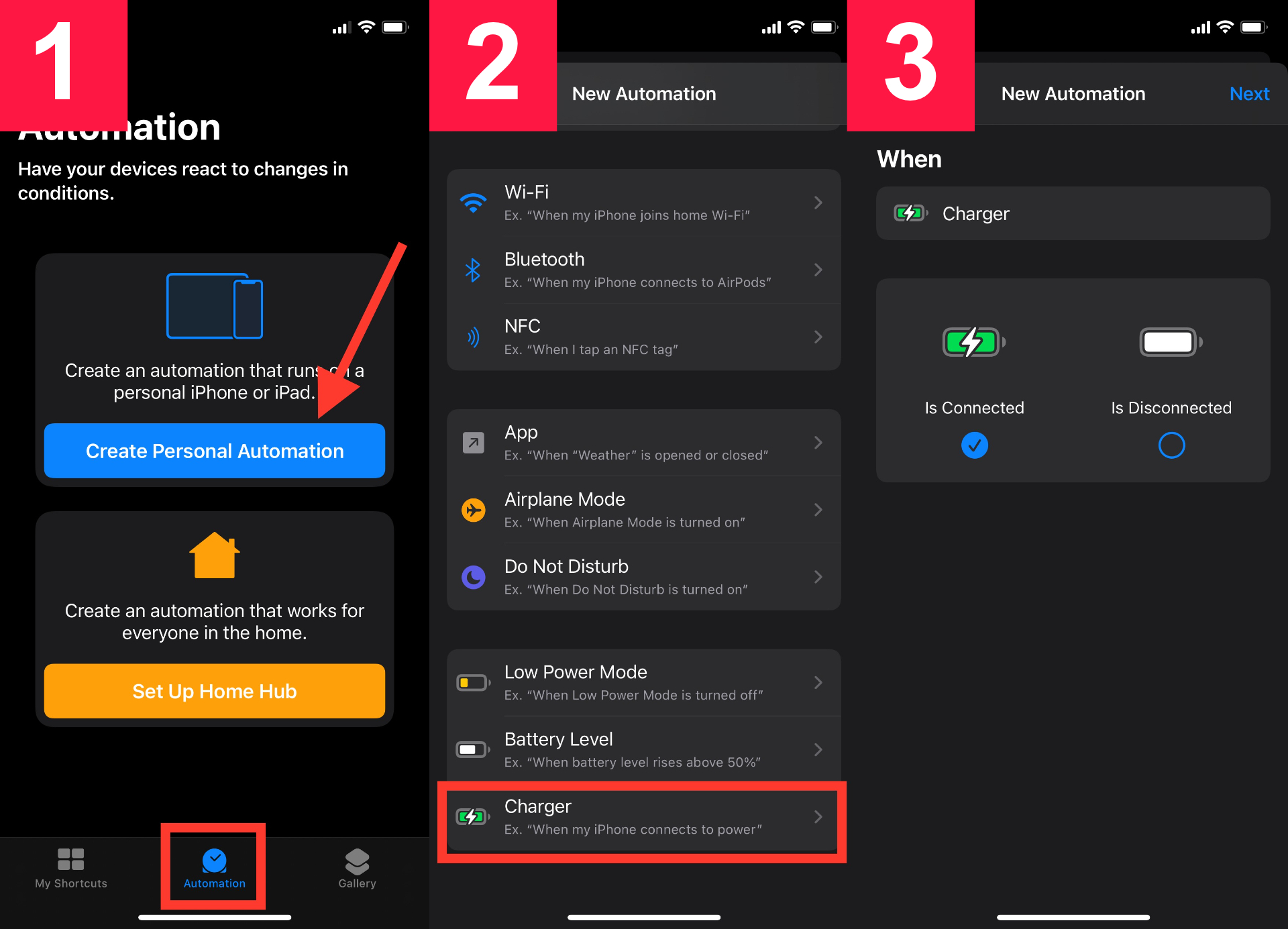
Tap Add Action and type the words Speak Text then select the Speak Text action from the list. Tap on Text inside the action and type the words you want Siri to say when you plug in your phone.
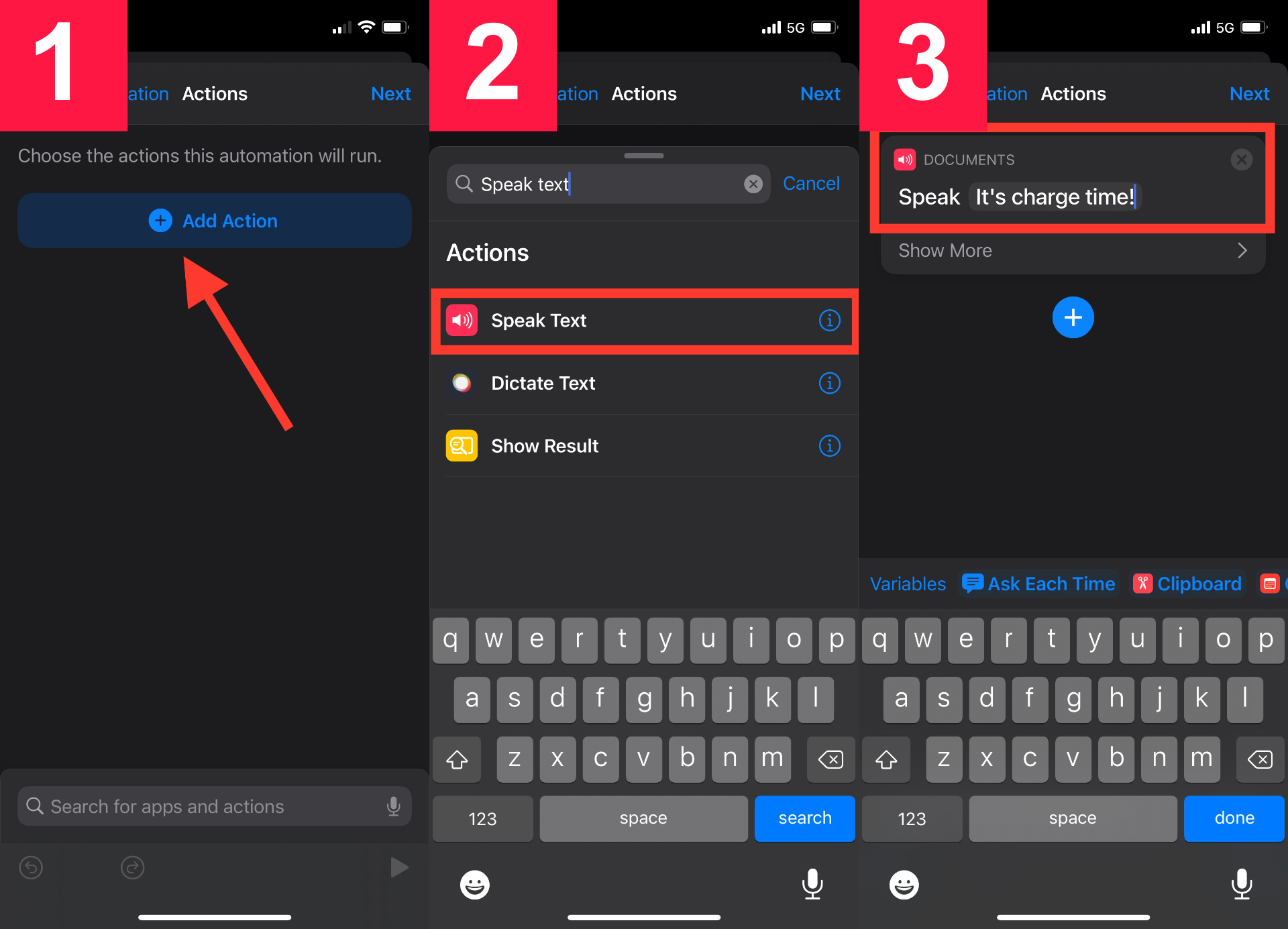
You can change the pitch, speed, dialect, and even language that Siri speaks by pressing the Show More button. When you're done setting a phrase for Siri to say, tap Next.
On the next screen, make sure that Ask Before Running is turned off and then tap Done.
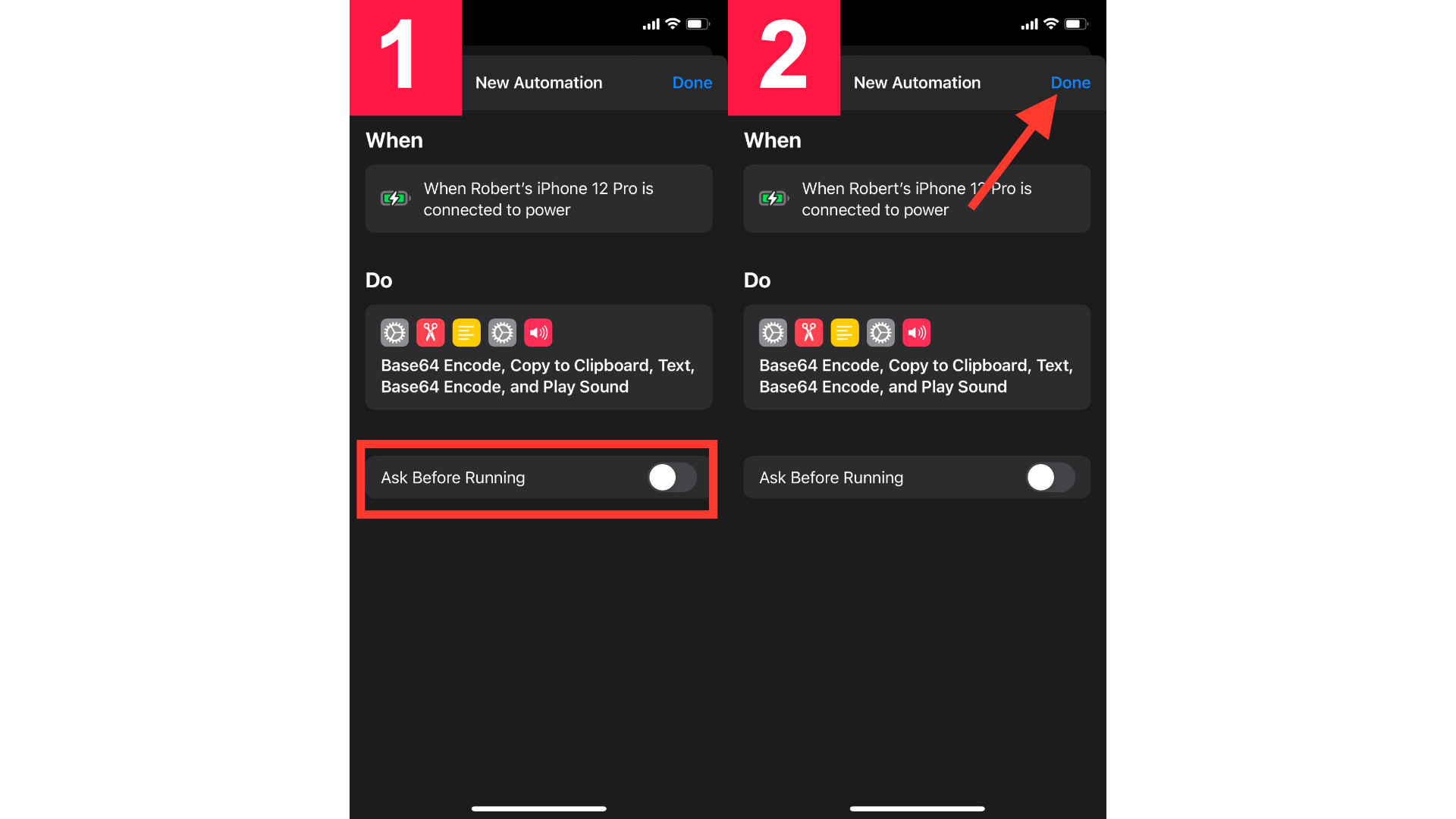
You're ready to test out your new Siri charging sound!
Step 2. Plug in your iPhone to test the sound
Ready to see your new Siri charging sound in action? Take your iPhone and plug it into the nearest charger. If the shortcut was set up correctly, you should hear your new custom Siri charging sound play.
Content made on Kapwing
The customization options in iOS keep evolving and you can count on Kapwing to keep you updated with the latest tricks to keep your iPhone looking and sounding fresh. In the meantime, subscribe to our YouTube channel for more tutorials on the latest hardware and social media trends for creators.
Related Articles
- How to Make a TikTok Sound Your Ringtone or Alarm on iPhone
- How to Download Music from TikTok
- How to Make a YouTube Video an MP3 File
- How to Download TikTok Videos with Downloading Disabled









