Free Online Invitation Maker with Step-by-Step Guide
Invitations let your guests know exactly what they need to attend. However, making a custom invitation from scratch can be a daunting task. With Kapwing’s online invitation maker, there’s no reason to fret. You can make an invitation for free in a few steps:
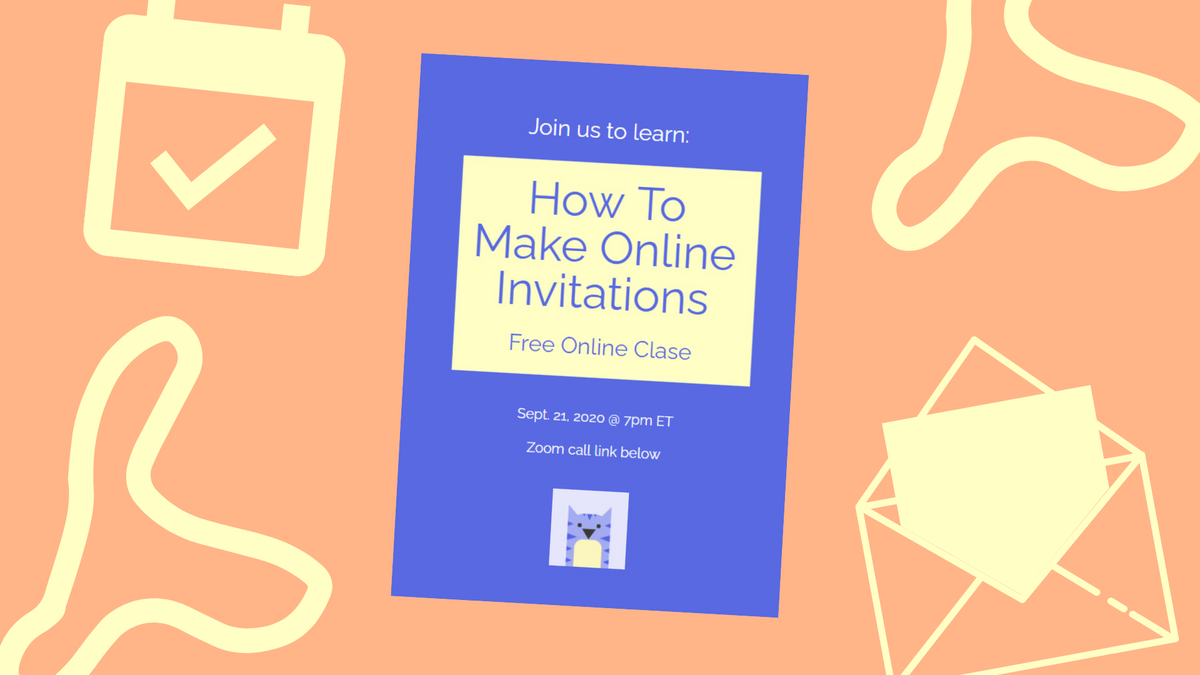
Invitations let your guests know exactly what they need to attend. With online invitation makers, you can invite guests to a local venue or an online hub with ease. However, making a custom invitation from scratch can be a daunting task.
With Kapwing’s online invitation maker, there’s no reason to fret. Kapwing allows you to make a free invitation in minutes so you can get back to planning your event. In this article, you’ll learn how to design a custom invitation so your invitees have all the information they need. Start your invitation with these steps:
- Open a custom canvas
- Add the event details
- Customize the design
- Save your invitation
1. Open a custom canvas
First, open the Kapwing studio and choose ‘Start with a blank canvas’. Next, change the output size to a preset or custom output. To create a standard invitation (5 x 7 inches), set a custom output size of 500 width and 700 height. Otherwise, set the output to fit your desired invitation size.
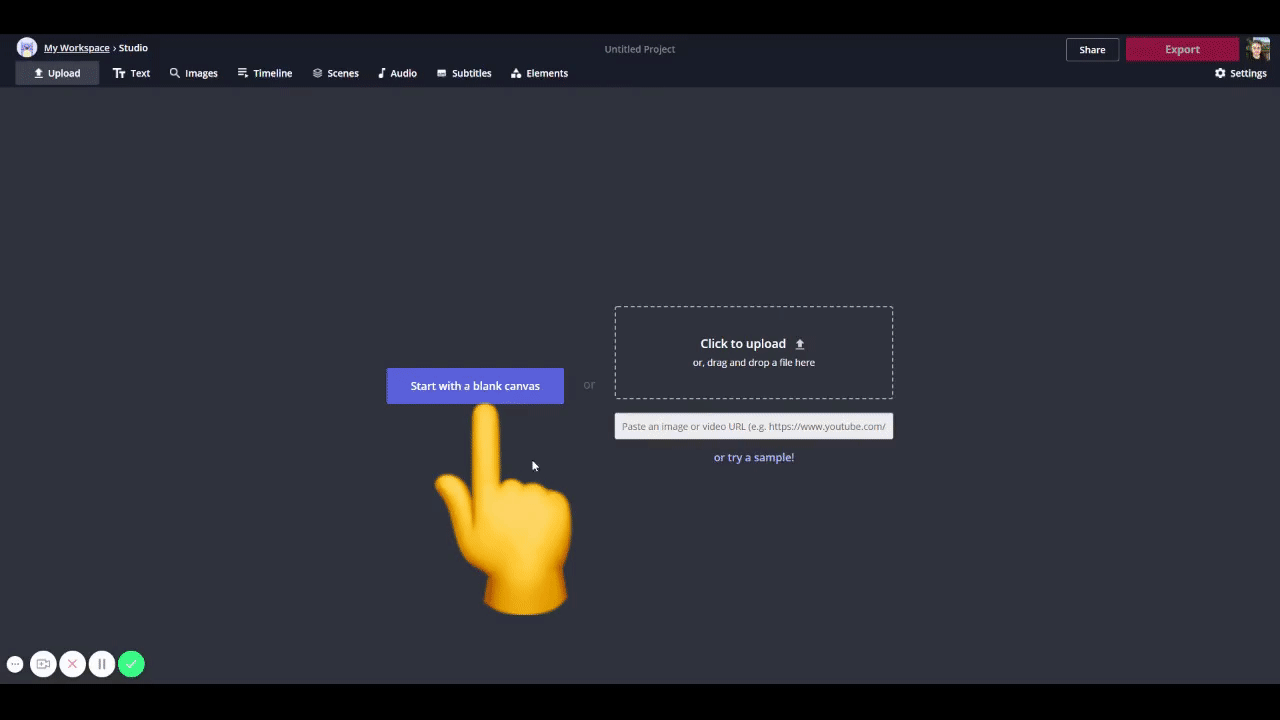
2. Add the event details
Once your canvas is set, start adding the event details. Click ‘Text’ in the top left for each block of text. Customize the font, outline and colors with the edit options on the right.
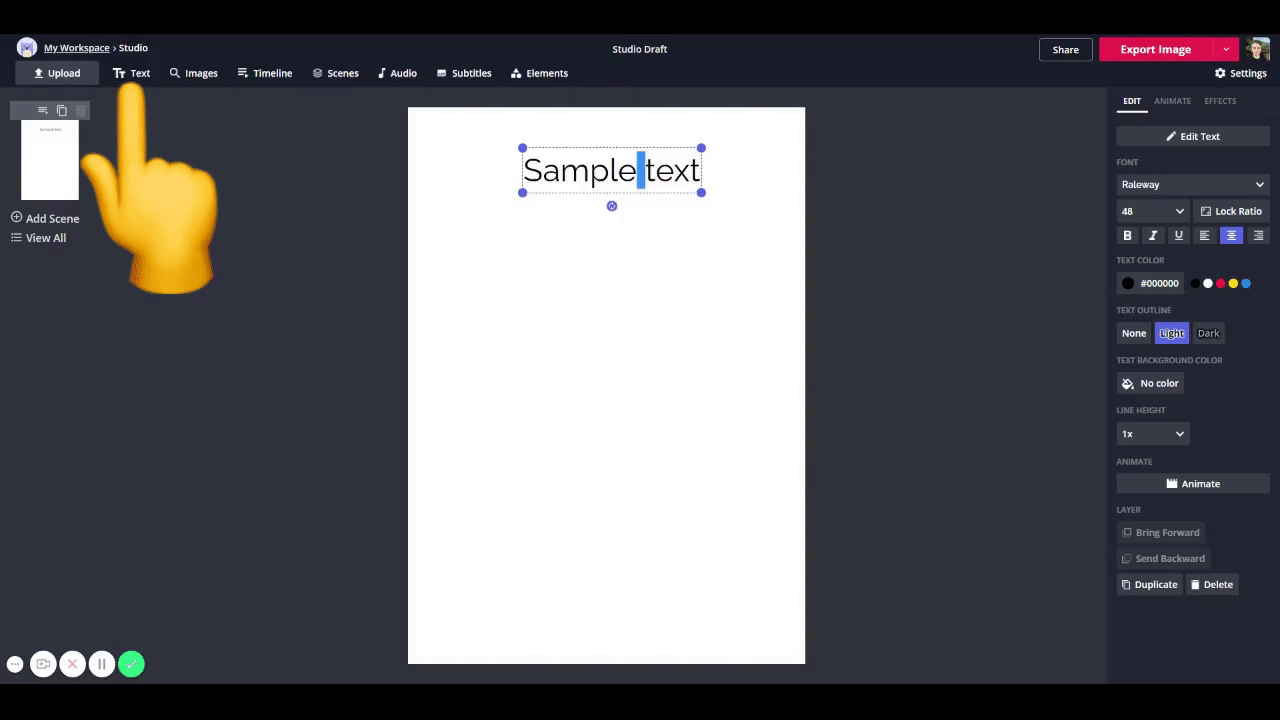
As for the invitation design, start with a call to action then add the event name. Next, add the event time and location (offline or online).
3. Customize the design
After the text is done, custom your invitation so it stands out. To change colors, click each element and select a color from the right menu.
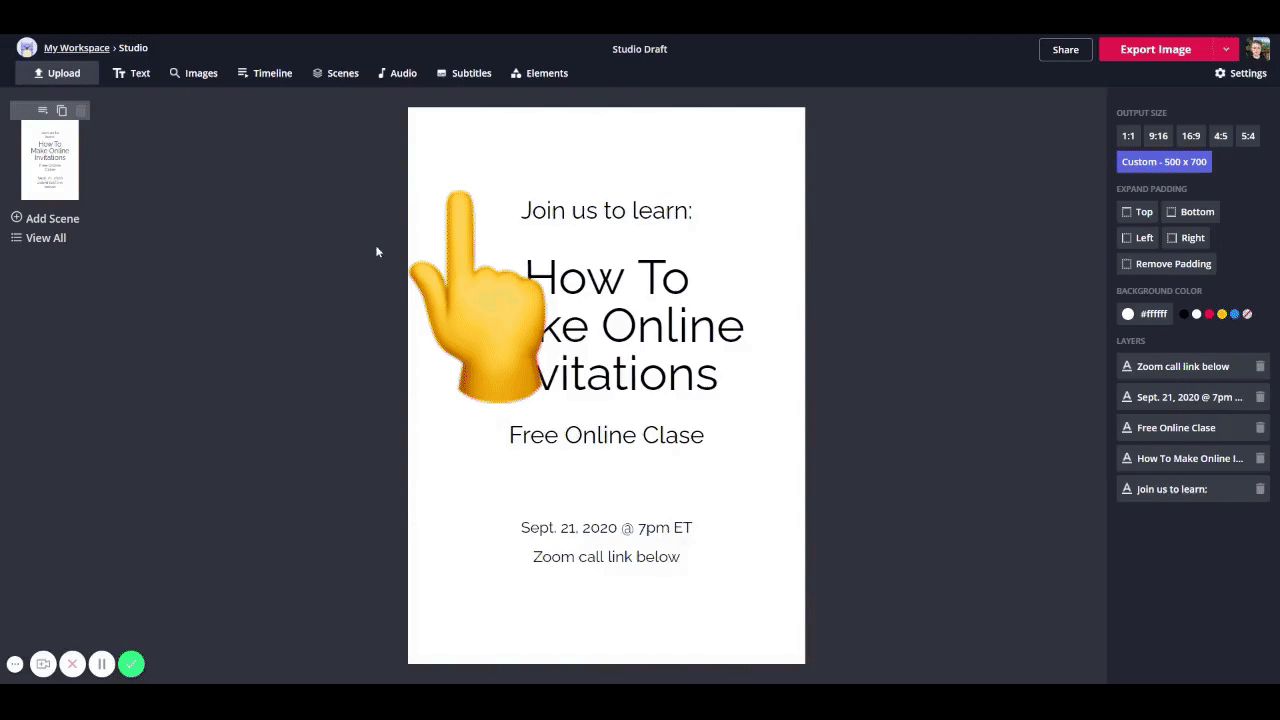
If you have images, click ‘Images’ from the top and upload from your device, search images from Kapwing or choose from a previous project.
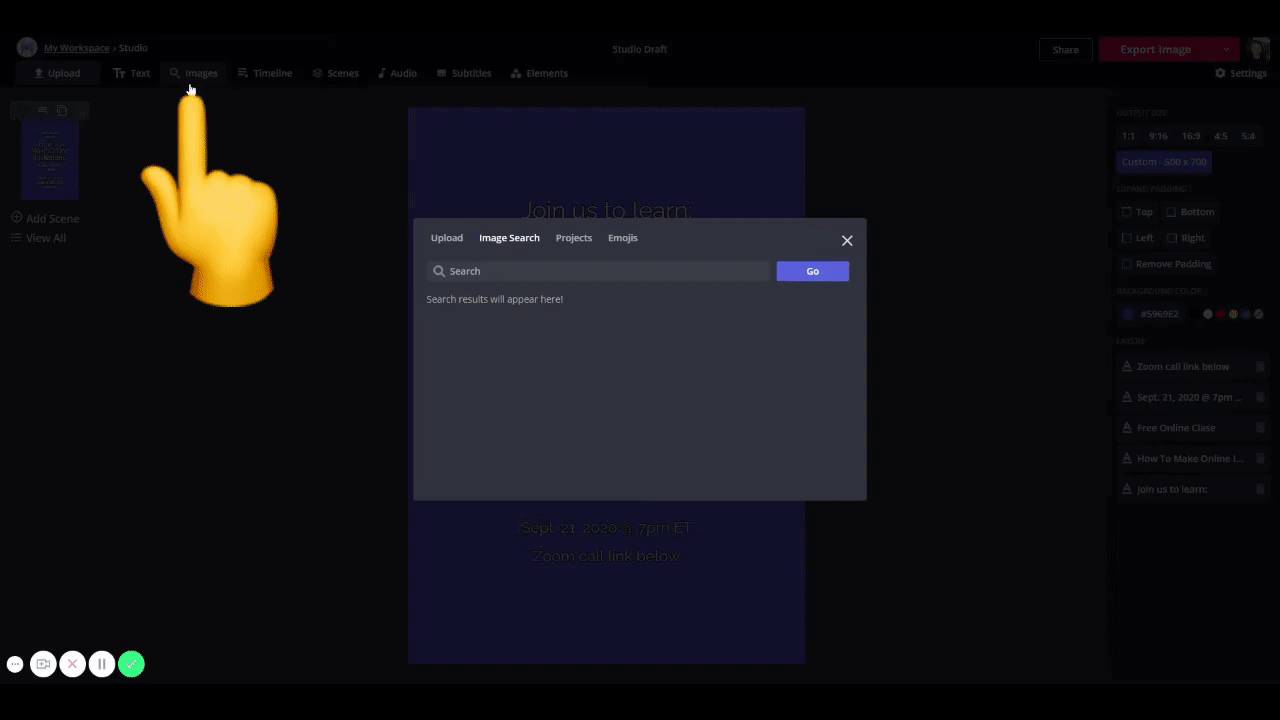
Also, you can add different shapes using the ‘Elements’ tab.
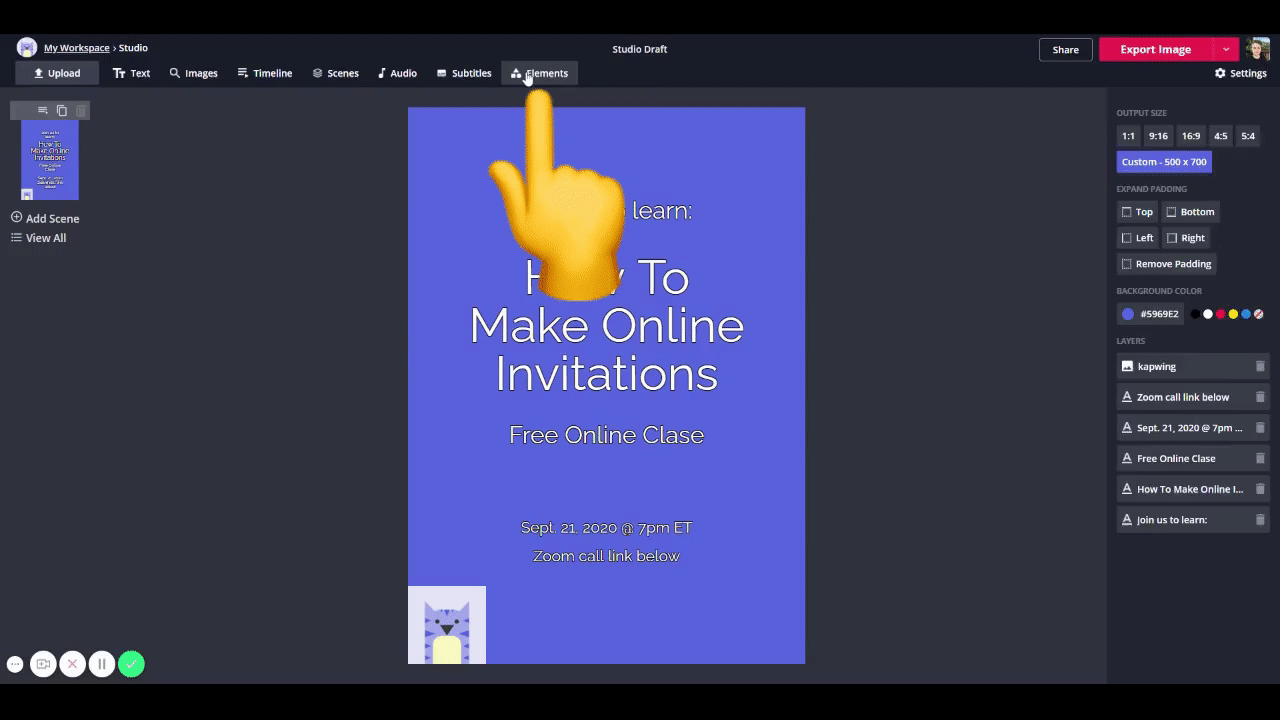
4. Save your invitation
When you’re satisfied with the design, click ‘Export Image’ in the top right corner. Download the invitation and save it to your device.
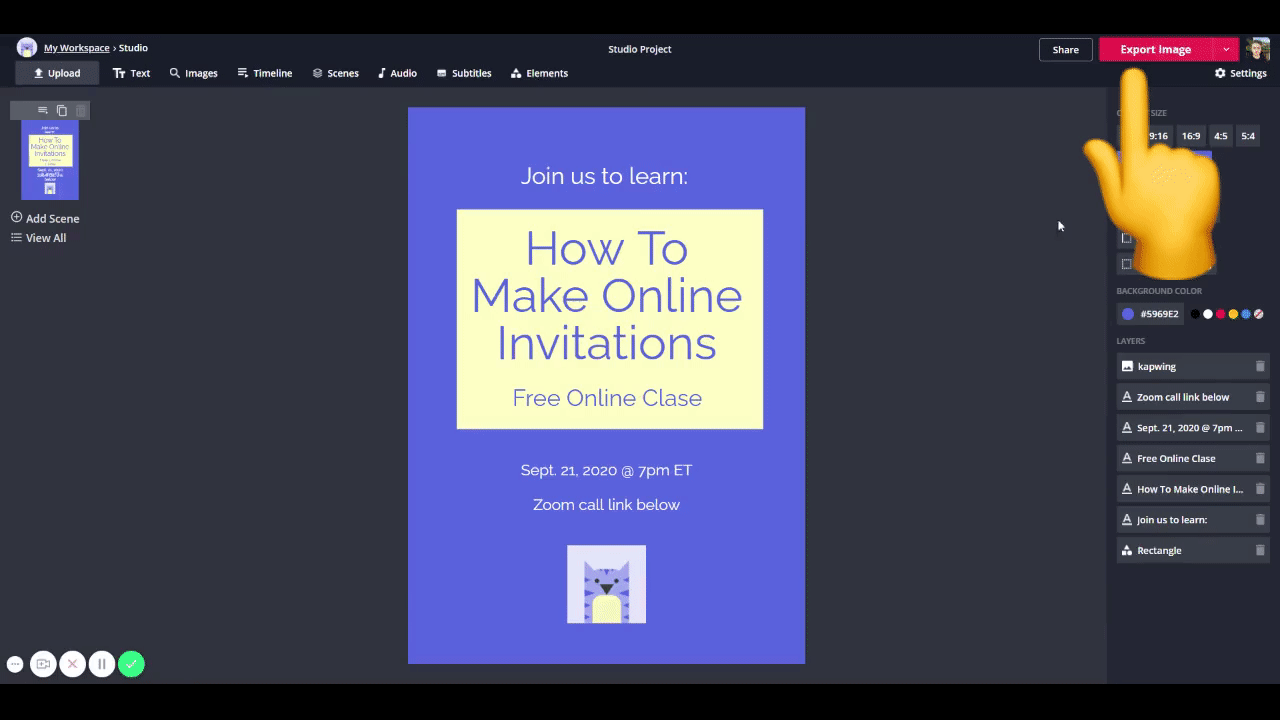
Whether you’re sending invites by mail or email, Kapwing makes it easy to create an invitation online so you can focus on hosting an awesome event!
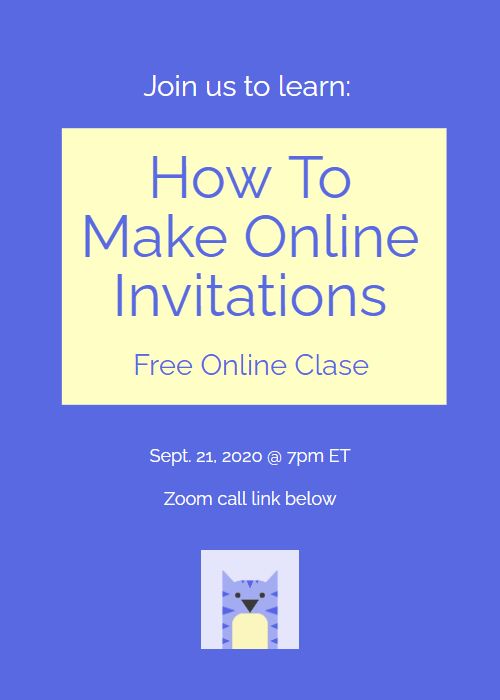
Remember to tag us
