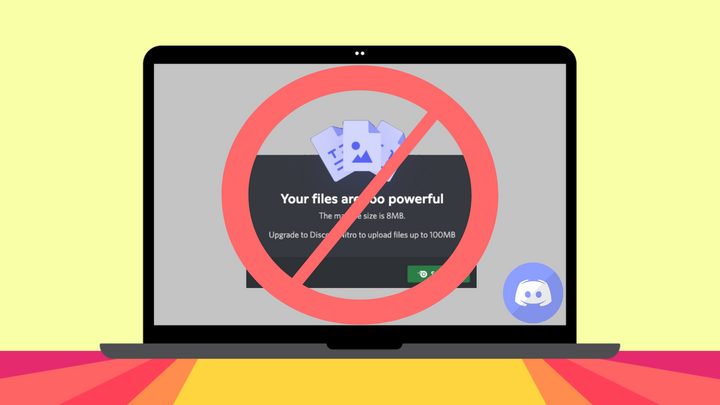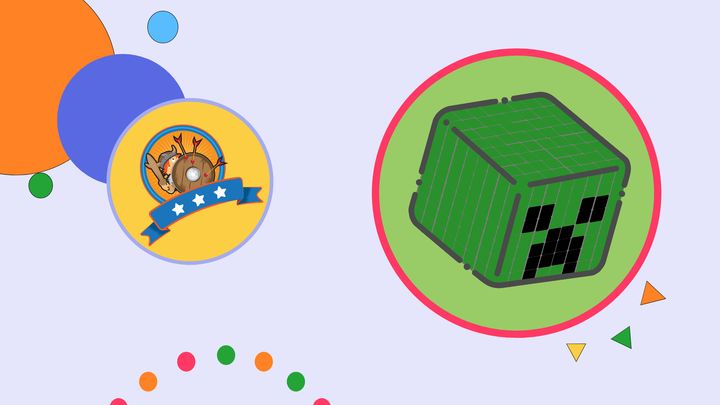Discord Profile Picture Size 2021
If you're looking to change your profile picture on Discord, you should make it a 128x128 pixel square. I'll show you how to crop and resize it online.
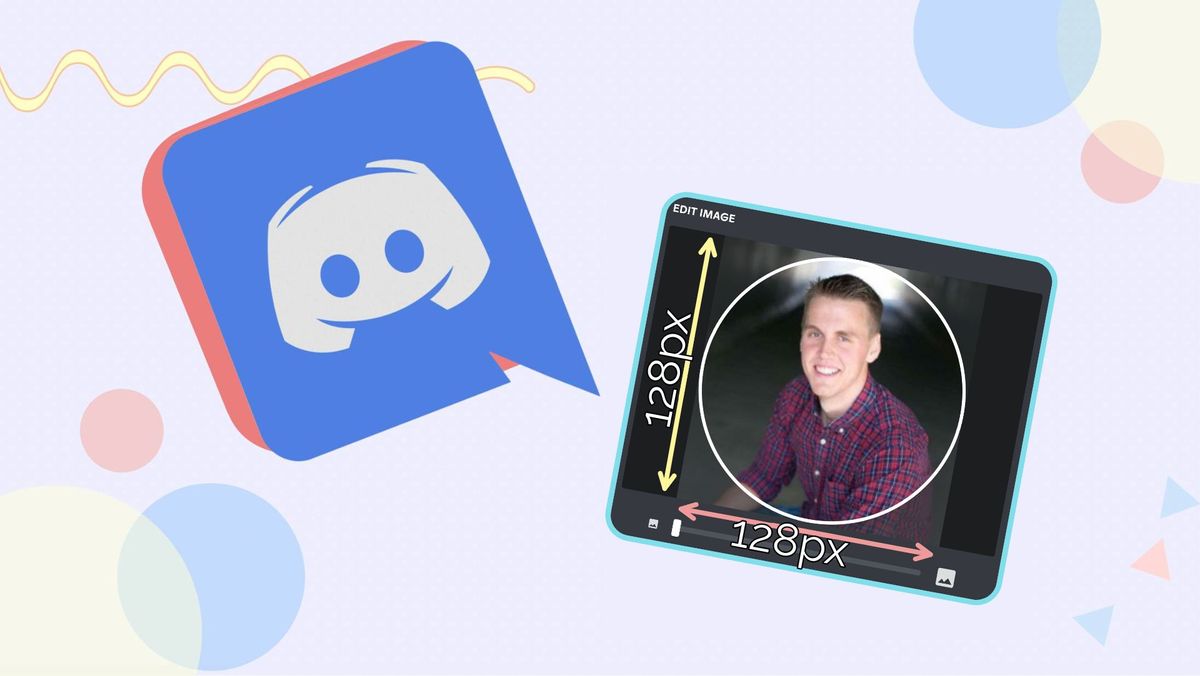
If you are wanting to customize your Discord profile and how it looks when you are in your different servers, one of the first things you will want to change is your profile picture. This image is often the first thing that people will see when they click on your name in a channel or get a friend request from you.
As such, it’s important to make sure that your profile picture looks as good as it can for your Discord profile. I recommend using Kapwing, since it lets you use all the editing tools you need, allows you to export a photo with the exact dimensions recommended for Discord, and gives you access to millions of online images and GIFs without needing to download them first. Here's how to get started:
- Create Profile Picture in Kapwing
- Export Profile Picture
- Upload Profile Picture to Discord
TL;DR: Use this Discord Profile Picture template to create a 128 x 128 pixel square or circular Profile Picture, the recommended dimensions for Discord.
Step One: Create Profile Picture in Kapwing
The first step will be to create the profile picture that you want – I recommend using the Kapwing Studio, so you can resize your picture precisely and make all your edits without leaving your browser.
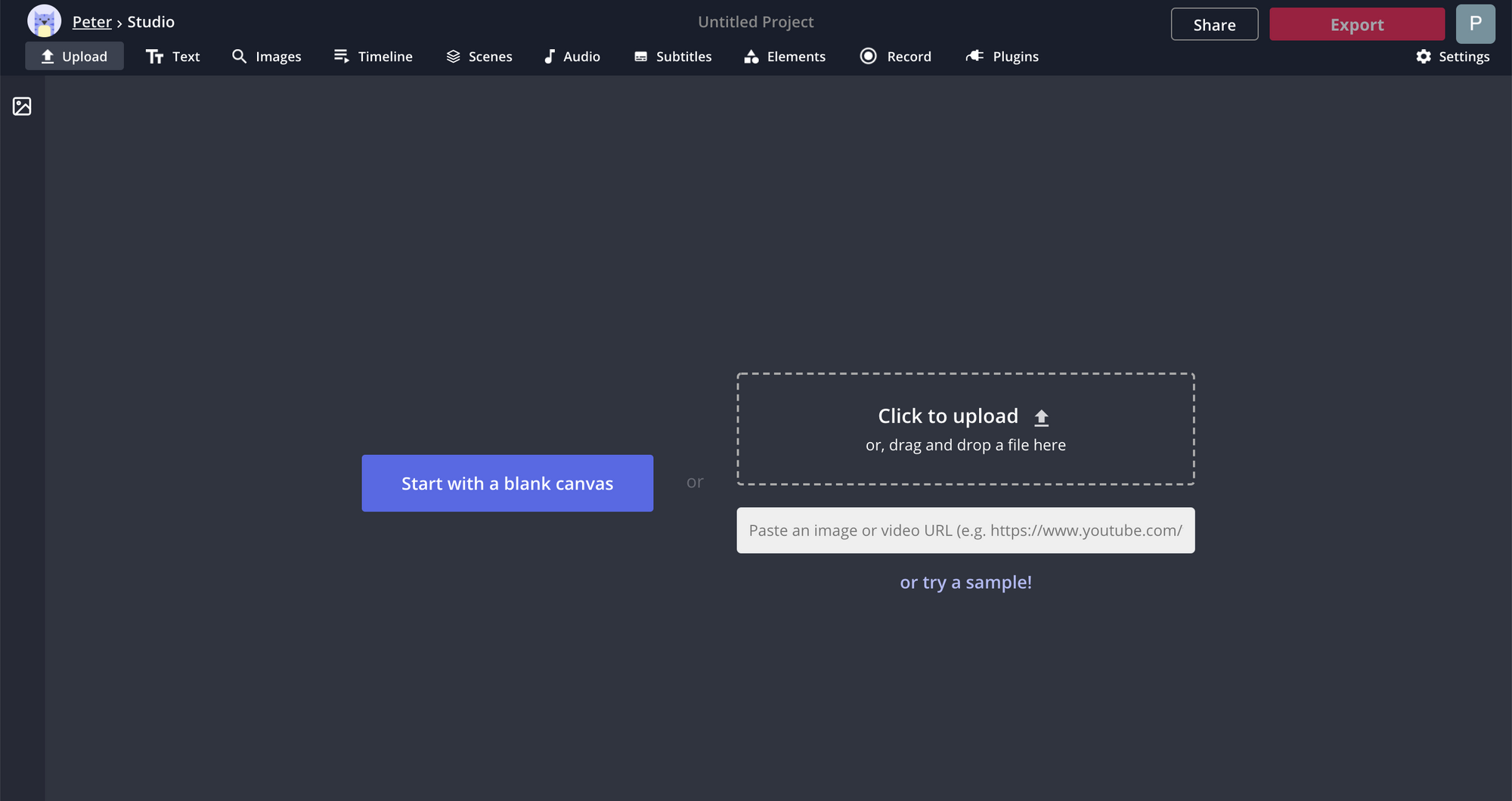
Go to Kapwing.com in your browser and click Start Editing to enter the Studio. Once you're in the Studio, either use the Upload button to find the picture you want to use, or paste a link to an image you found online.
In the editing studio, you can adjust the image however you want. It all depends on what you are going for with your profile picture. The most important thing, however, is to get the dimensions of your profile picture right.
The recommended dimensions for a profile picture on Discord is 128x128 pixels. In order to change your profile picture to these dimensions, look to the right-side of the screen to see the Output Size section.
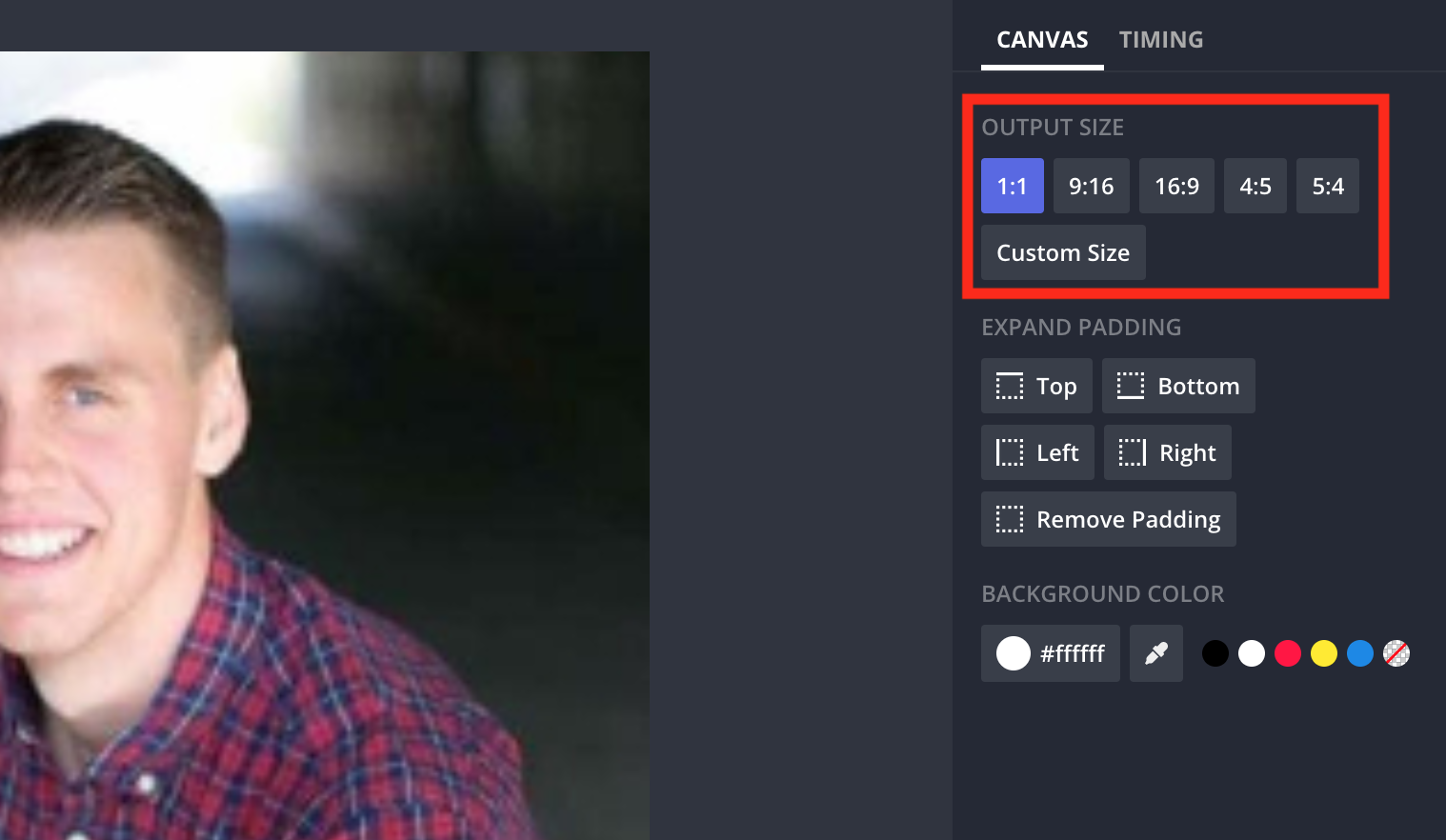
Click on Custom Size to bring up a new window where you can enter in your own Width and Height. Put 128 into both boxes and click on Done.
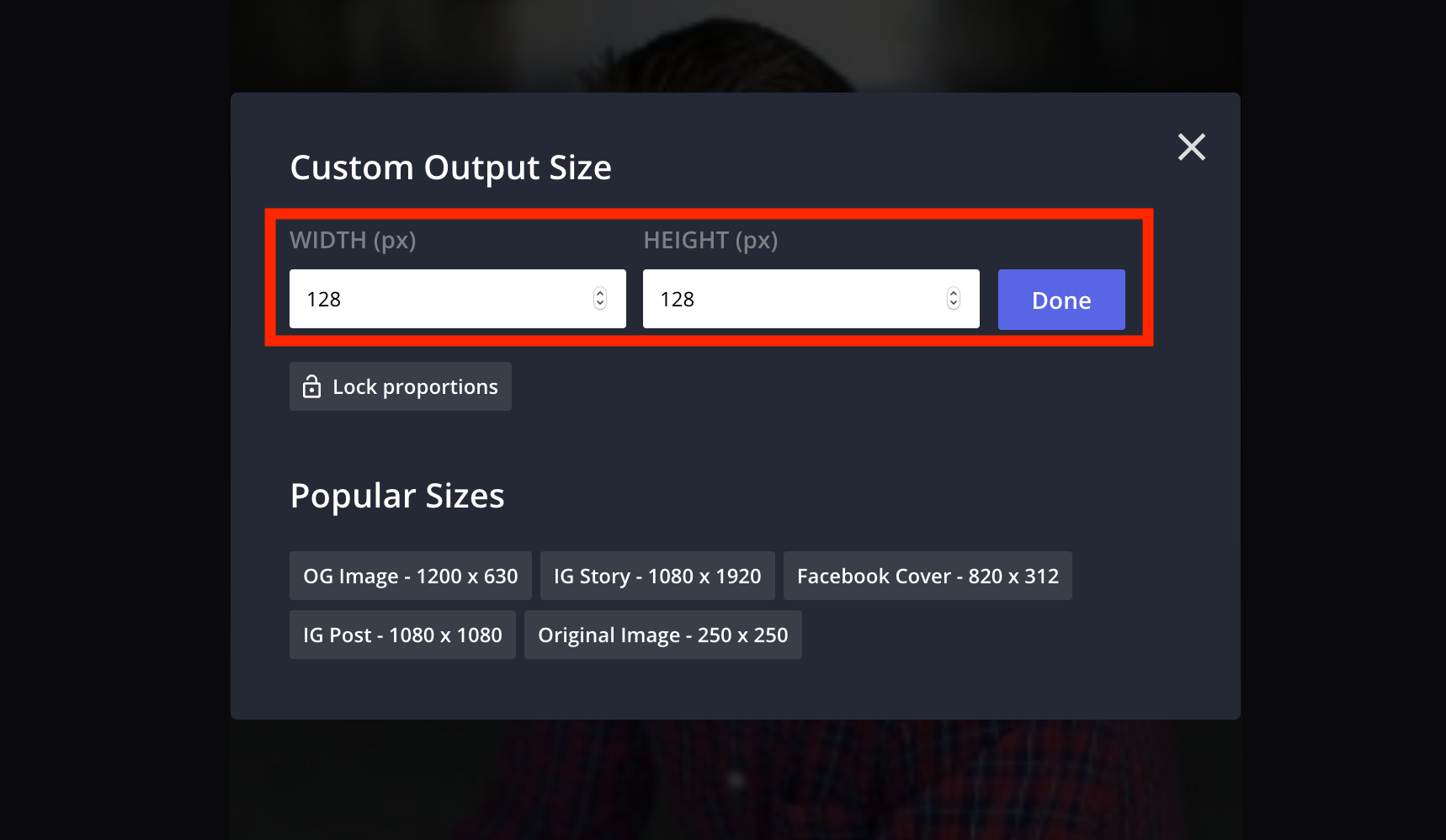
Step Two: Export Profile Picture
Finally, it’s time to export your profile picture, so look for the Export Image button in the top-right corner of the window and click on it.
This will send the profile picture to Kapwing’s cloud services for exporting and once that’s done, you will see all the options you have for what to do with it now – choose Download so you can bring the profile picture over to Discord.
Step Three: Upload Profile Picture to Discord
Open up Discord and look in the bottom-left corner of the window. Here, you will see a gear icon, which will take you to your settings once you click it.
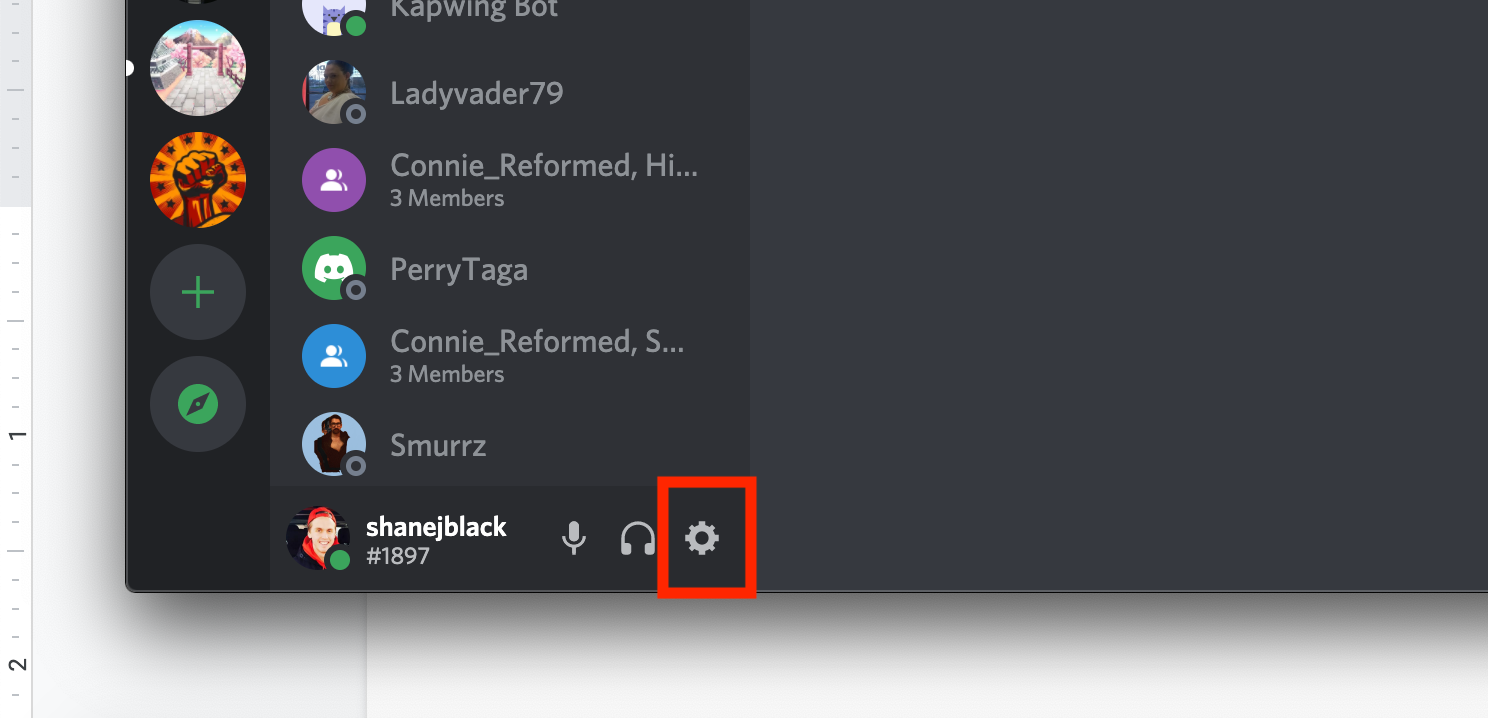
There are quite a few different settings that you can change, but luckily, changing your profile picture can be done in this first screen. You will see your profile picture near the top of the screen; hover your mouse cursor over it to bring up the Change Avatar option.
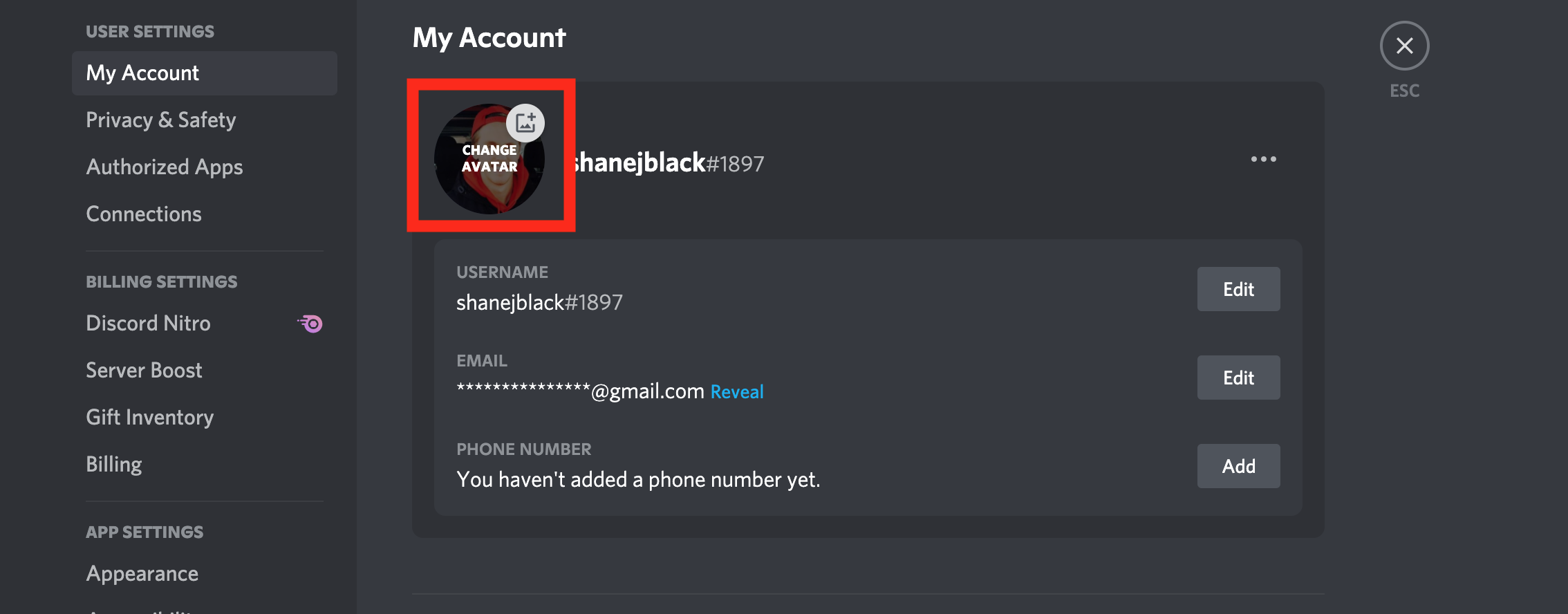
A new window will appear that allows you to choose the part of the picture that will be displayed. There will be a circle to show you just what part that is and a slider that allows you to grow or shrink your profile picture as you please.
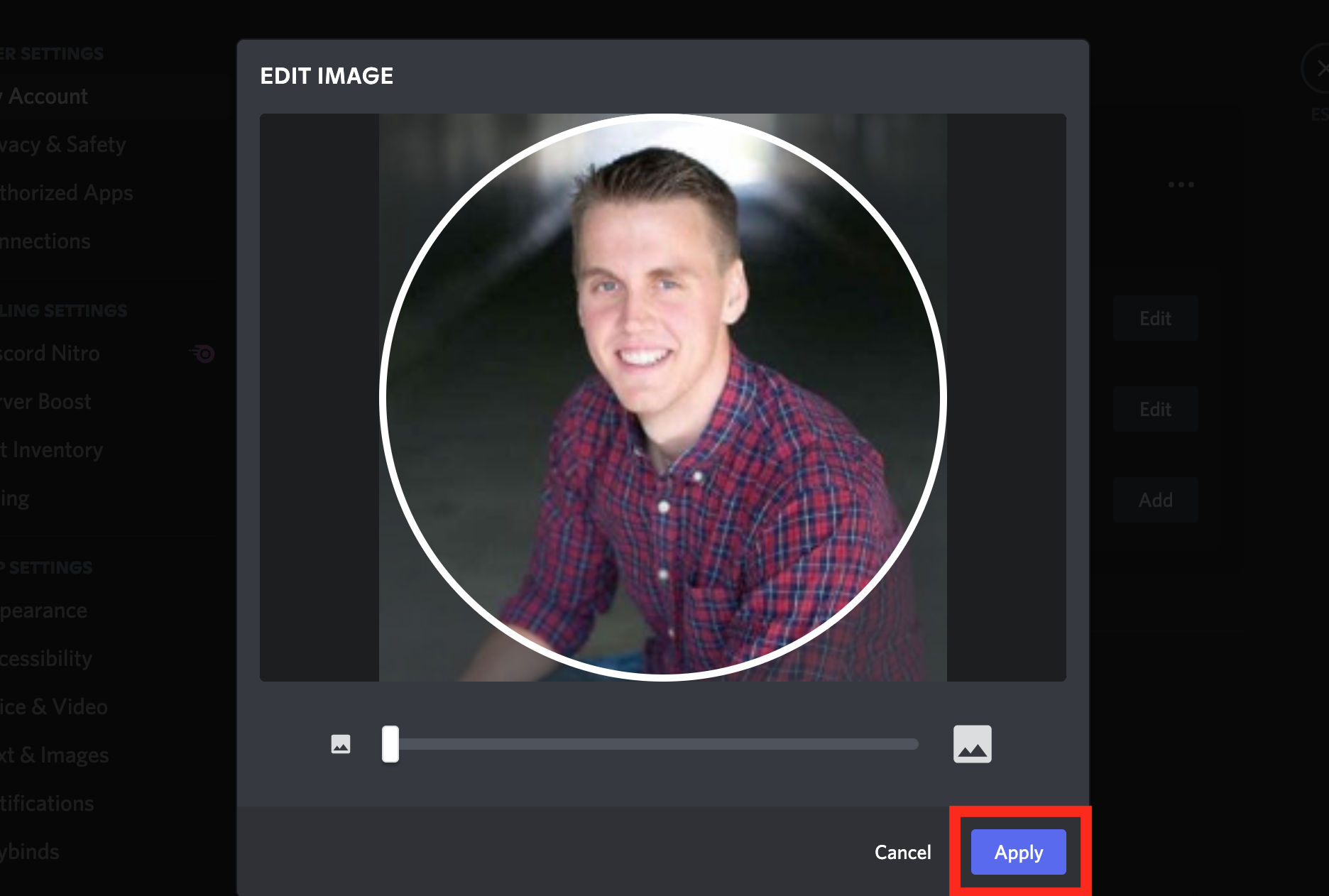
When it’s done, click on Apply and the you will have a new profile picture on Discord.
Now, your Discord profile is looking just as you want it. Check out Kapwing on YouTube and Instagram for more online tutorials, as well as follow us on Twitter for updates and news for our online video editor.
Related Articles
- How to Make an Invisible Profile Picture on Discord
- How to Create Animated Emojis for Discord
- How to Make an Animated Discord Server Icon
- How to Make a Discord PFP Avatar Online