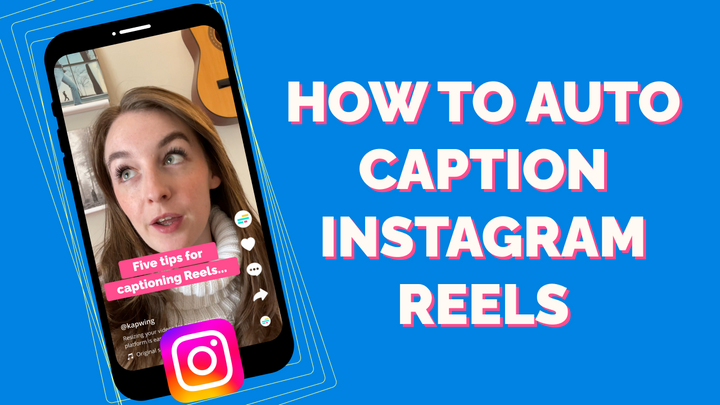How to Use the Classic Vintage Yellow Subtitle Font
Movie subtitles will often use a distinctive yellow text style, without a gray background behind it. Here’s how to imitate that exact subtitle style using Kapwing.
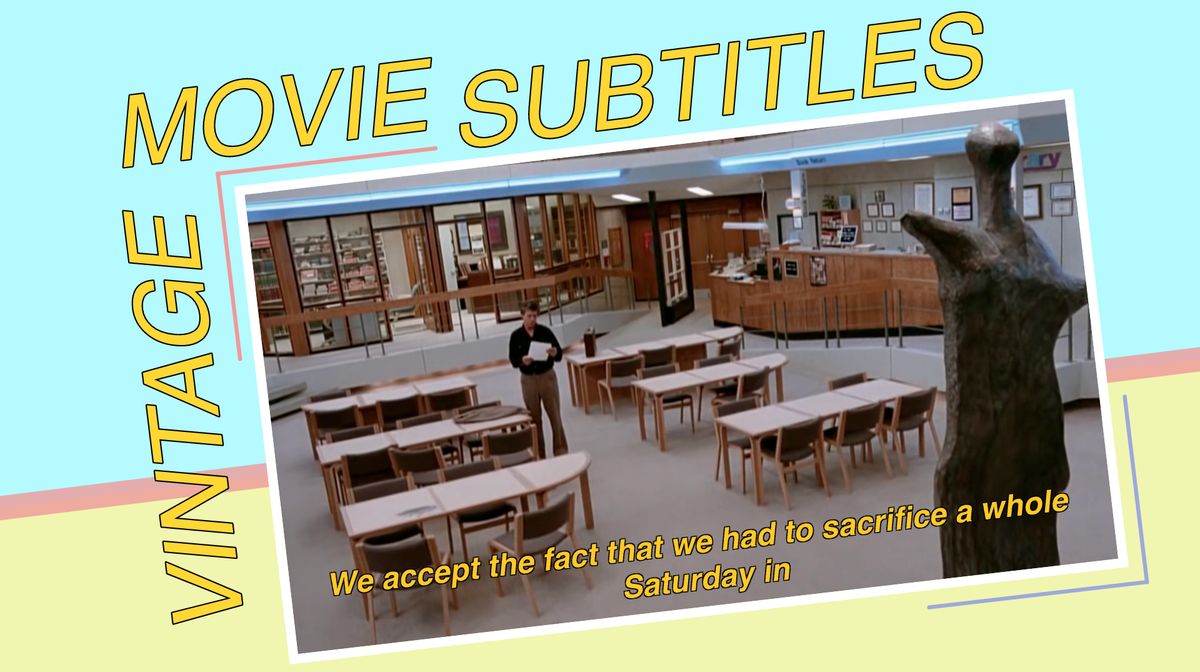
More and more, we see subtitles added to videos online. That’s because up to 85% of viewers on social media watch videos with the sound muted, so it’s necessary to add captions, or most people won’t get the whole message.
But when you see subtitles in movies, they tend to look a little bit different. Movie subtitles will often use a distinctive yellow text style, without any background behind them. If you want to imitate that exact subtitle style, you’ll need to use a subtitling tool that allows you to customize your captions’ font, size, color, and background style. Here’s how to do all that and more using Kapwing.
Want to skip ahead? Use Kapwing's AI-powered Subtitle Generator to get started now.
Step 1: Upload your video to the Kapwing Studio
Step 2: Auto-generate your captions and subtitles
Step 3: Make your subtitles yellow, Helvetica Medium, with a black outline
Step 4: Export & download your subtitled video
Step 1: Upload Your Video to the Kapwing Studio
To get started, navigate to Kapwing.com in your browser on any device and click the Start Editing button to enter the Kapwing Studio. This is where you can add your captions, proofread them, and edit all of their visual settings.
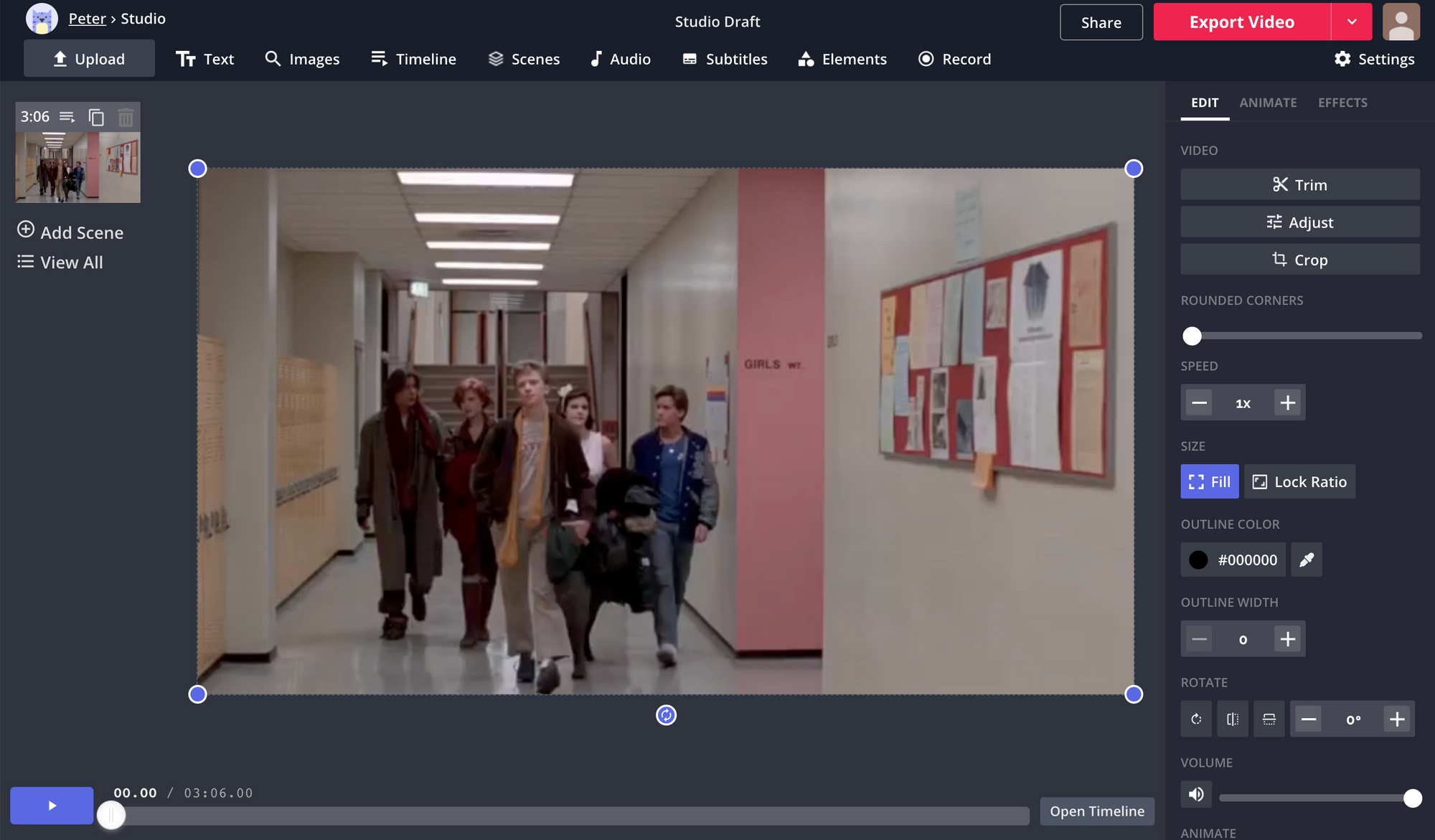
In the Studio, select “Click to upload” and find the video file you want to subtitle in your file browser or camera roll. Alternatively, you can paste the link to a video on YouTube, Google Drive, Twitter, or anywhere online into the URL field and Kapwing will begin uploading your video. The next step is transcribing your video to text so we can apply subtitles. Let's do that now.
Step 2: Auto-Generate Your Subtitles
Before you give your subtitles the vintage-cinema yellow style, you need to generate the captions themselves. When your video is fully uploaded to the Studio, click the Subtitles button in the top toolbar choose “Auto-generate.” Make sure your language options are correct and click the Auto-generate button again. Kapwing will begin to automatically create a video transcript, which you can then insert as subtitles.
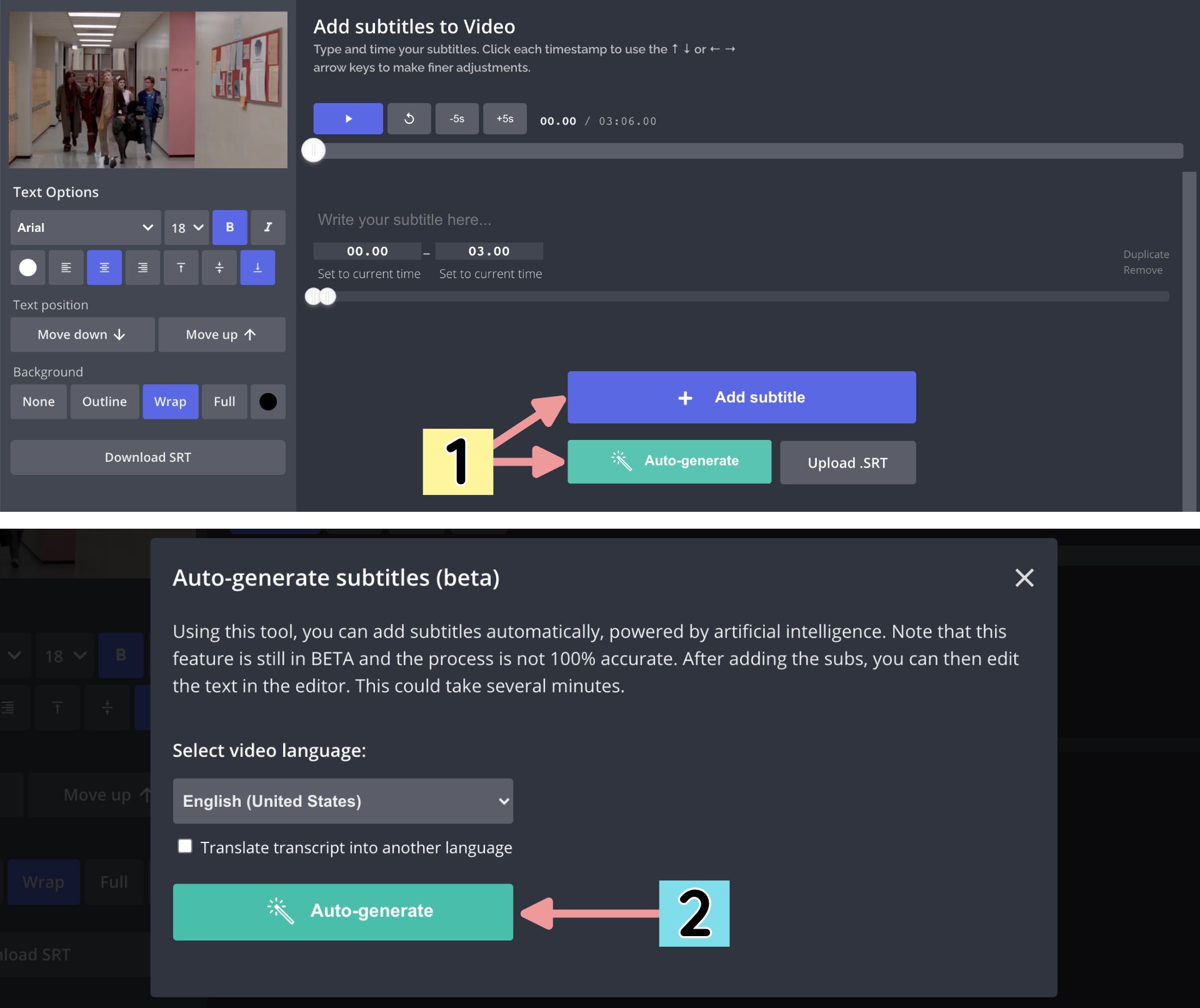
If you’d prefer to write your captions yourself, you can use the Add subtitle button to write each line yourself, following the video as you go.
Step 3: Make Your Subtitles Yellow, Helvetica, With a Black Outline
Kapwing's subtitle editor allows you to customize nearly every aspect of your video’s captions, so you can make them look just like the old-school yellow subtitles of movies from the 70’s-2000’s. All you need to do is change three settings in the subtitle editing menu on the left: choose “Helvetica” from the font dropdown menu, choose the dark yellow option from the color selector, and click “Outline” from the background options.
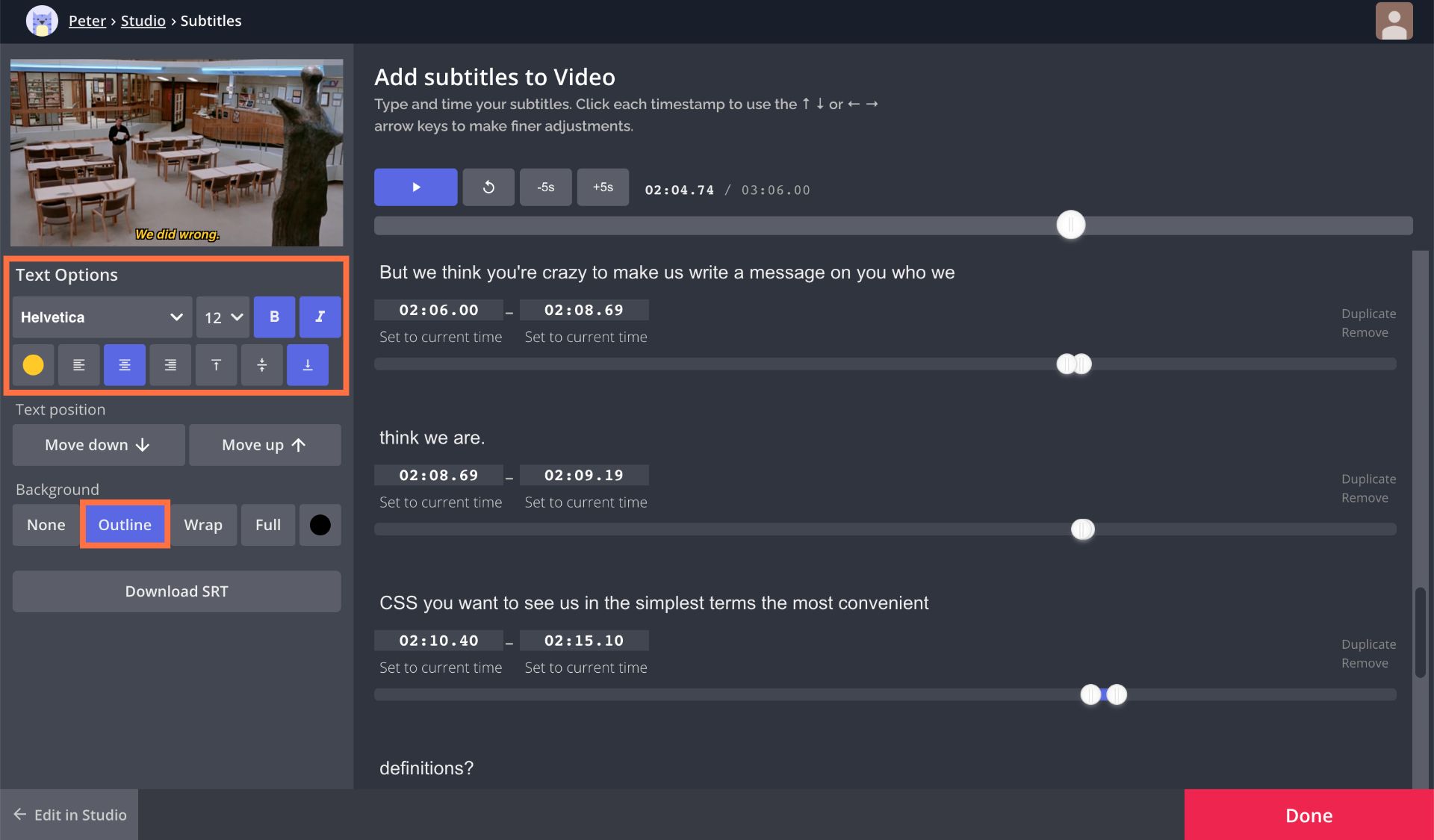
Depending on the style you’re going for, you may also want to make your captions italic and smaller than the default, as well. A subtitle size of 14 looks best for the vintage look you’re creating, and a non-bold italic text does a good job of mimicking vintage movie subtitles.
Step 4: Export & Download Your Subtitled Video
When your subtitles look just the way you want, click the red Export button in the upper right corner and give Kapwing some time to process your video. For longer videos, full episodes, or movies, this may take several minutes. When your subtitled video is done processing, hit the Download button on the right side of the screen, and your video will be saved directly to your files.
If you're not signed into a Kapwing account, sign in or sign up using your Google or Facebook account – once you've signed into a Kapwing account, the watermark in the lower right corner will be removed from your final image.
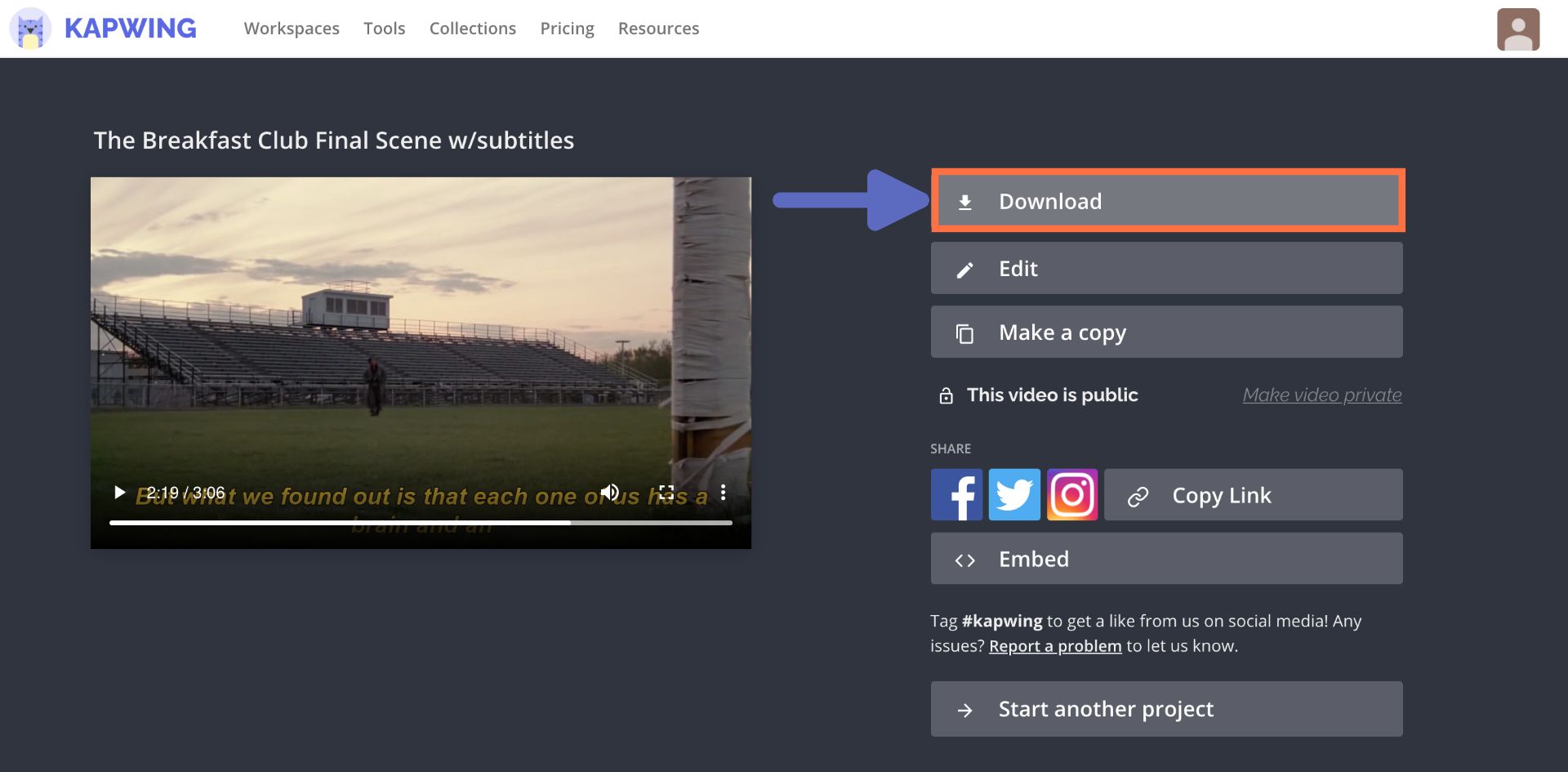
Kapwing can be your digital time machine to the 70’s, or it can allow you to bring your content up to 2020’s standards. For more digital content tips, product tutorials, and even old-school video ideas, subscribe to Kapwing on YouTube or follow us on Twitter at @KapwingApp. If you’re interested in other ways to style your text and video subtitles, check out these articles on fonts and text styling:
• How to Add an Outline to Text
• How to Add a Drop Shadow Effect to Text
• How to Make Custom Glowing Text
• Meme Fonts: Which Ones to Use and How