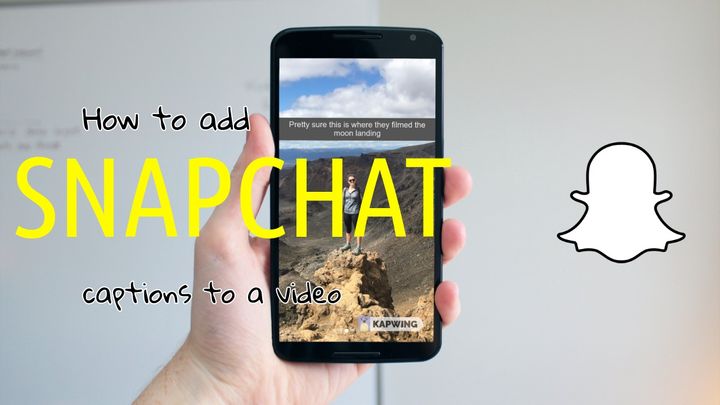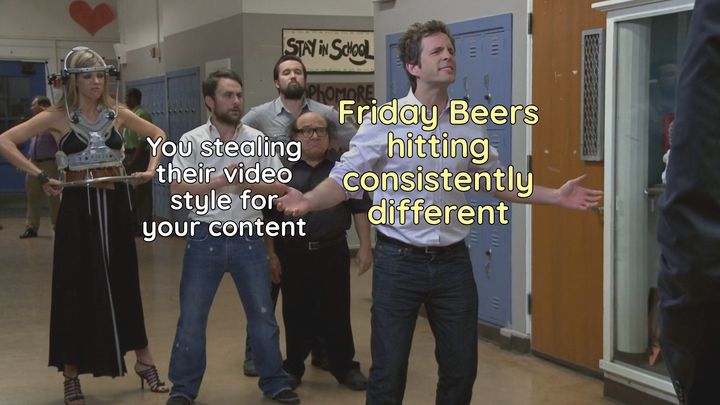How to Edit an SRT File
A .SRT file (short for “SubRip subtitle”) is a common format for sharing video subtitles, but the files can be difficult to edit. Most text editors don’t support .SRT files, and the formatting is very specific so you need to be careful not to create an error accidentally. So what if you do if you need to make a change?
Maybe your virtual assistance spelled a name wrong, or maybe there’s a wonky punctuation mark, or maybe you want to remove a stutter from the transcript. Whatever the problem is, it’s important to correct the text and timing before adding subtitles to your video, so you don't confuse viewers. You don’t need to use a professional video editing program to makes changes to the subtitle text or styling.
In this article, I’lll explain how to edit an SRT file using an AI-powered Video Caption Generator inside the Kapwing editor. You’ll be able to import your subtitles from the .SRT file, adjust the timings, add additional text, and burn the subtitles directly into your MP4 before publishing it on social media. There are four steps to editing your .SRT file:
- Open Kapwing’s Subtitle Maker
- Upload SRT file
- Edit
- Process captioned video
Step 1: Open Subtitle Maker
Kapwing’s auto Subtitle Maker is a website that adds subtitles directly into videos. It’s designed for beginners, so you don’t need to be a video editing professional to know how to use it. On Kapwing, you can import the subtitles from an SRT file and make manual changes before adding the captions permanently to your MP4.
Note that while Kapwing is free to use, it will add a small watermark in the corner of your subtitled video. Creators can pay to remove the watermark or subscribe to Kapwing’s unlimited Pro plan.
Step 2: Upload SRT File
Once your video has uploaded, find the “Upload SRT” file at the bottom of the screen. Drag-and-drop the file onto the button or find it on your computer.
Your subtitles will load into the editor. Each line of the SRT file appears as a line of text and a purple bar with a start and end time slider. On the left hand panel, you can see a preview of the subtitled video (what the captions will look like to the viewer).
Step 3: Edit
Now that the contents of your SRT file have loaded, you’re free to make edits! Change or replace the text, line by line. You can also remove subtitles, add new subtitles or duplicate subtitles to split one line into two. Use the sliders to adjust the timings for each line.
You can also change the styling of the subtitles in the left-hand column. Change the font, size, color, position, and background using the available text options. Rewatch the video all the way through to make sure you catch any errors that the user might experience.
Step 4: Process Subtitled Video
Once your video preview looks correct with the edited subtitles, click ‘CREATE’ to process your video. Kapwing will burn the caption text into your video remotely, so the function won’t take up processing power on your computer.
Once the video has processed, you can share the URL on social media or download the edited MP4 file with subtitles to publish. Every Kapwing video can be re-edited, so no worries if you make a mistake or want to make further edits to the SRT text.
Voila! You have a video with edited subtitles to share with the world.
Conclusion
For social media marketers and media companies, Kapwing pairs well with Rev.com. Creators can order an SRT file then add the subtitles directly to make more engaging videos for Instagram, Twitter, LinkedIn, and other platforms. Alternatively, brand managers can manually transcribe the videos or use Kapwing to automatically generate a video transcription. Kapwing’s platform makes it easy to edit and style subtitles instead of showing lousy, hard-to-follow captions.
Thanks for reading! Kapwing is a small startup, so we’re constantly making improvements to the Subtitle Editor and our other tools. Please contact us if you have ideas for how we can make it better.
Read these next:
Create content faster with Kapwing's online video editor →