How to Create a Voiceover on TikTok (Step-by-Step Tutorial)
In this step-by-step tutorial, we're sharing how to do a voiceover on TikTok—both in the TikTok app and with advanced editing tools.

TikTok voice overs are a trend that has bled over into just about every social media platform. Not only do the algorithms reward the use of trending voice effects (remember when everyone’s feed was full of nothing but that one voice that sounds like Nick Kroll?), but voice overs are also just a great tool for content creators.
Don’t want to appear on camera? Add a voice over. Is your recording’s audio unclear? Add a voice over. Making a timelapse video or compiling multiple shots into a single tutorial? Add a voice over.
But how do you add a voice over on TikTok? There are two methods:
- Use the voice over tools in the TikTok app or
- Create and add your TikTok voice over using a video editor
Let’s break down those two methods, step by step, starting with adding voice overs inside the TikTok app.
How to create a voice over on TikTok
- Head over to the TikTok app and tap the plus (+) button to create a video.
- After creating a video, tap "Next" to start editing. Then tap on the microphone icon that's labeled "Voice" to start recording your voice over.
- Your video will start playback, so you'll be able to stop and start your voice over at any sections you'd like.
- Begin recording your voice over at any section in your video; just tap and hold the red recording button when you'd like to add your voice.
- Optionally, you can tap the "Text" icon during Step 2 and then tap "Text to speech" to generate a voice over with an AI voice.
Need more detail? Here's a step-by-step tutorial for creating a TikTok voice over with screenshots:
To get started, open TikTok and create a new video by clicking the plus button at the bottom of your home page.
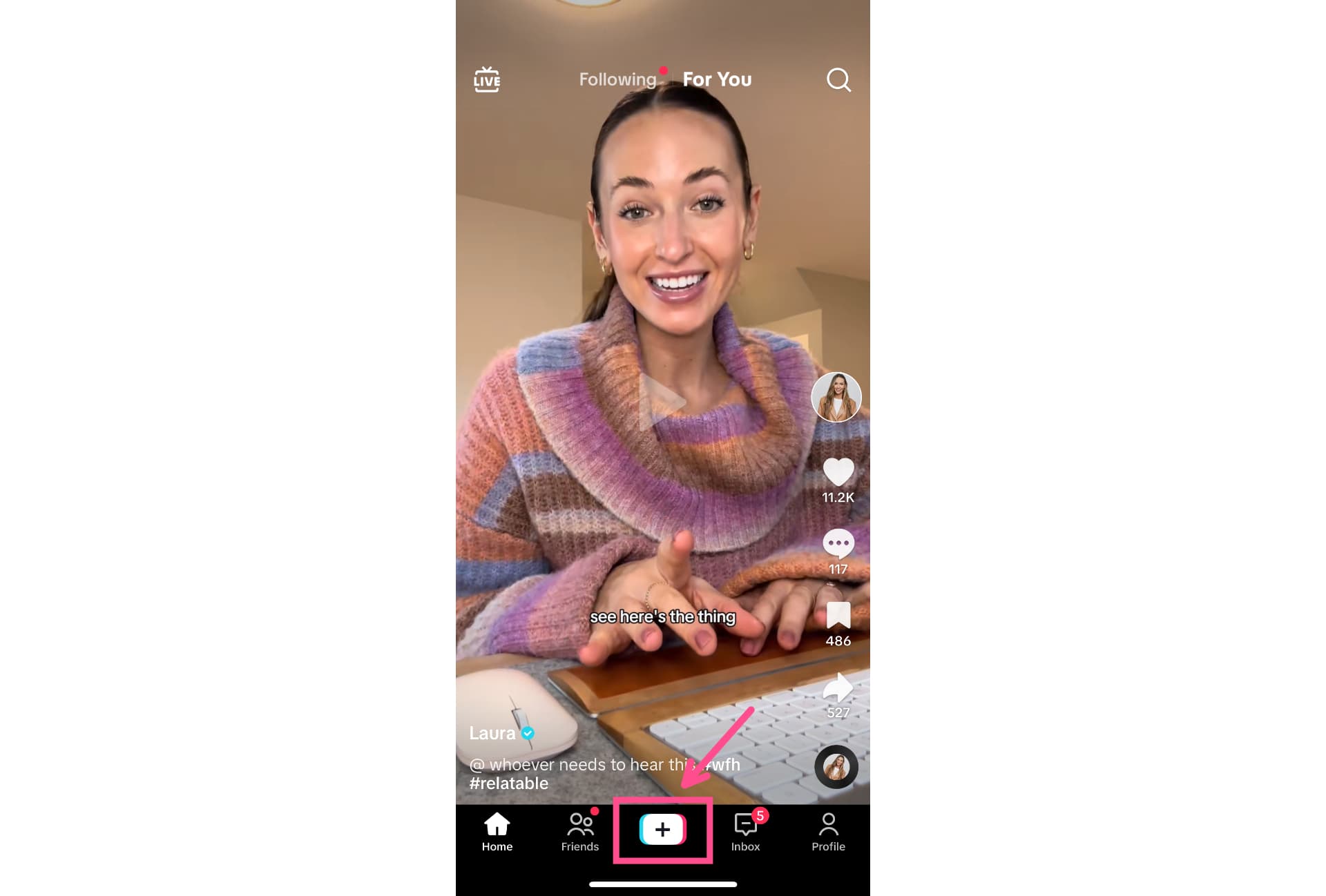
You can record your video or upload existing video clips from your device.
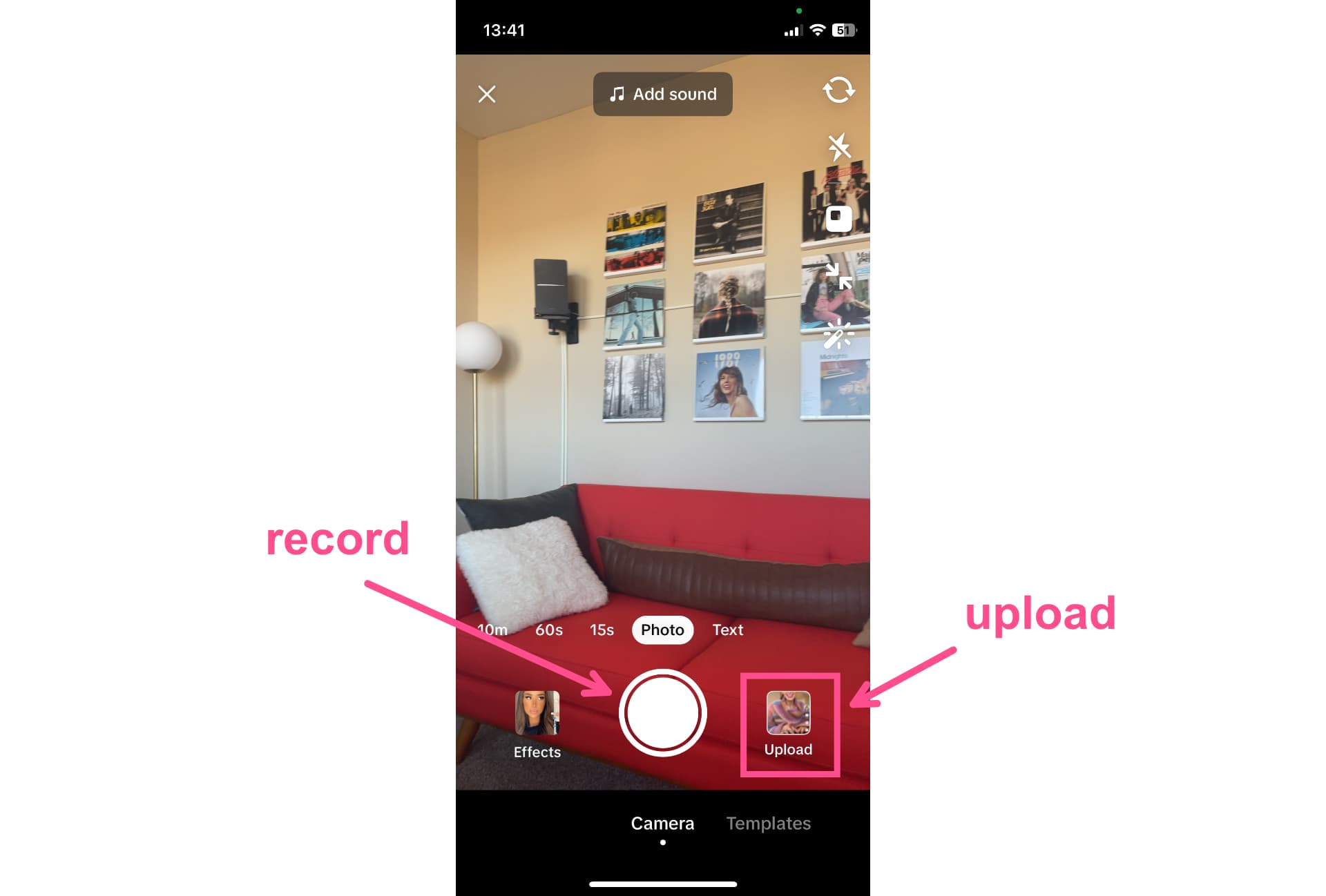
Now it’s time to create the voice over. There are two ways to do this: by recording your voice in the app or by using TikTok’s text-to-speech feature. First, let’s look at how to record your voice over.
How to record a voice over in TikTok
Step 1: Open the Voice tool
In the right-side tool menu of the TikTok editor, look for the Voice tool. It should be denoted by a microphone icon. If you click the more arrow at the bottom of the menu, you’ll see the names of each tool appear beside them.
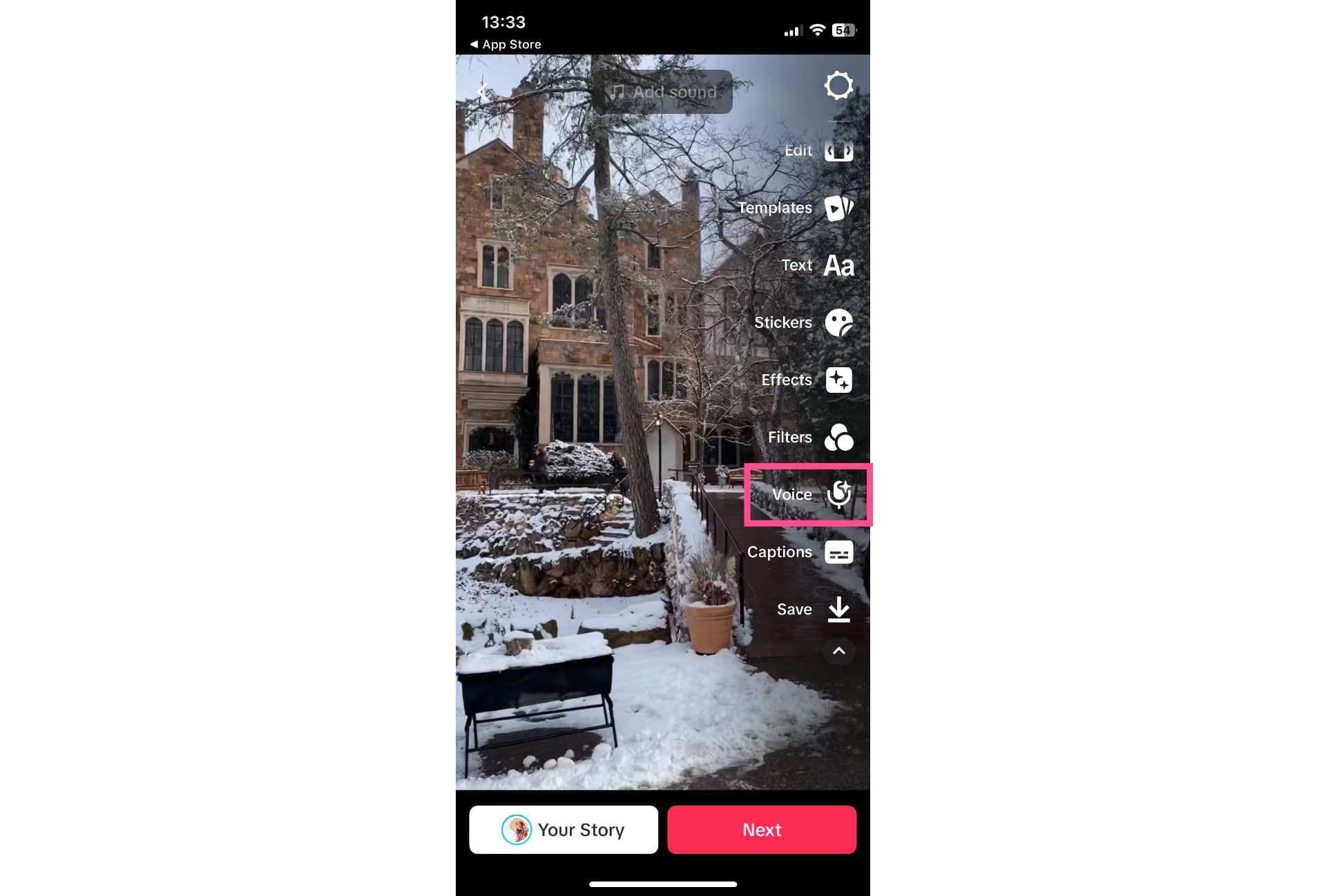
Click on the Voice tool to open the voice over recording window.
Step 2: Record your voice over
Click on the Record button at the bottom of the screen.
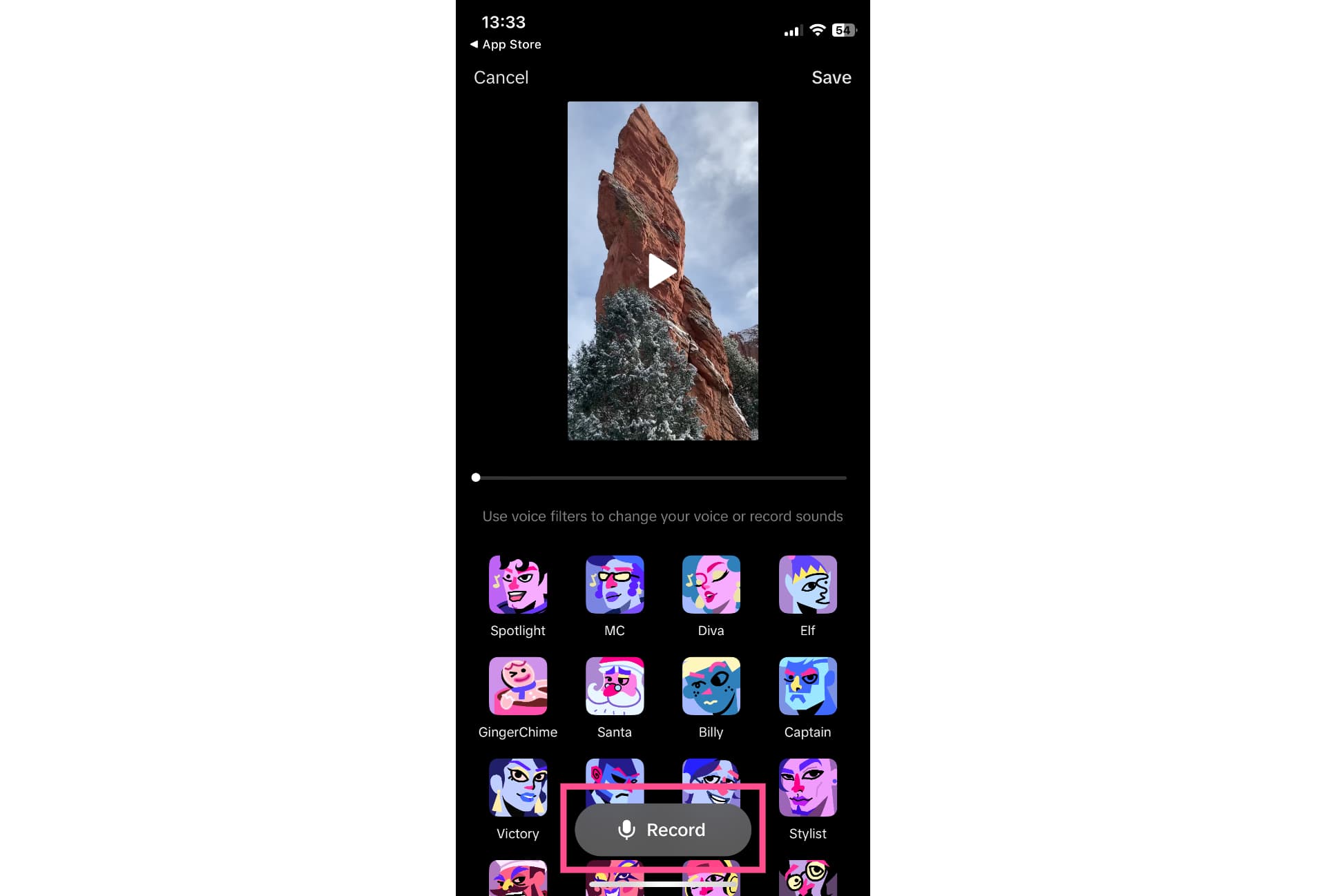
If you have a script you want to stick to, make sure it’s handy so you can read it aloud. You can also just speak off the cuff. TikTok plays the video while you record audio, so you can follow along with what’s happening in the clip as you narrate.
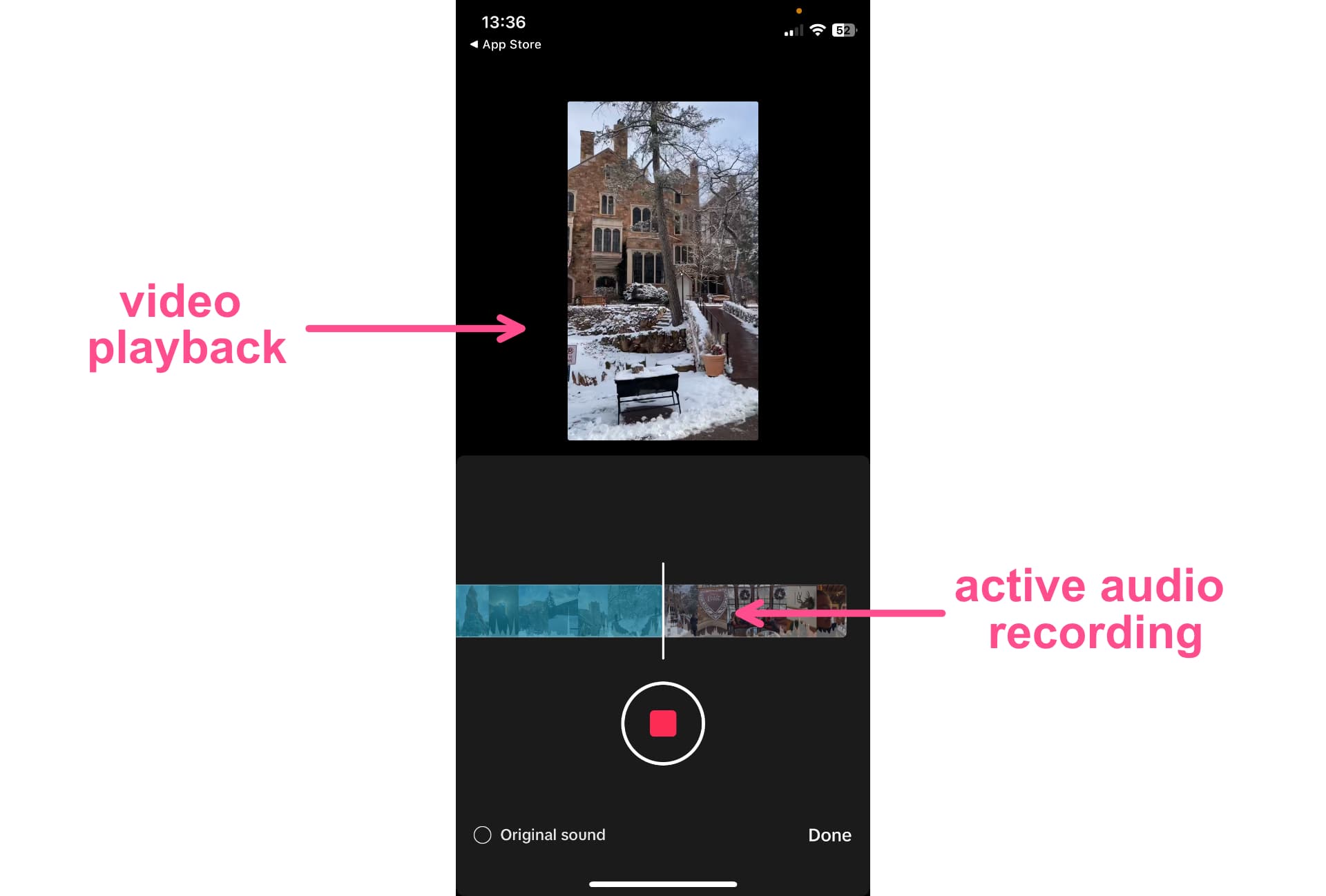
You’ll only be able to record a voice over as long as the video is, so pace your speaking voice. It’s alright if you need a few takes.
You can choose to leave the background audio on or off.
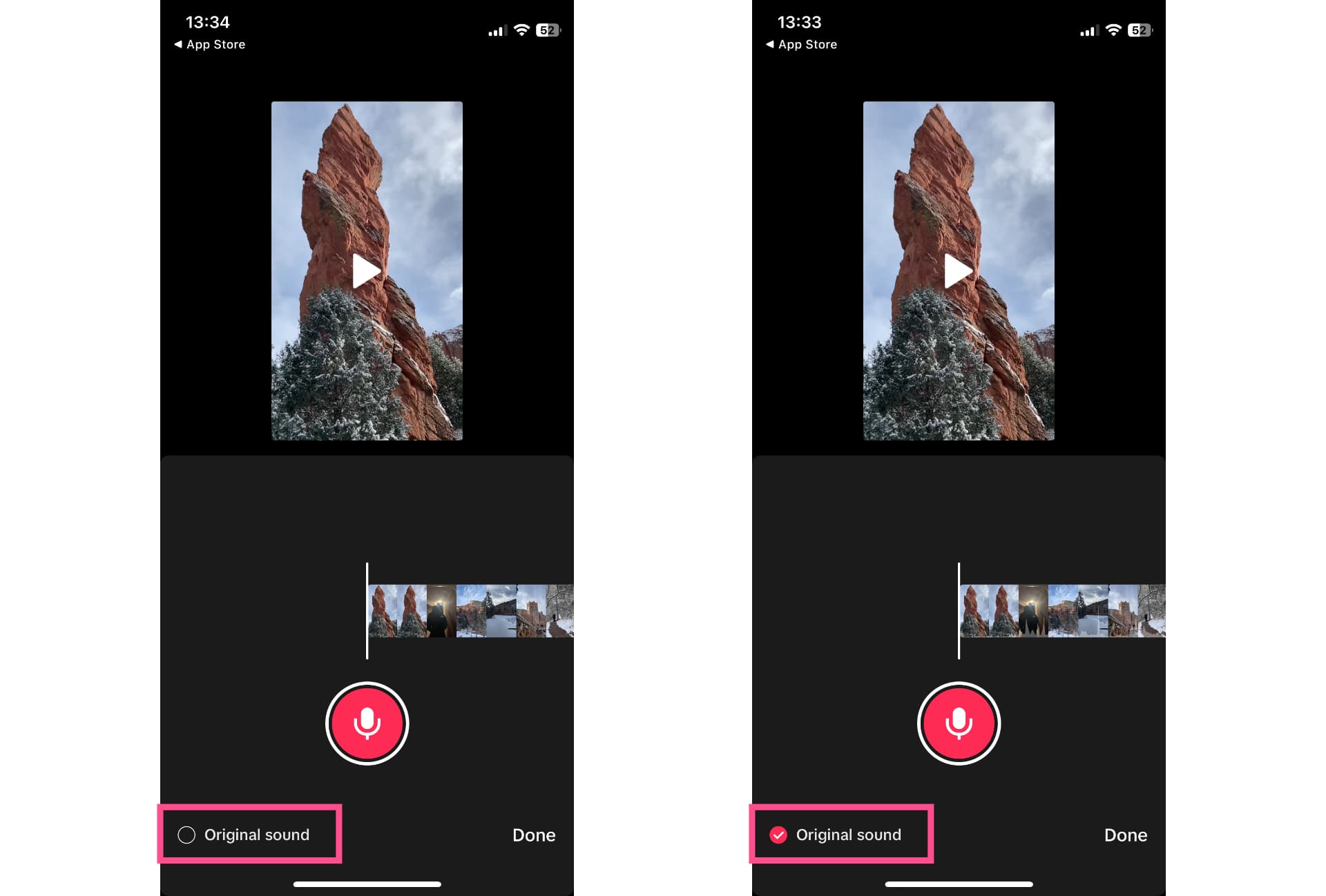
ASMR is still having a moment, so you might want to leave in any aesthetically pleasing, non-distracting background noises like cooking or nature sounds. If there’s speaking in the background that you don’t want competing with the voice over for your viewer’s attention, though, we recommend leaving it off.
Step 3: Add an optional voice effect
Once you’re happy with your voice over, you can add a voice effect. These range from funny to distinguished and can really change the tone of your video. Making a video about a luxe product? Choose one of the more elegant female voices to really sell the audience.
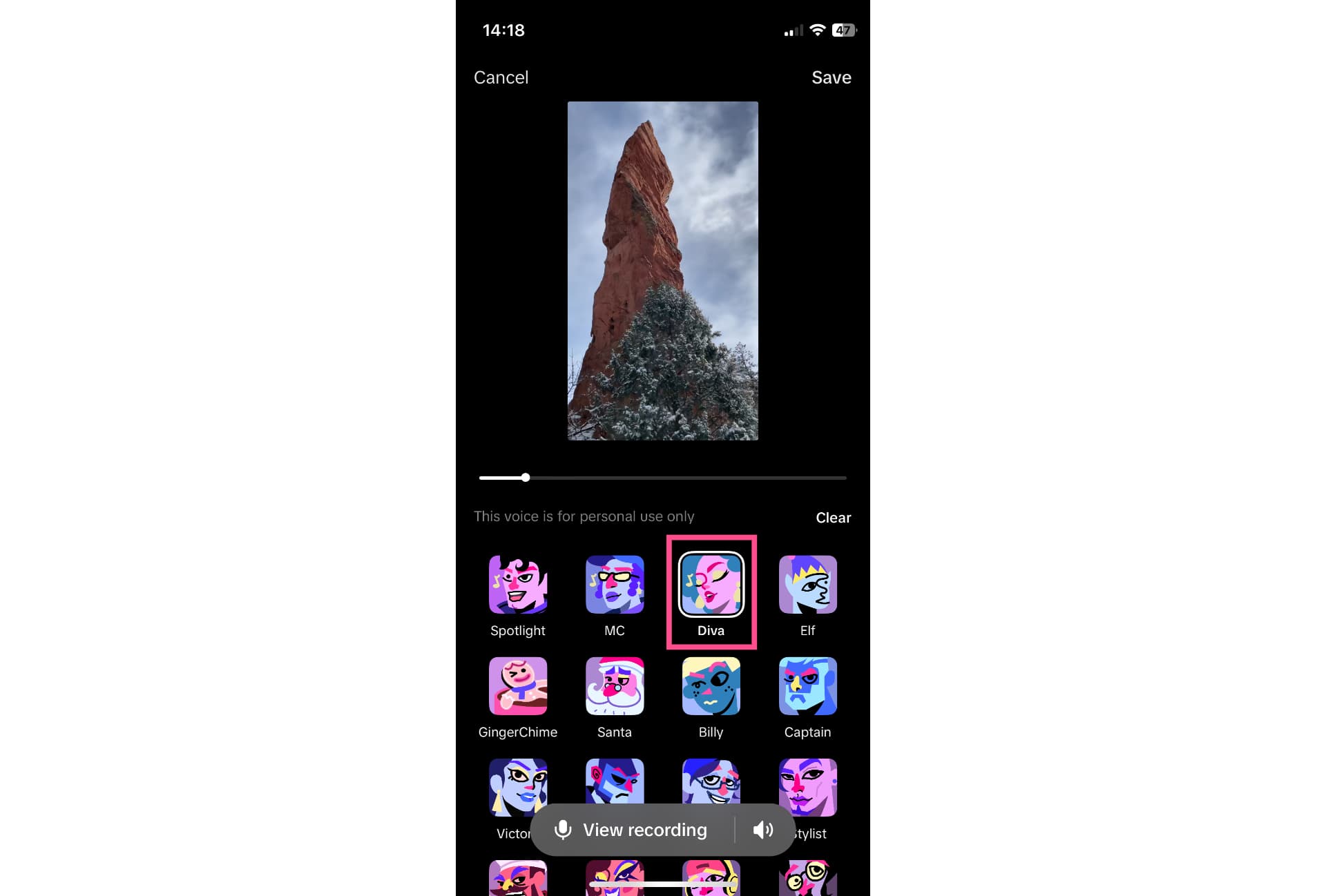
While some of the voices do sound like a silly effect layered over your real voice, a lot of them are highly realistic, synthesized voices. These are a great option if you want to disguise your voice in videos for privacy.
Now you’re ready to finish editing your TikTok and publish it with your recorded voice over. If you don’t want to record any audio at all, you can use the text-to-speech feature instead.
How to create a text-to-speech voice over in TikTok
Step 1: Open the Text tool
In the right-side tool menu of the TikTok editor, look for the Text tool. It should be the one with an uppercase and lowercase ‘A’ icon.
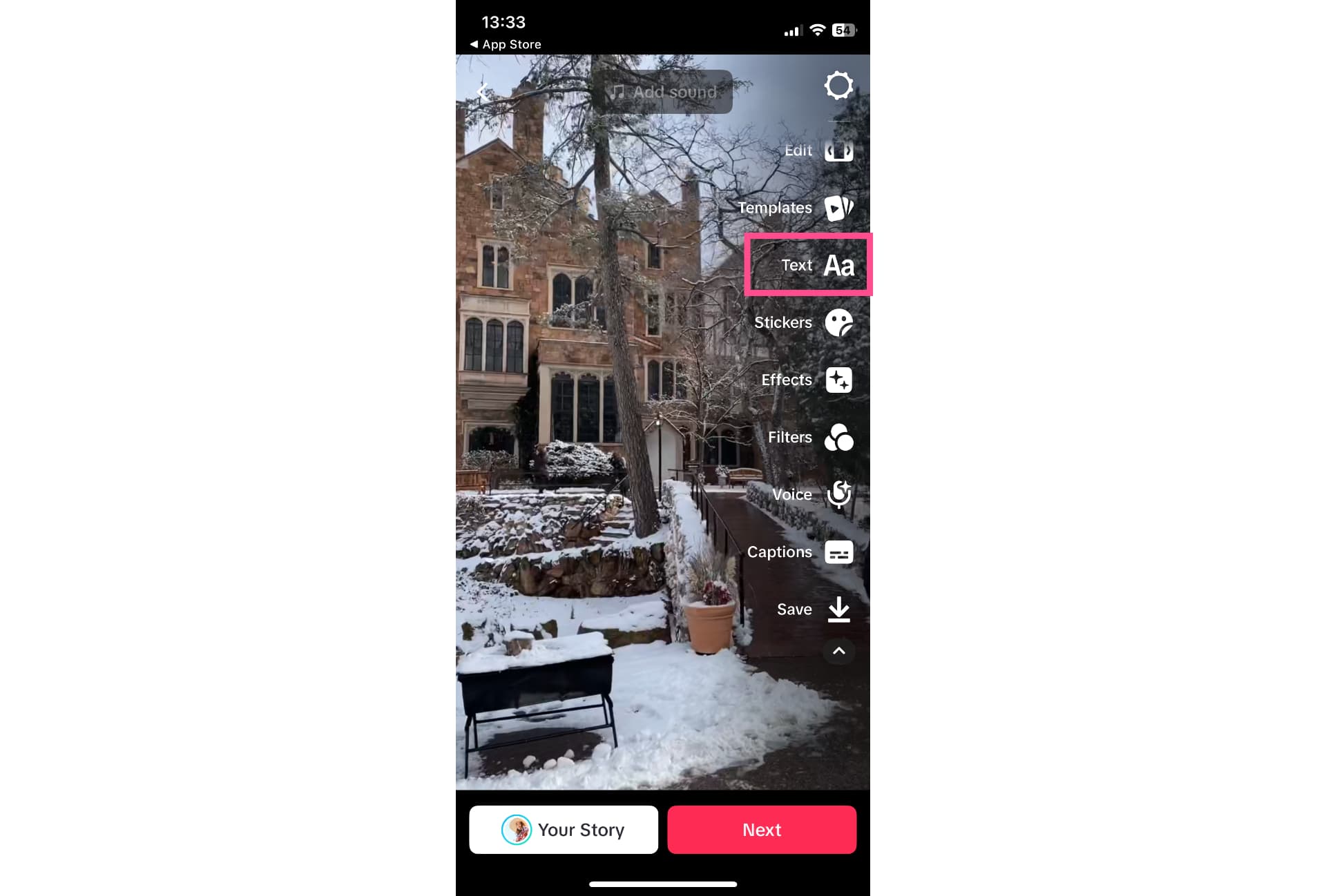
Click on it to open the text editor. Add your voice over text to the screen and set your text’s timing and placement.
Step 2: Turn on text-to-speech
Once you’re done adding your text, you’ll see the Text-to-Speech button go from grayed out to clickable.
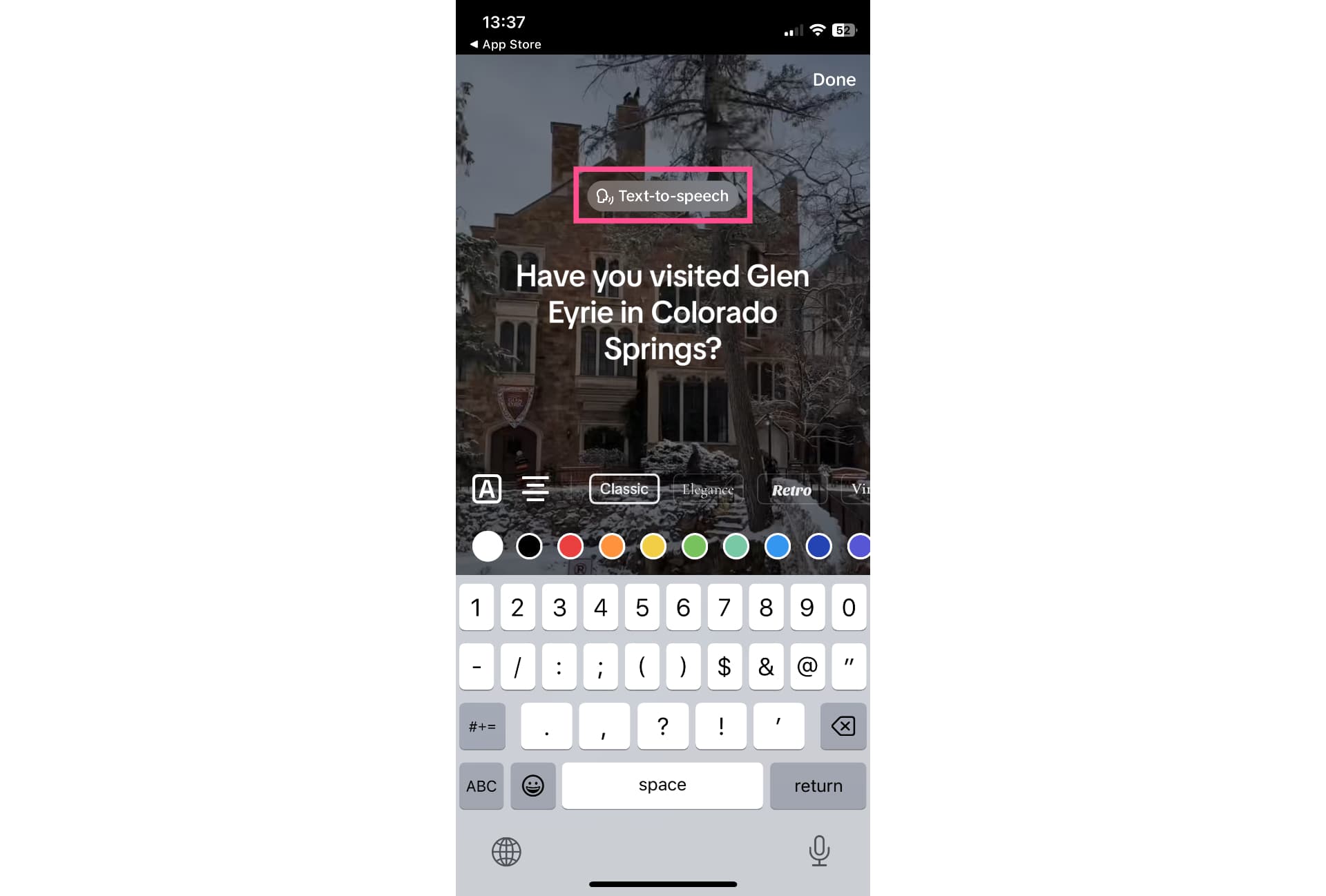
Tap on it to open the text-to-speech tool.
Step 3: Choose your text-to-speech voice
As with the recorded voice over voice effects, there are a wide variety of voices to choose from for TikTok’s text-to-speech. You can pick from the Recommended options or browse different voice collections to find the voice best suited to your needs.
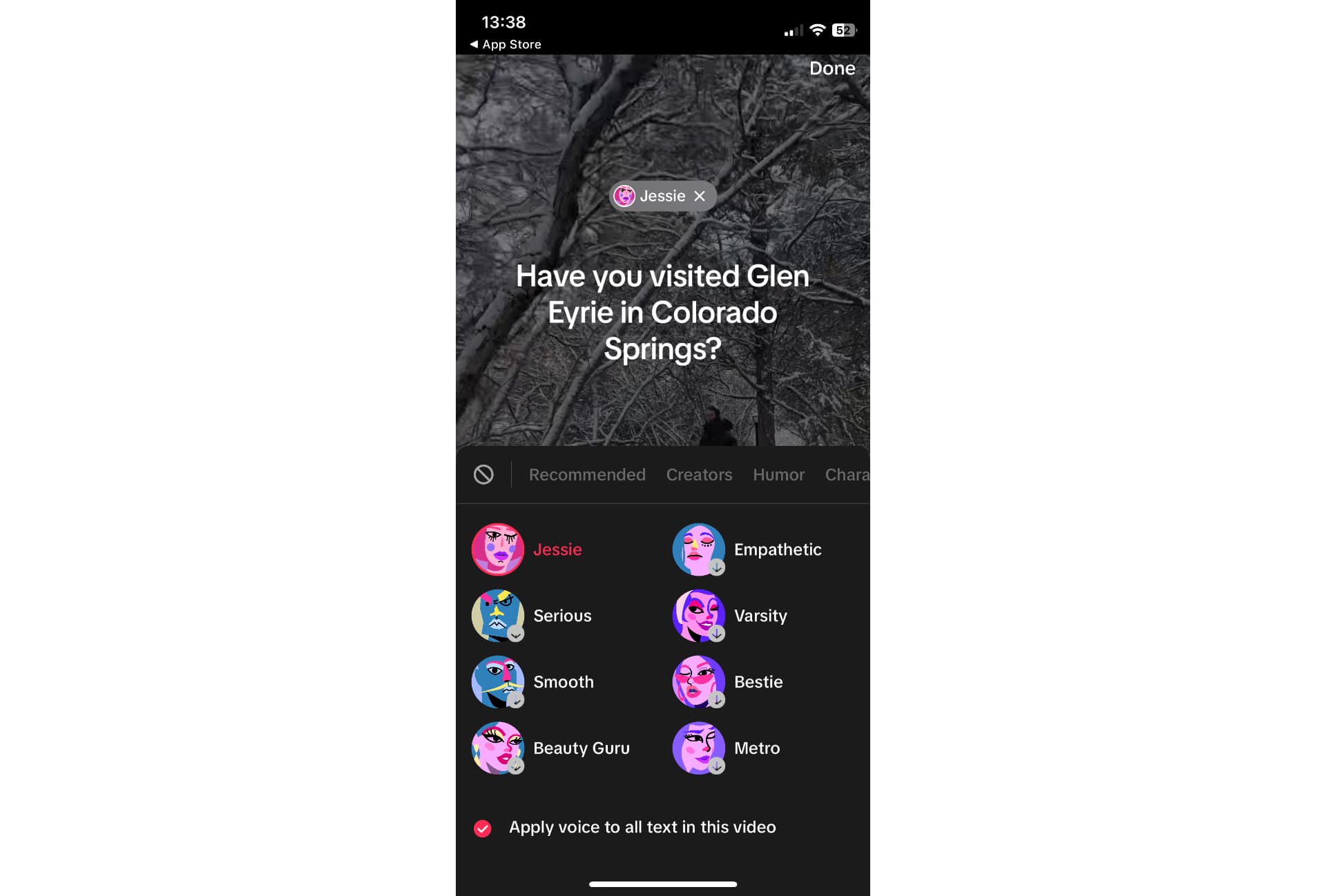
The collections include: Humor, Character, Narration, Sports & Games, Singing, and Beauty & Wellness. You can even use a popular Creator’s voice, which appears to be in beta still as there are only two available Creators to choose from.
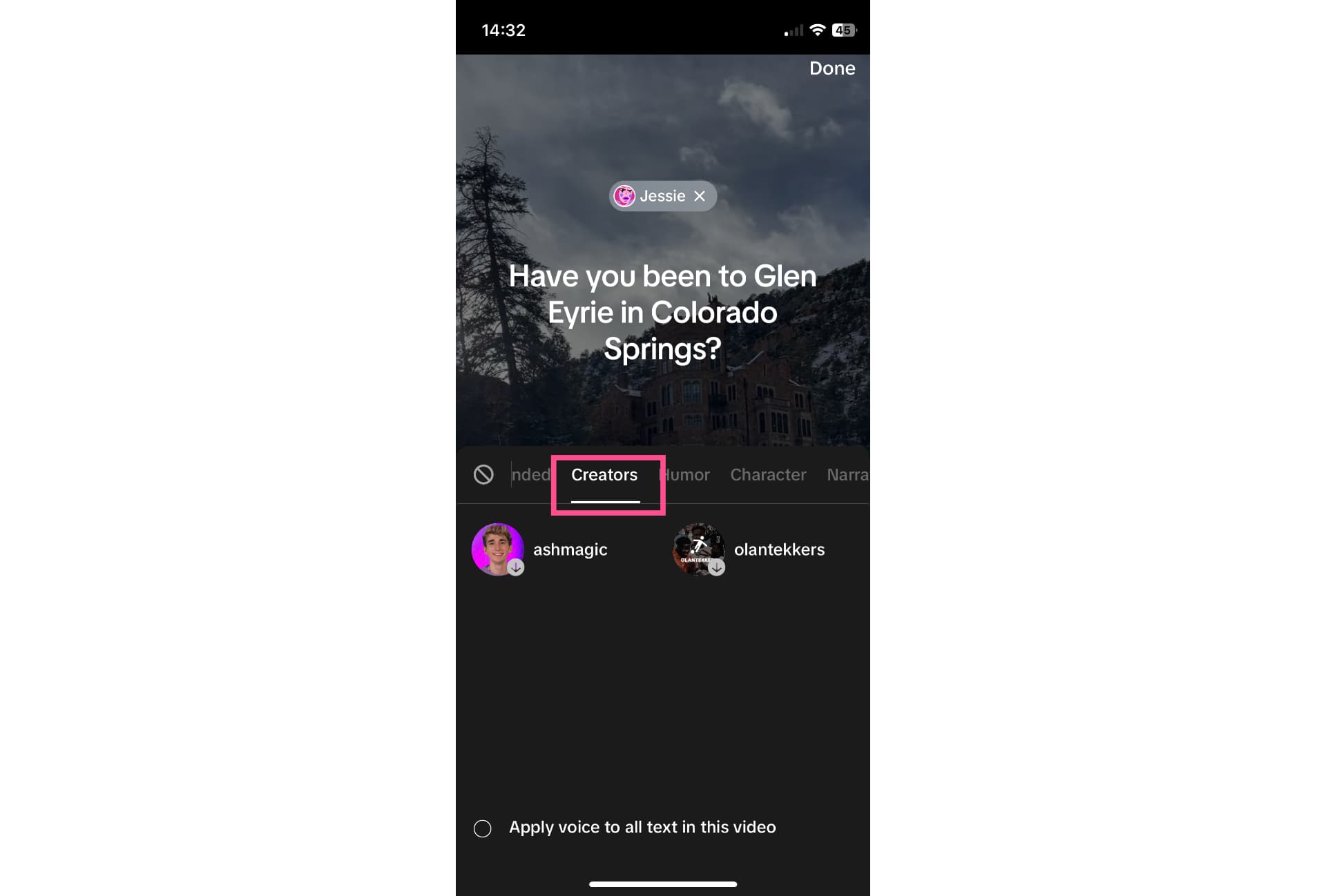
Tap on a voice to preview how the audio will sound.
There’s pretty significant variance between each voice. For example, “Jesse” is the stereotypical TikTok text-to-speech voice and sounds pretty robotic, while some other voices sound more realistic and even emulate different emotions. Take your time and figure out which voice is best for you then make sure “Apply voice to all text in this video” is checked.
Now all the on-screen text in your TikTok will be converted to text-to-speech voice over with your chosen TikTok voice.
How to create a voice over for TikTok with Kapwing
Not a fan of editing in TikTok? Or maybe you’re creating for a brand account and the video needs to be reviewed and approved before publishing. Whatever the reason, if you’re looking to add voice over to a TikTok using a third-party video editor, we recommend Kapwing.
Kapwing’s voice over tools are built into our easy-to-use online editor, so you can get all your editing done in one place.
First, upload your video to Kapwing as a new project. You can upload files stored on your device or from anywhere with the link.
Just like on TikTok, Kapwing gives you the option to record your voice over in the editor or to generate a voice over from text instead.
Record a TikTok voice over in Kapwing
Step 1: Open the recording tool
Click on the “Record” tab in the left-side tool menu.
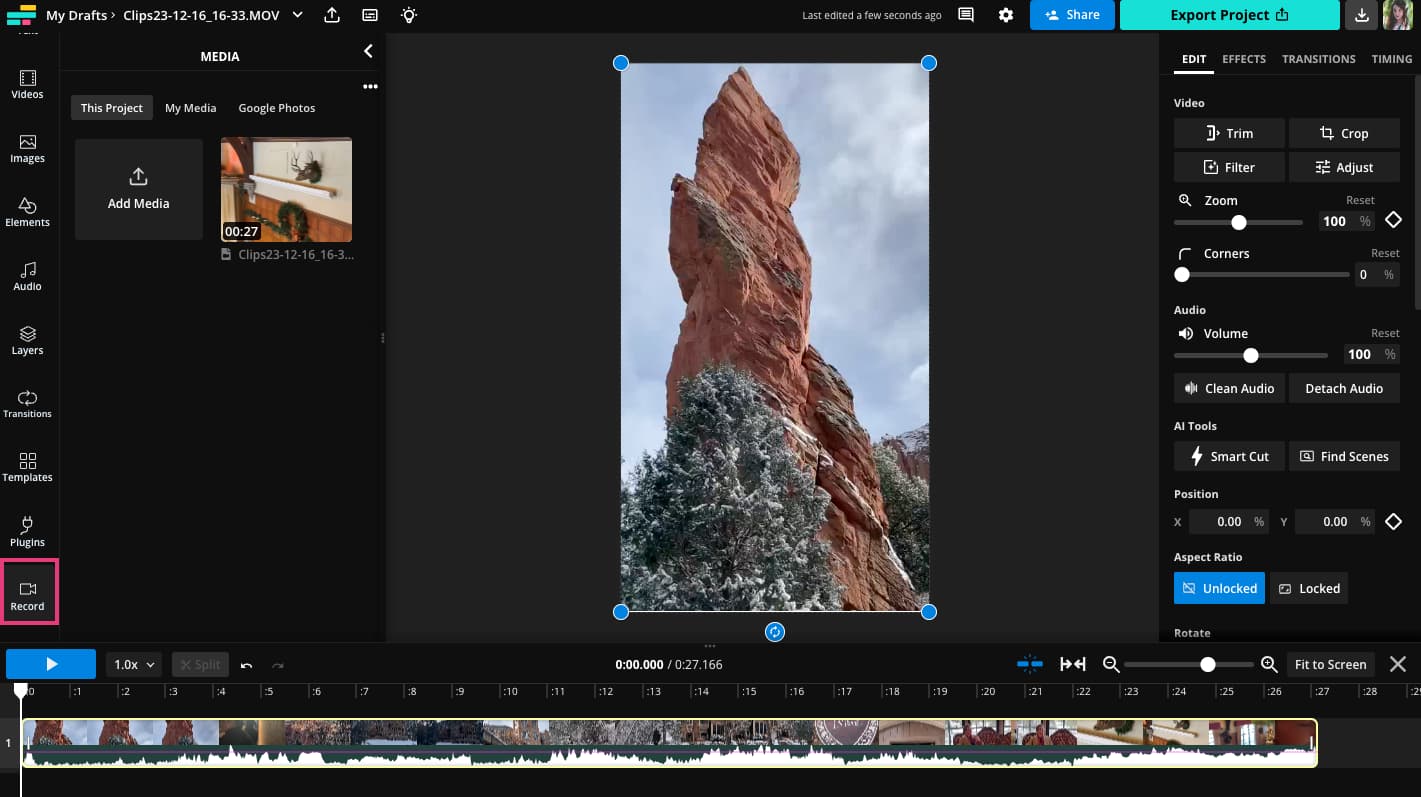
You’ll see a few different recording options. Choose “Record Audio.”
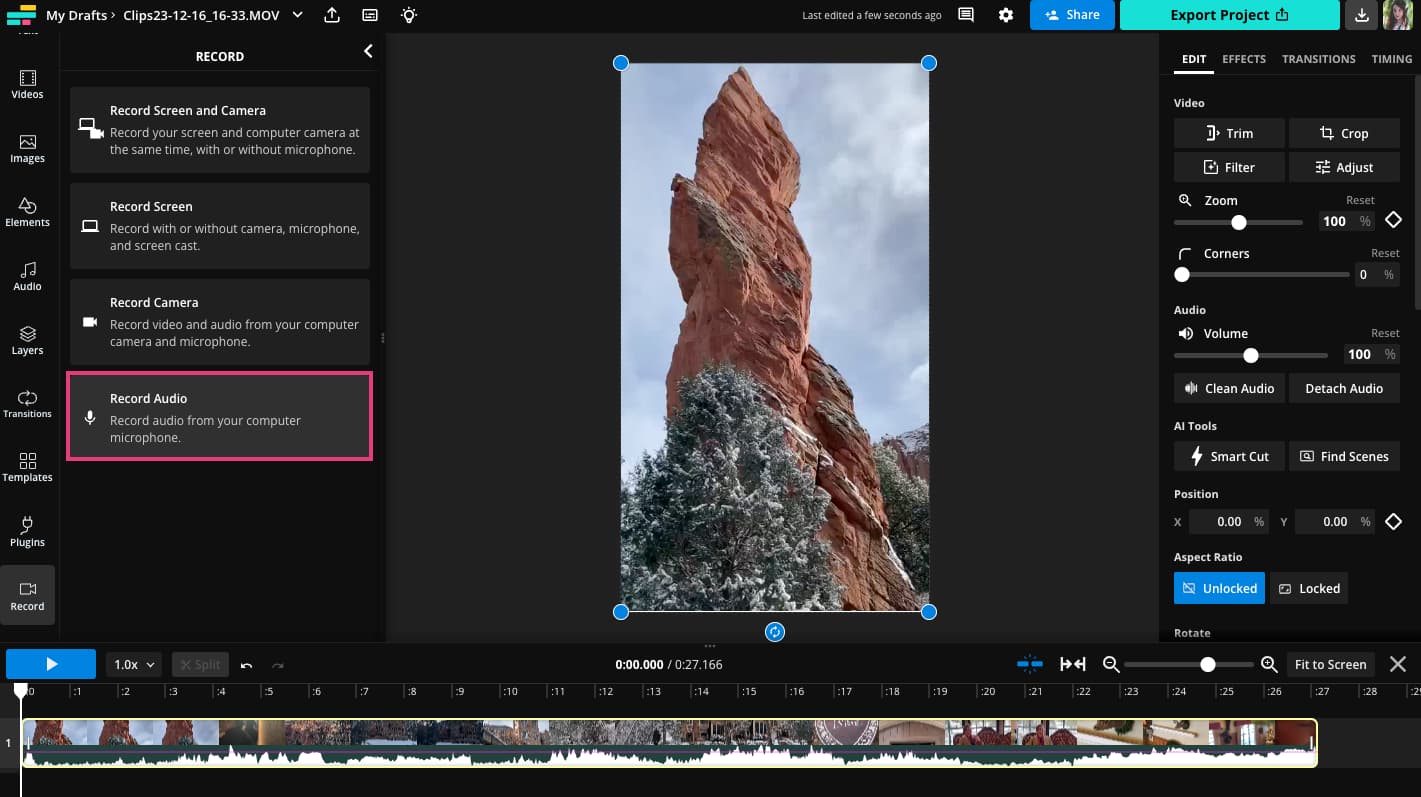
This will open the recording window. Make sure your microphone is connected. You can also add your voice over script to the teleprompter.
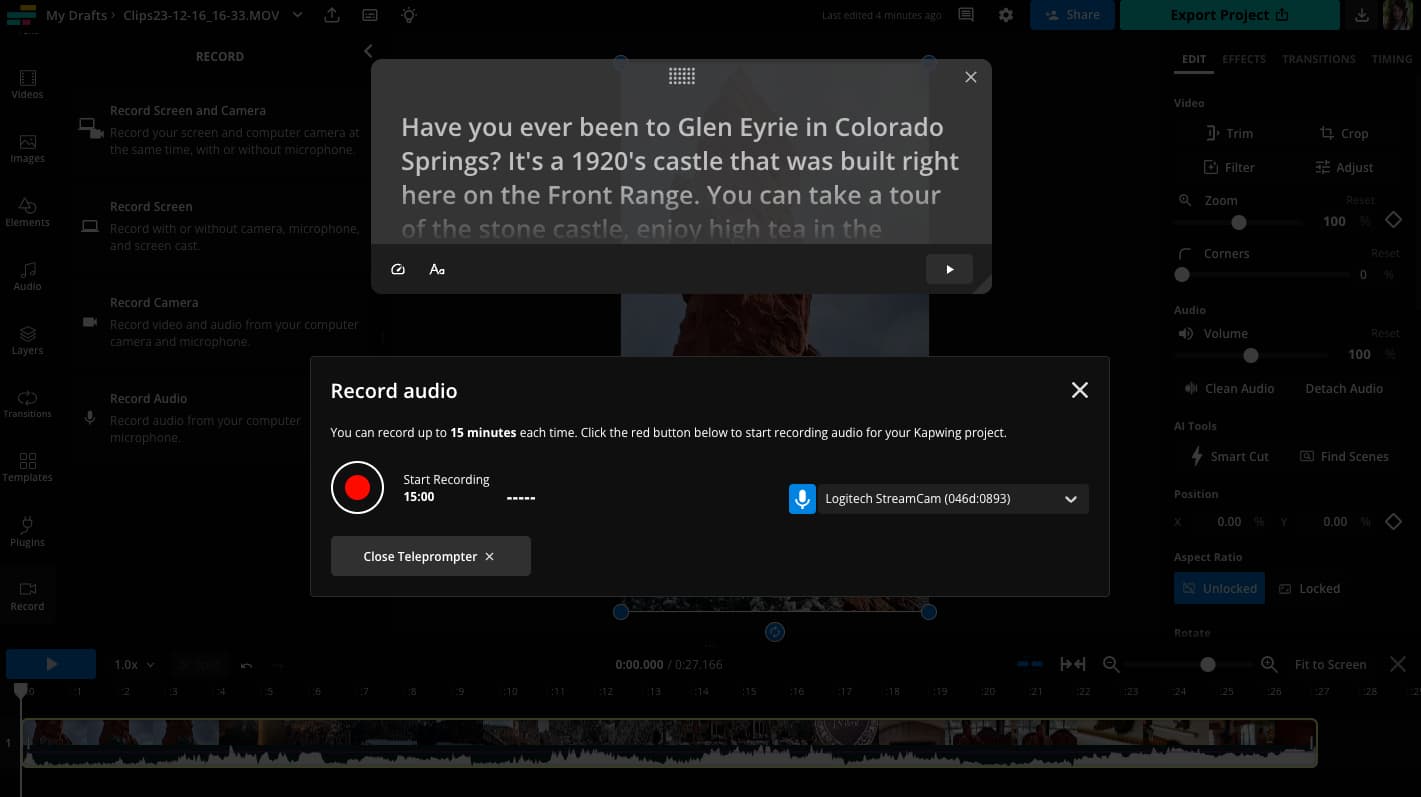
The teleprompter will autoscroll as you record. Adjust the scroll speed to fit your preferred narration pace. Remember that the pace of your voice over will affect the tone of the video. Upbeat videos should have a lively, faster paced narration. More serious videos, a slower, more stately pace.
Step 2: Record your voice over
Hit record and read (or recite) your voice over script. You have as many takes as you like, so there’s no pressure to get it right the first time.
When you’re finished recording, click the recording button again to stop recording. Your voice over will automatically be added to the project timeline as an audio layer.
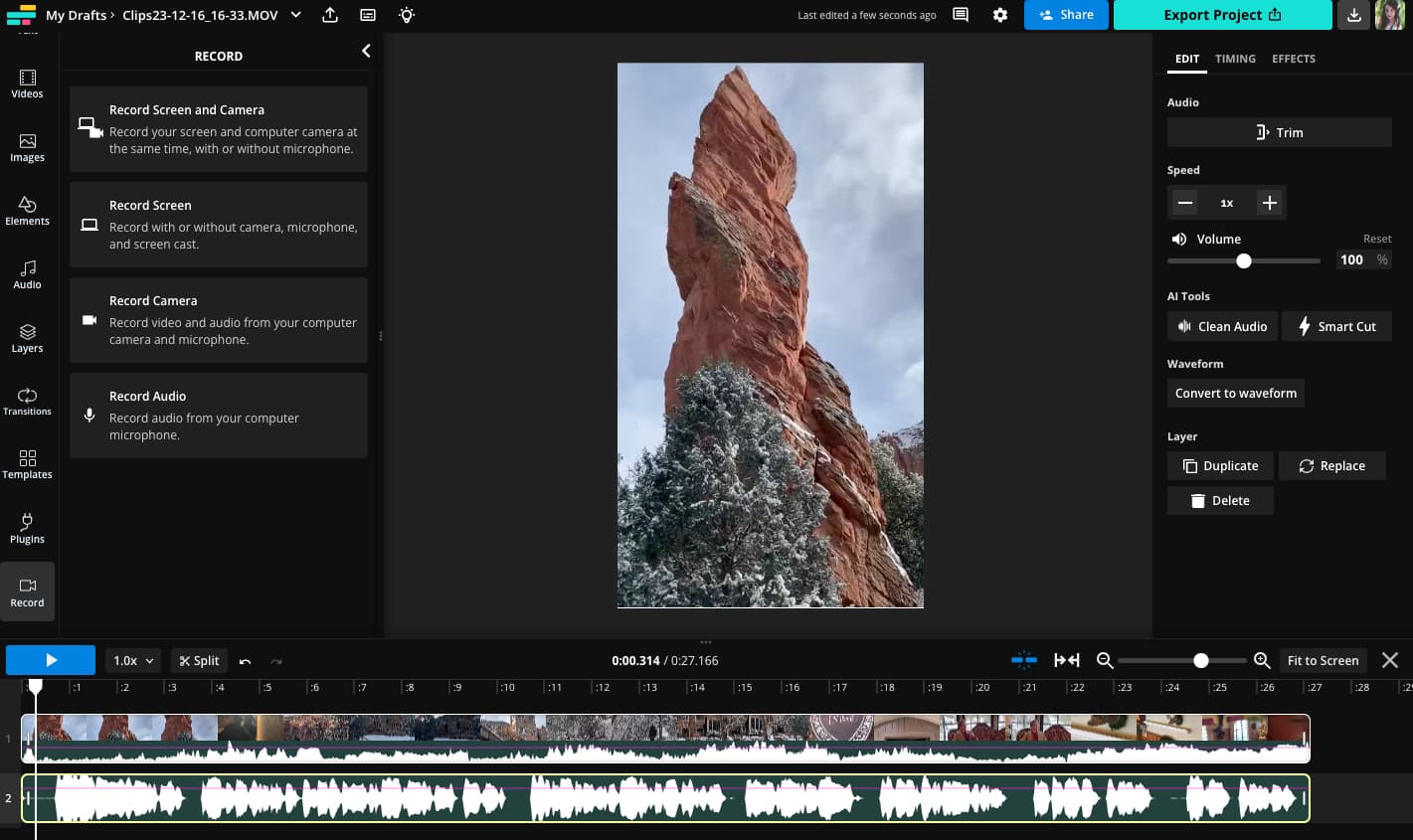
Step 3: Add automatic subtitles
Subtitles are mandatory for social media and TikTok is certainly no exception. The good news is you can easily add automatic subtitles to your voiceover in Kapwing.
Open the “Subtitles” tab in the left-side menu and click “Auto subtitles” and select your language preferences.
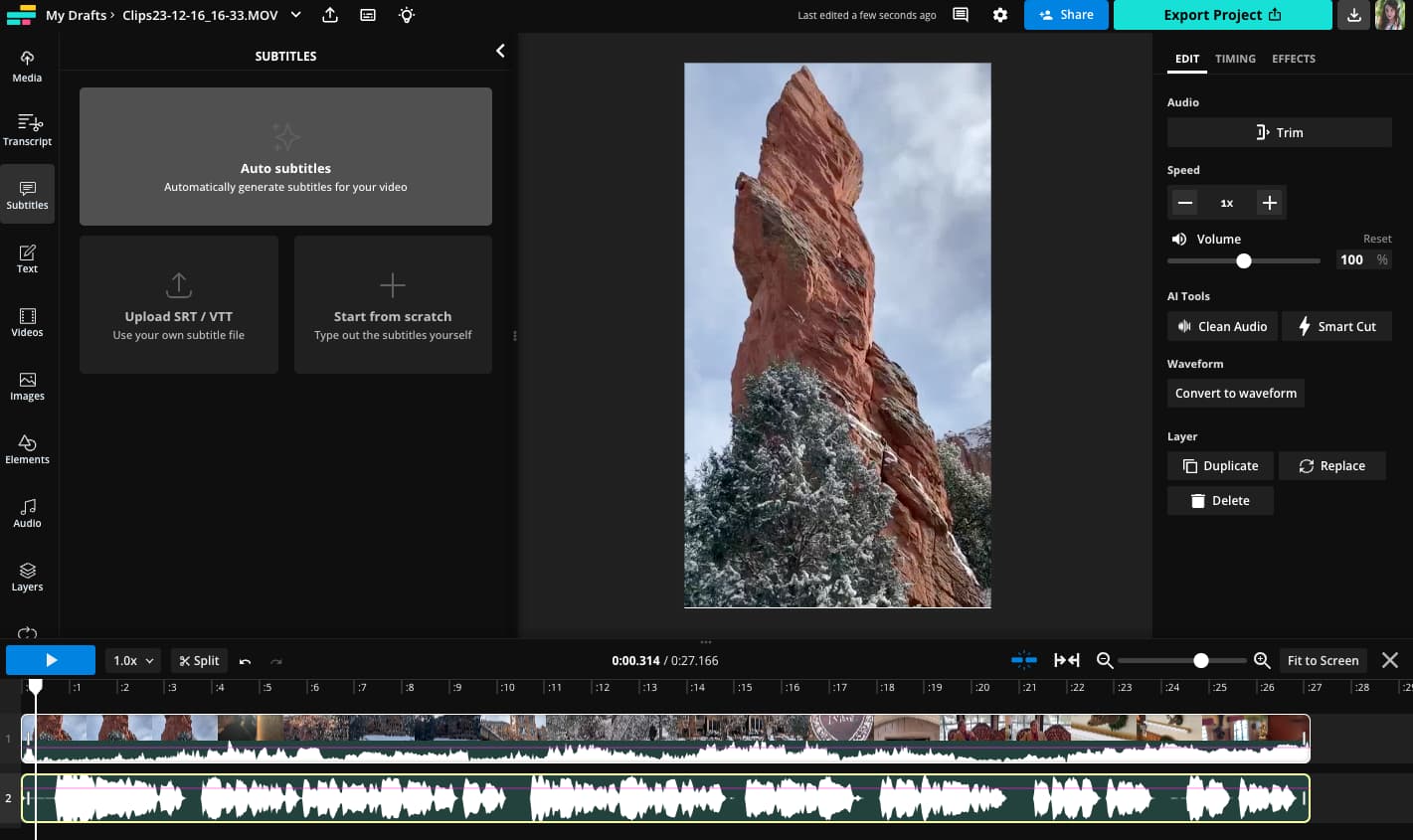
If your video’s background audio has speaking that you don’t want to interfere with your voice over, make sure you only select the voice over layer to add subtitles to. You’ll also want to mute that layer in the timeline.
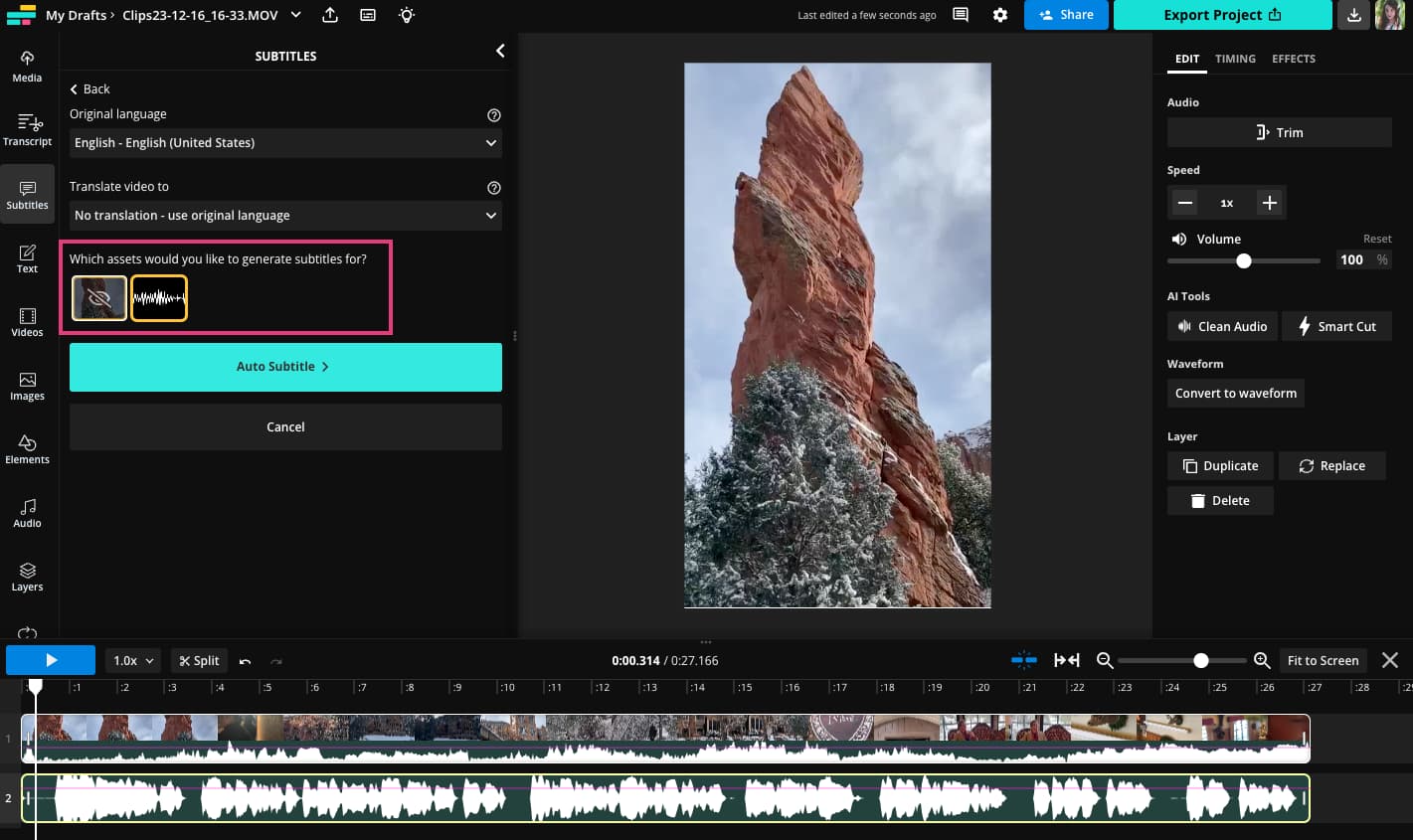
Once your voice over subtitles have been generated, you can customize the size, placement, and style of the subtitles. We recommend choosing a high contrast color so that your subtitles are clearly legible. You can also use the TikTok Safe Zones filter to make sure they will be visible once you publish your video on TikTok.
Finish editing your TikTok as usual with Kapwing and export. Now it’s ready to publish.
Create a text-to-speech voice over in Kapwing
Another way to create a TikTok voice over with Kapwing is by using our easy voice over generator. This is a good option if you're not looking to invest in voice over equipment just yet.
Step 1: Open the text-to-speech tool
Select the “Audio” tab in the left-side menu then choose the “Text to Speech” tool.
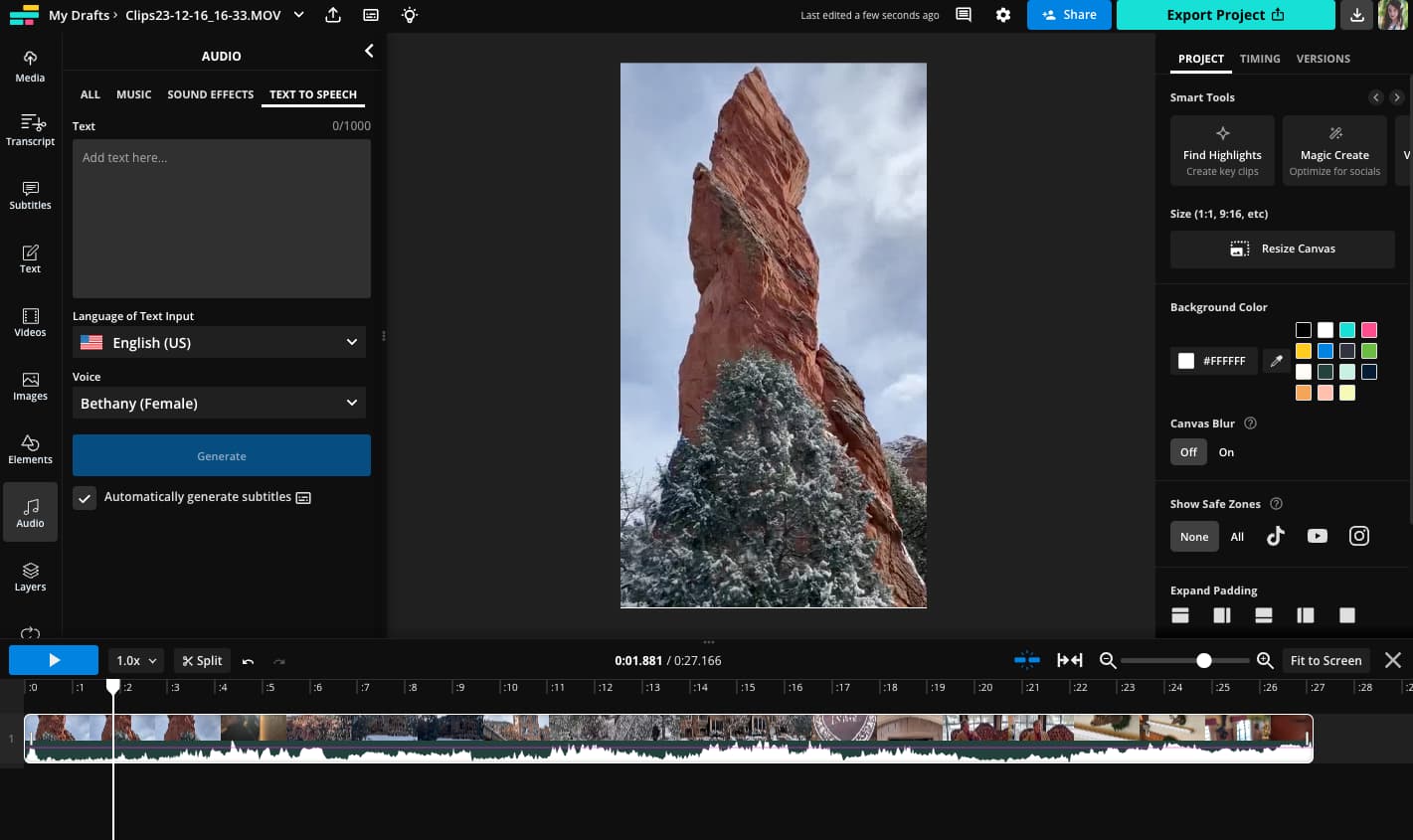
Step 2: Choose your AI voice and language
In the text-to-speech tool, you’ll see two dropdown menus:
- Language of text input and
- Voice
First, choose your language if it’s not English. There are over 20 voice over languages to choose from.
Next, select your voice over voice. You can preview what the voice sounds like by hitting the play button next to each voice name.
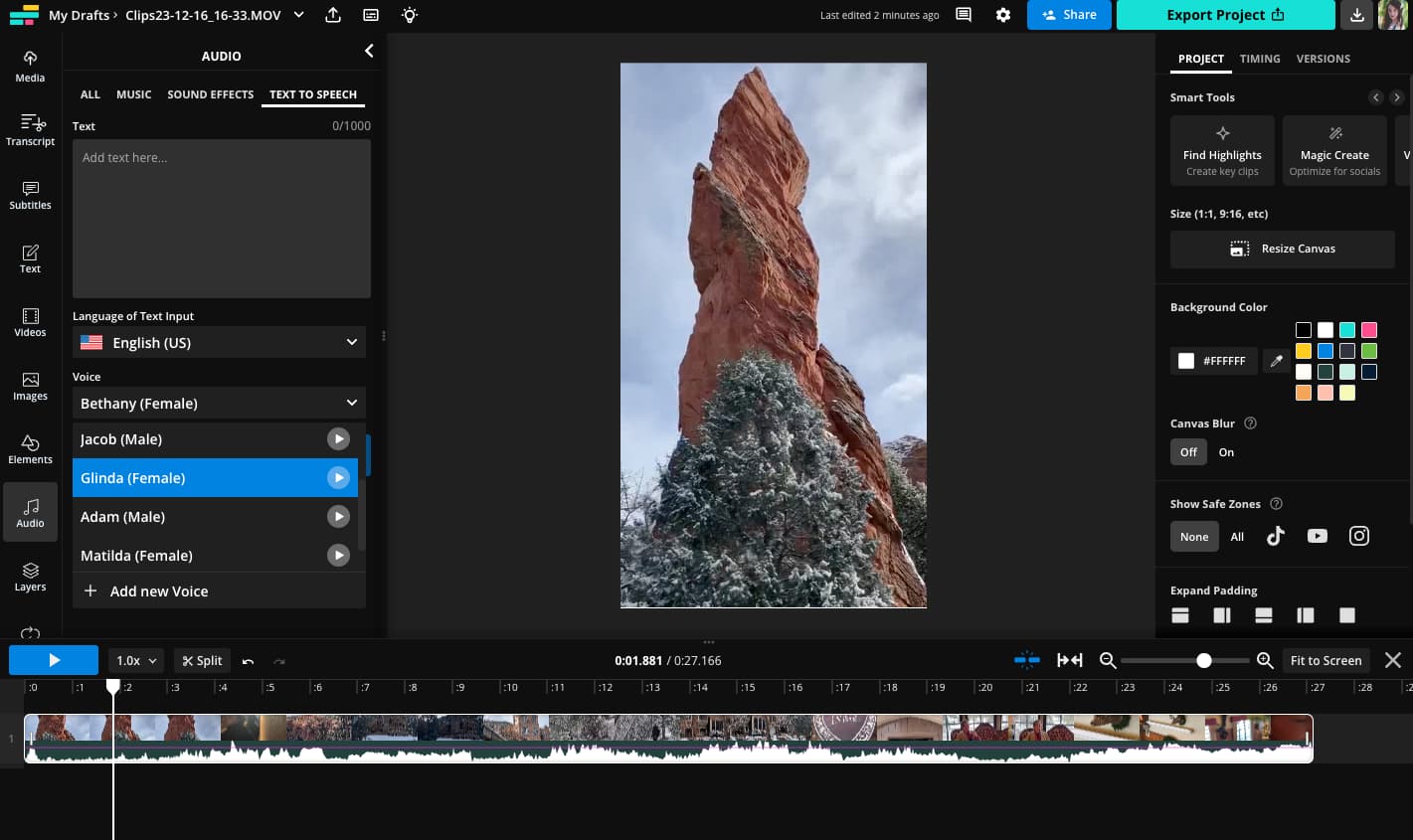
You can also create your own AI-generated voice by cloning your own voice. This is a great option if you want to create voice overs that sound like you without having to record them every time.
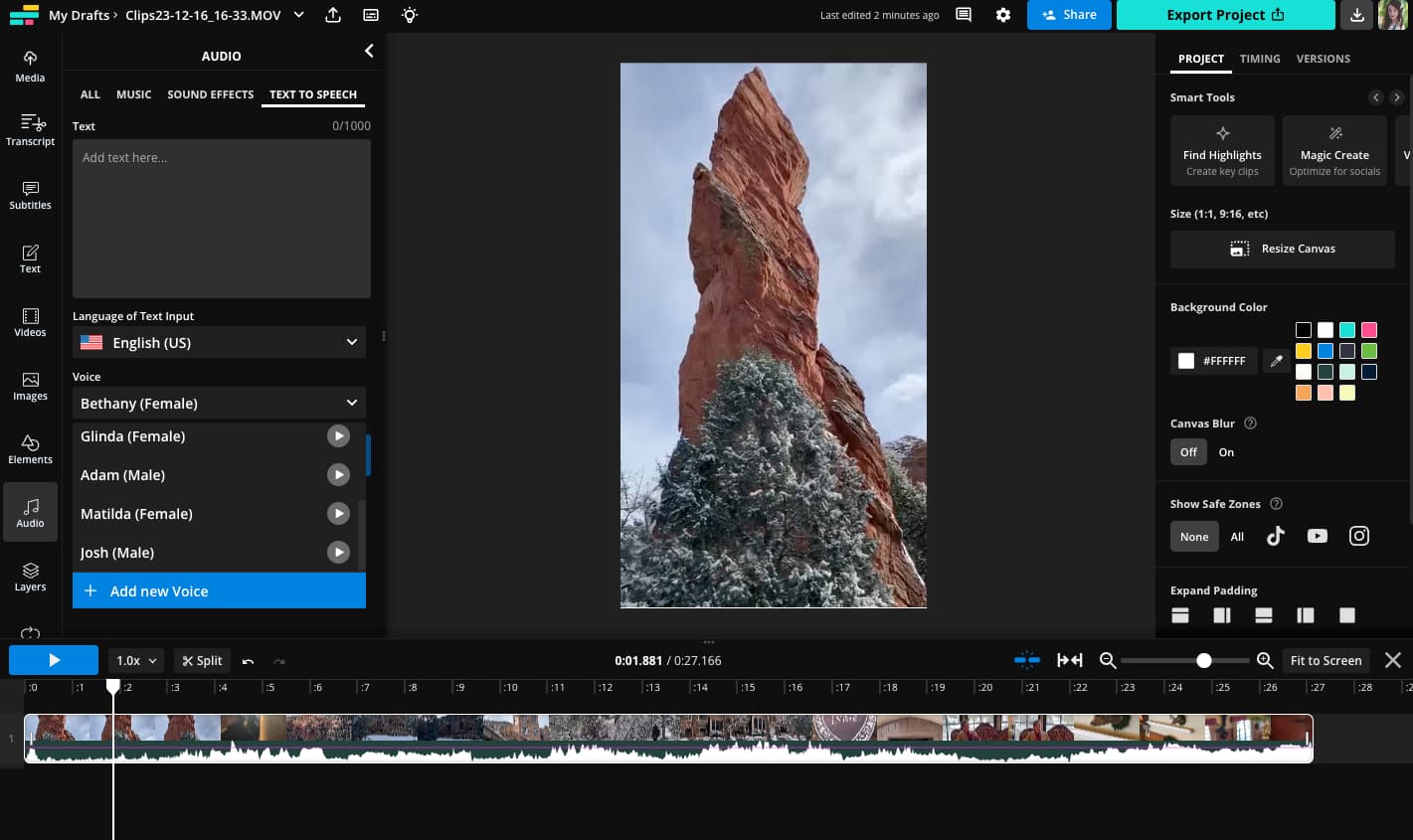
Select the “Add new voice” option at the bottom of the dropdown menu to create a voice clone then follow the prompts in the Voice Cloning tool.
Step 3: Add your voice over script
Finally, add your voice over script to the text input box in the text-to-speech tool.
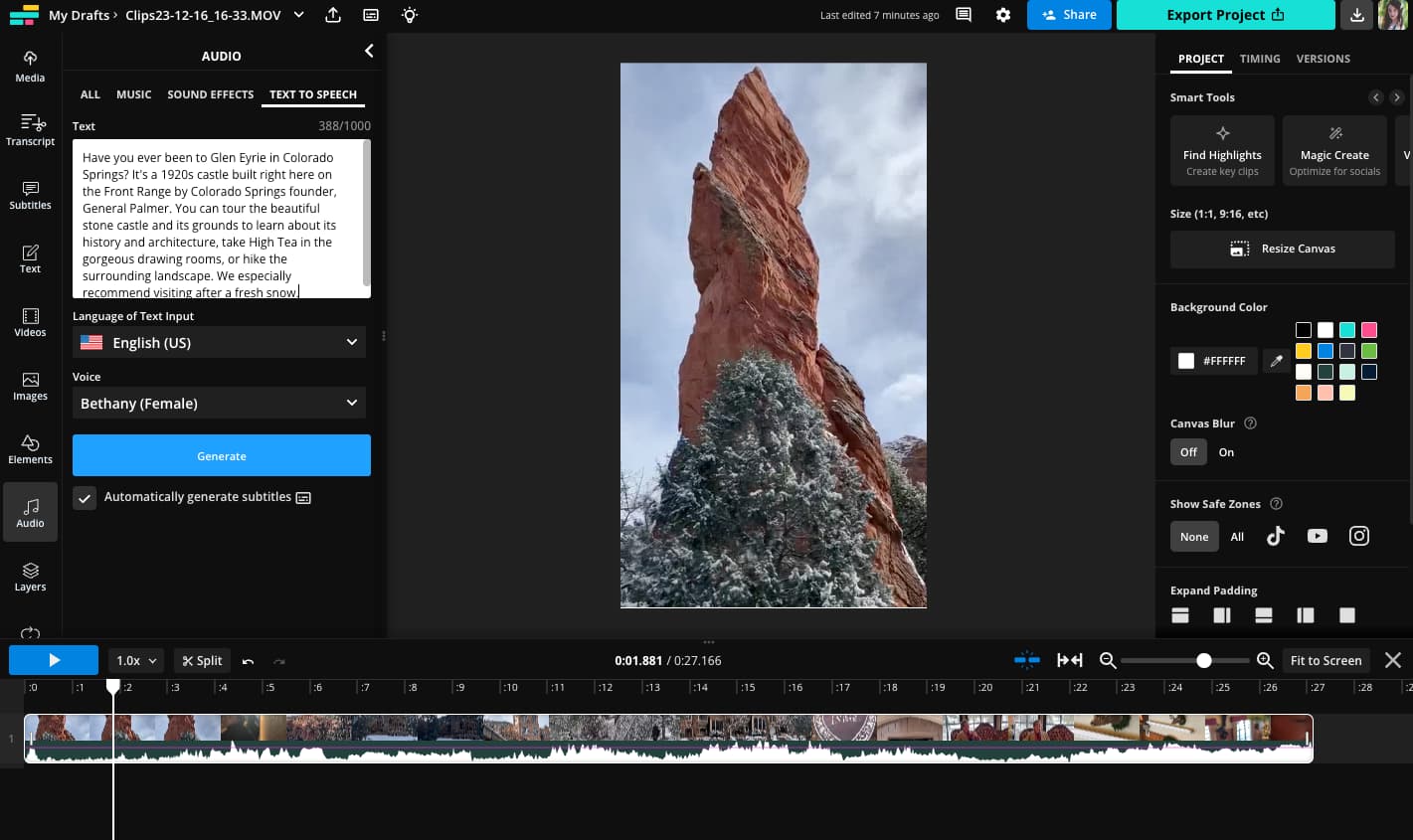
When you’re happy with the script, hit “Generate” and Kapwing will create a voice over from your text input and chosen AI voice as a new layer in the timeline. Subtitles will automatically generate.
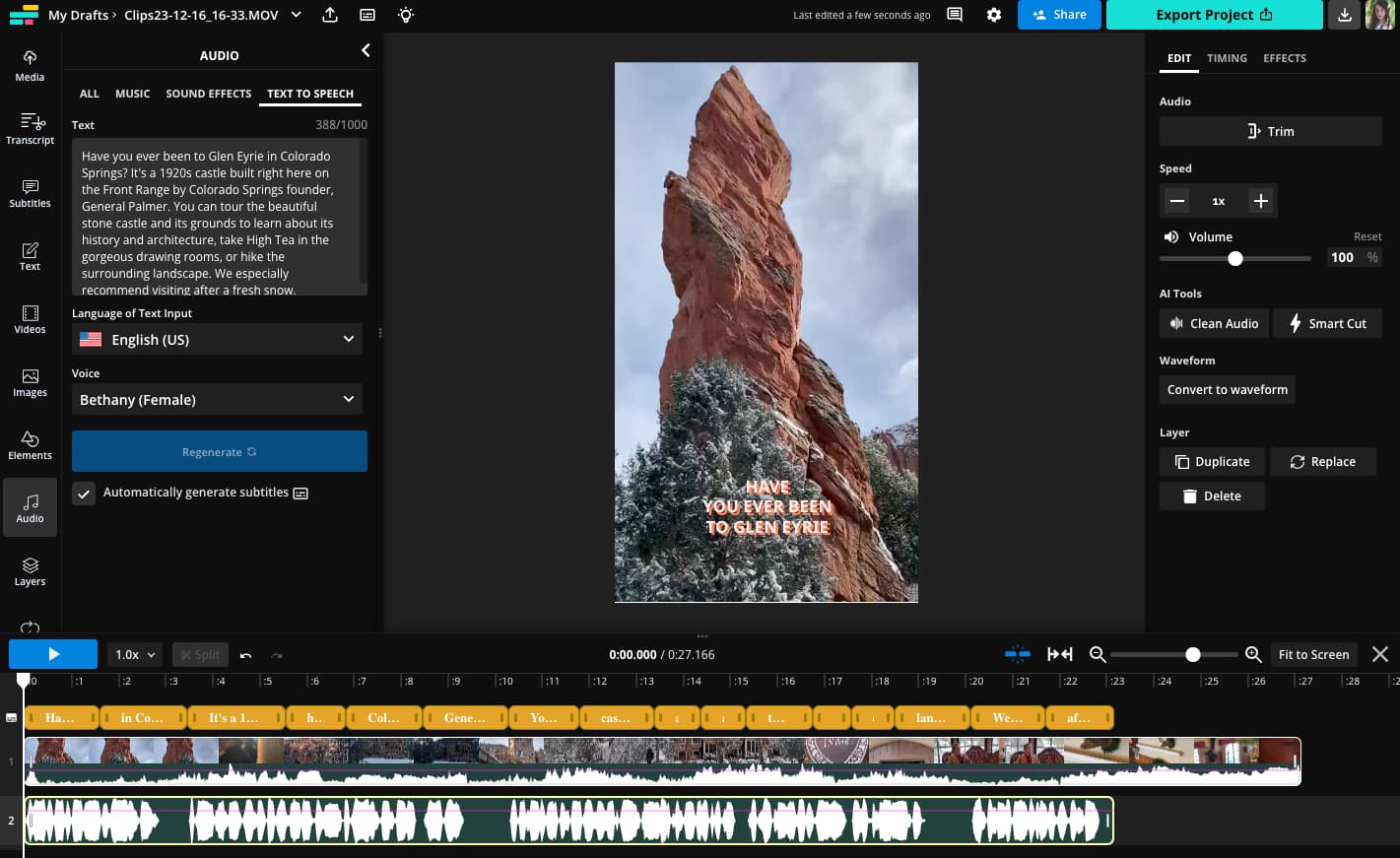
Finish editing your TikTok, export, and share online!
Narrate your TikToks with a voice over
Whether you create it in the app or use another tool for generating your voice overs, adding a voice over to your TikToks can increase engagement and reach. Just remember to match the voice (yours or an AI-generated one!) and pacing to your video’s tone and intent.









