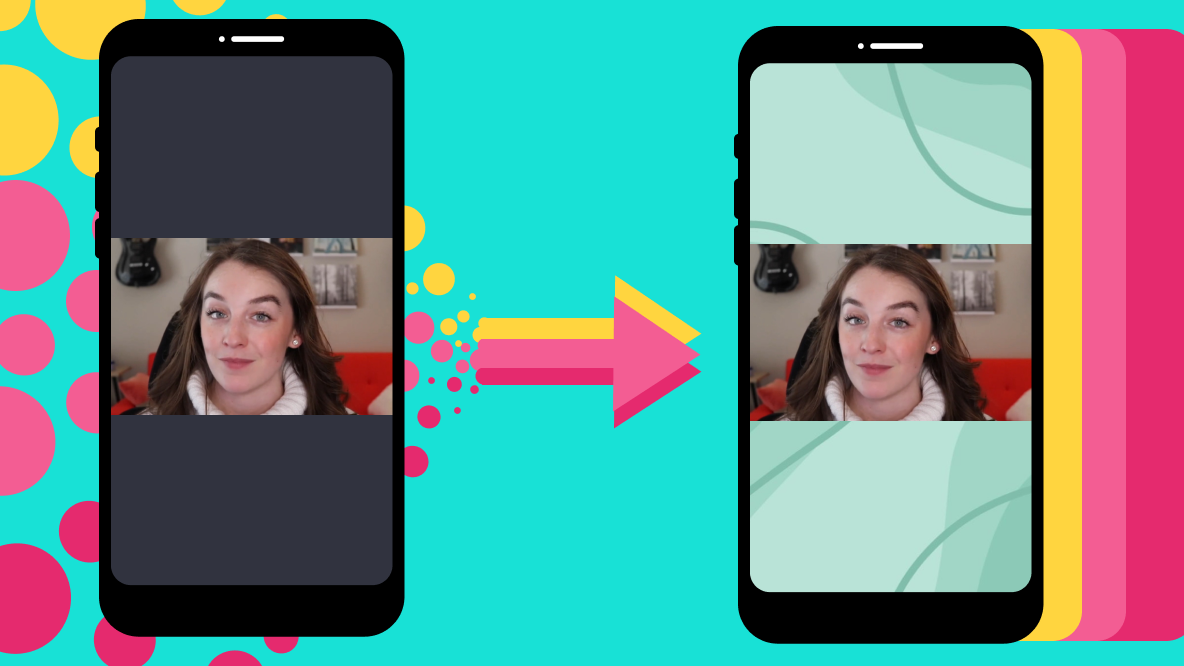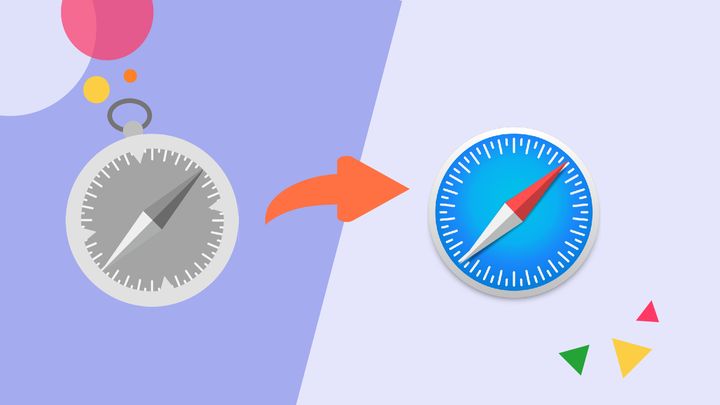Put Text on Video Online: Create April Fools Prank
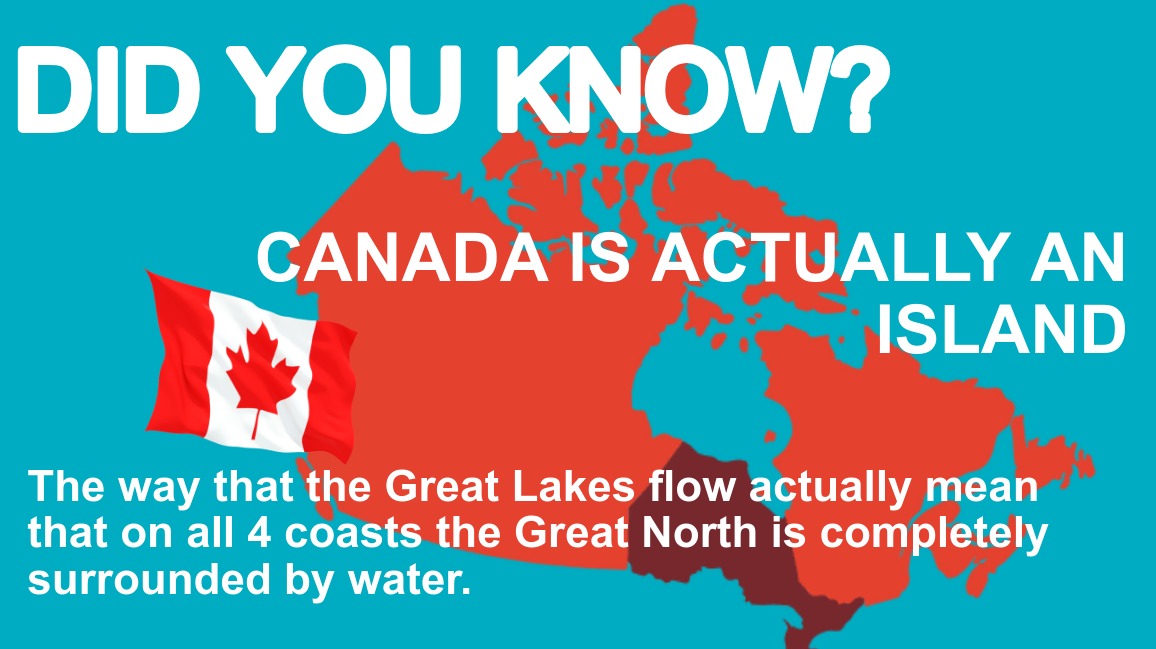
Have you ever heard a fact so outrageous you thought it couldn’t be true? But because it was presented in an official looking format, you thought it must be? April Fool’s is coming up and that’s exactly what we’re looking to achieve with this tutorial; create your own (mis)informationial video by adding text over video and images as an April Fools prank.
(Disclaimer: You should always fact check your sources before believing things you see on the internet. Or anywhere really.)
What’s an informational video?
You can find informational videos with text everywhere online and audiences on Youtube, Twitter, and Facebook have grown accustomed to a combination of moving pictures, sound, and text on their feed. These videos can sometimes be called VICE-News style and it’s a common sight to see in Now This, Great Big Story, and Tasty videos. They use stock imagery and found footage, bright standout colors, and text to get across a message. Sometimes the videos will also use organic footage and a voiceover.
Step 1: Plan Your Video
Choose the topic you are addressing with your video and write down all the relevant information you want to include. Since your video will rely on text the successful communication of information is all in the language you use. Consider how many scenes you want in your video (a new scene occurs any time there is a new video element or a new background color) and decide what the contents of each scene should look like. Write a script!
Script Tips:
Draw your viewer in with engaging questions. Do they even know what they don’t know?

State the facts. Say what you mean up front with concise, professional language to make your claims see more legitimate. Consider the viewers existing ideas and establish yours as the Alpha. Back up your facts with more facts (some of which could be real facts!) But don’t forget to add some absurdity to your claim.

Bring it all together with a final statement or call to action. “Now you know.” “Can you believe it?” “Isn’t that sad?” etc. all work.
Step 2: Create Your Video
Create an informational video with Kapwing’s Studio and start with a blank canvas. Add the number of scenes you want. This all depends on your script and vision.
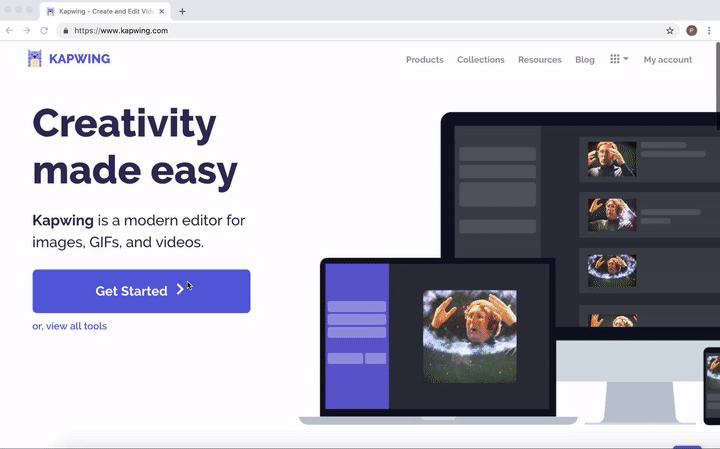
Add Text
Add your text by clicking Text in the bottom panel. Pick a custom font and color that works best for you and your message! I went with bright yellows. You can always edit it later. Resize your text and place it in the best position. Click Animate to make your text fade in with the text animation video maker.



Add Images and Video
Lend legitimacy to your claims with legit looking images and videos. Search Youtube or stock image sites for relevant clips. You can download them all to your device with Kapwing’s convert video tool. You can also paste the link directly so hang on to those links! Or use clips from your own life. For my video I searched images in the bottom panel for “cute dogs png” and used the first video I found. You can upload images and videos using the upload button in the bottom left corner or dragging and dropping it onto the scene of your choice.Also look for images in the Images tool in the bottom panel to find relevant images!


Resize
You can resize or rotate your content, including text and images, by clicking it and dragging the blue dots.

Timing
If you’re adding a video it will take up the entire scene. You can choose to trim it to make it shorter and mute it to remove audio.

If you’re adding images (one or multiple), go to timeline to select the length of your scene and time out how long each image will stay on screen for.

Backgrounds
Choose your background. You can pick any color available by scrolling to the right or add your own custom color using the #hex value.

Background Music
Add background music to your video.You can use our sample music or you can upload your own audio. If you upload a video, it will upload as just the audio. This works for pasted links from other sites like Youtube and videos from your device. It also works with normal mp3 files of course!

Step 3: Add finishing touches
Watch your video through thoroughly and make sure it’s up to your standards. Edit your timeline as necessary. You can always add a custom scene length.When you are happy with your video click Done in the top right corner. It will take a second to load and Voila!
Now your video is ready to distribute your very real knowledge to the world. Tweet your video, post your video on Facebook, share your video on Instagram, and even story your video on Instagram. Prepare for people to be interested, confused, and combative – it’s all part of the thrill!
Let us know how you like Kapwing as a text video maker! And tag us in your posts on social media @kapwingapp! Thanks for reading!
Create content faster with Kapwing's online video editor →