Navigating Your Workspaces
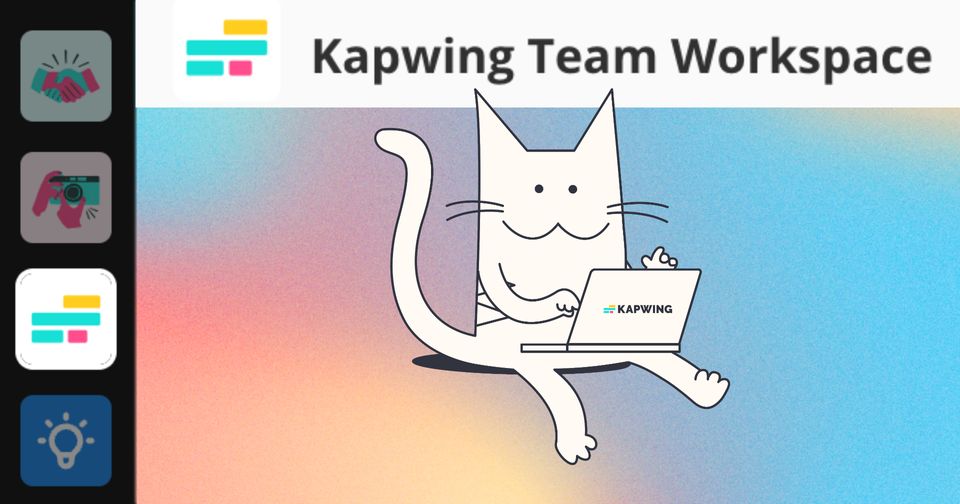
Kapwing is designed to allow you to use one email address across multiple workspaces. You can have separate workspaces for yourself, your team, your entire company, etc.
However, it is possible to become confused when switching between workspaces and determining which one you are currently in. To address this issue, here is a guide to help you navigate more effectively.
Switching Between Workspaces
Workspace Settings
Workspace Name & Icon
Workspace Project Privacy
Leave or Delete Workspace
Switching Between Workspaces
On Desktop
If you have multiple workspaces in Kapwing, you will see a drop-down carrot beside your Workspace icon and name. Click the carrot and you will be able to switch to a different workspace. This is also the case for mobile.
In the image below, the user is in 2 workspaces that can be selected and 5 suggested workspaces based on your email's domain. To review the suggestions, click the text and you can join or delete the option(s) that appear.
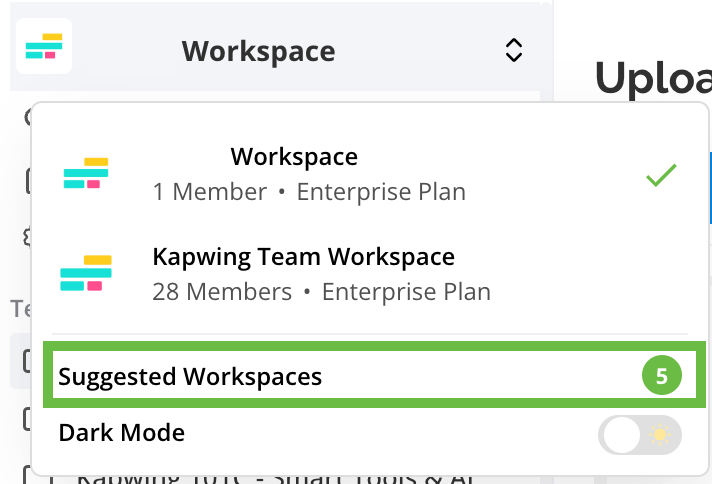
Workspace Settings
There are two kinds of settings: your account settings (connected to your email and all your workspaces) and your workspace settings which are separate from each workspace.
On the left side of your workspace, you will see the option to select "Settings", once you click it you will be in the settings (3) of that specific workspace.
Once in the settings, you can switch tabs to members (1), brand kit (2), or billing (4).
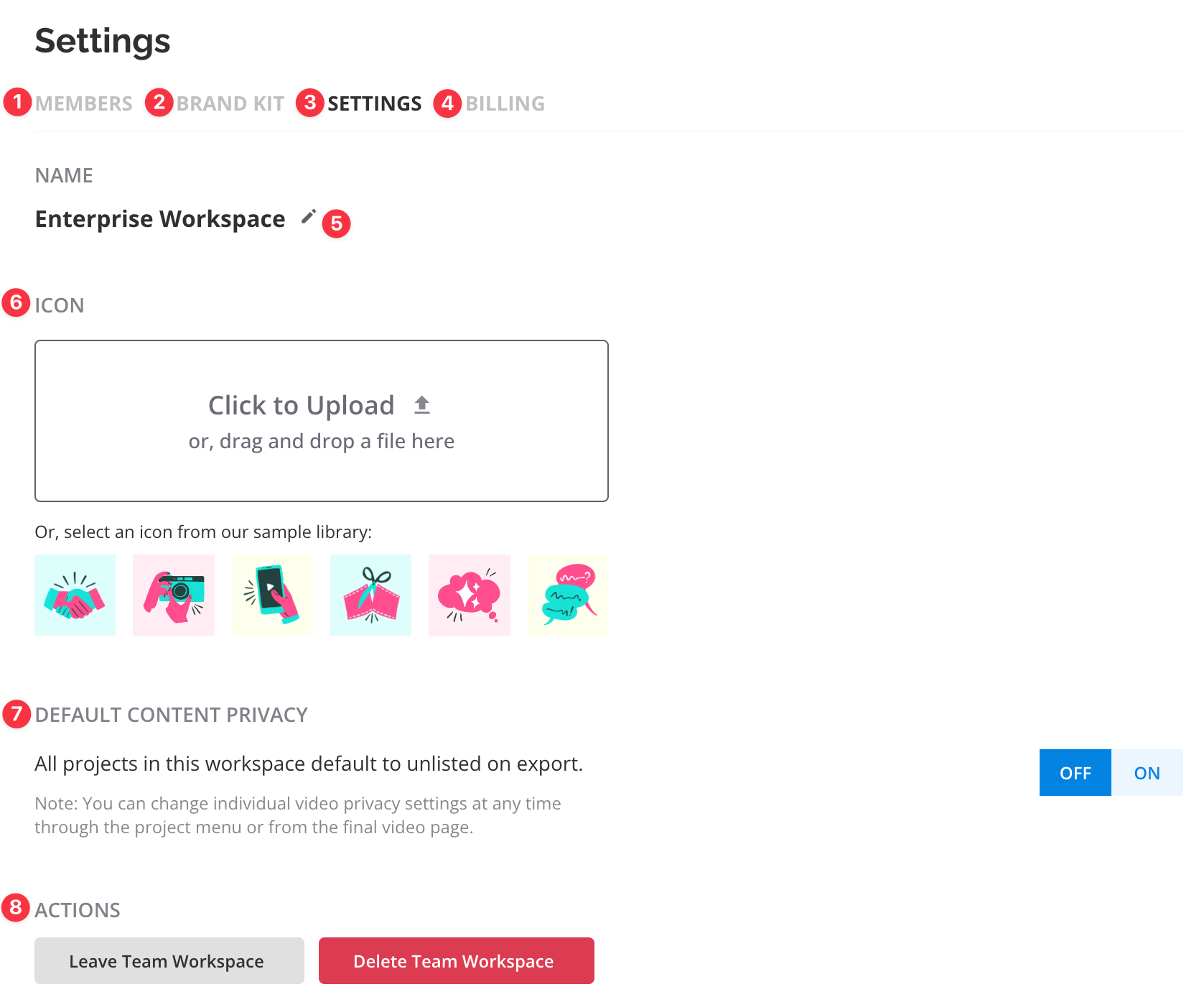
Workspace Name & Icon
If you stay in the settings tab you can rename your workspace (5) and upload an icon to appear on your left panel to easily identify which workspace is which (6).
Workspace Project Privacy
If you want that workspace to have your content private from all outside the team, you can toggle on the content privacy (7), otherwise, it will remain unlisted.
Leave or Delete Workspace
You can also leave the team workspace if you are leaving it to other team members or delete the workspace if it is no longer needed and you are okay with all projects in that workspace being deleted (8).






