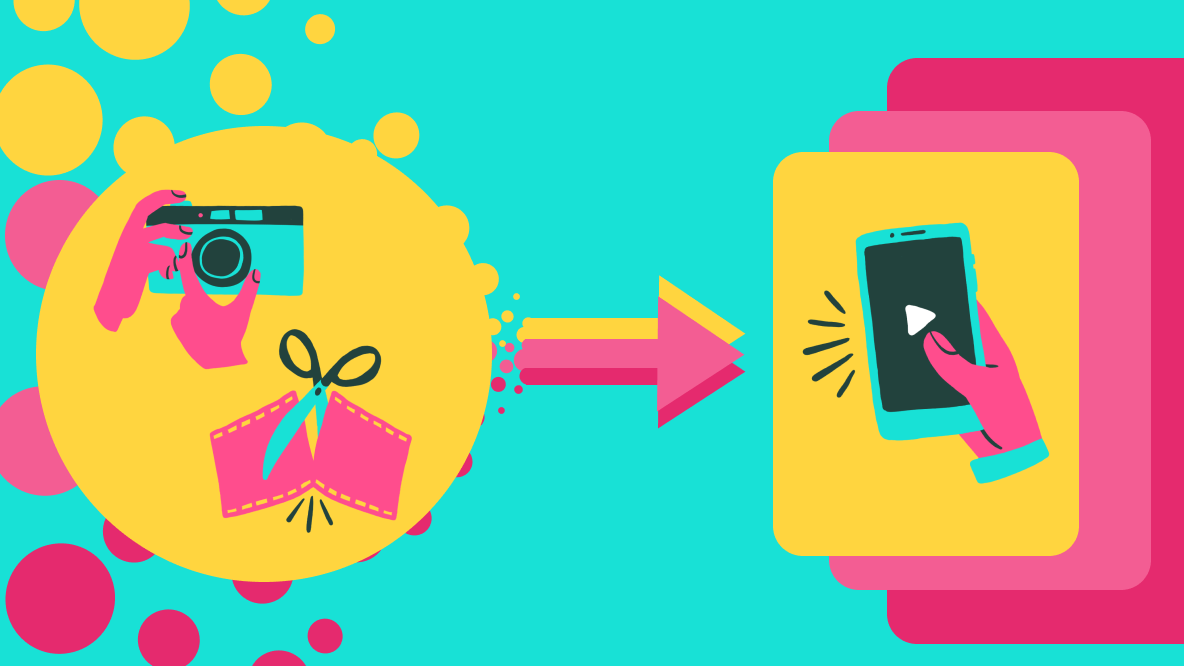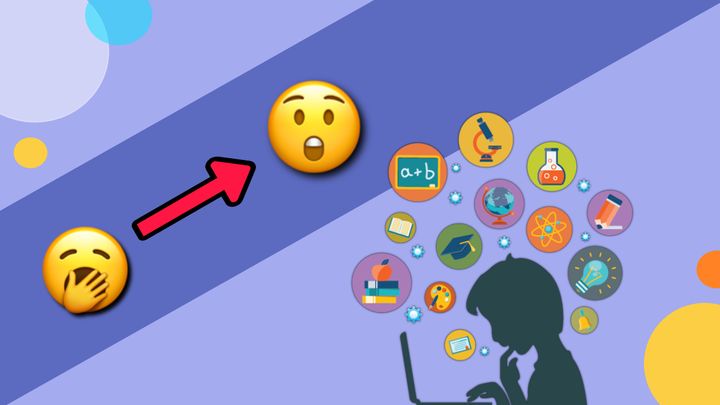How to Make Vocabulary Flash Cards Online
Flash cards have been around since the 1800's and continue to be one of the best tools for studying vocabulary words. If you find yourself running low on index cards, learn how to make vocabulary flash cards online using Kapwing.
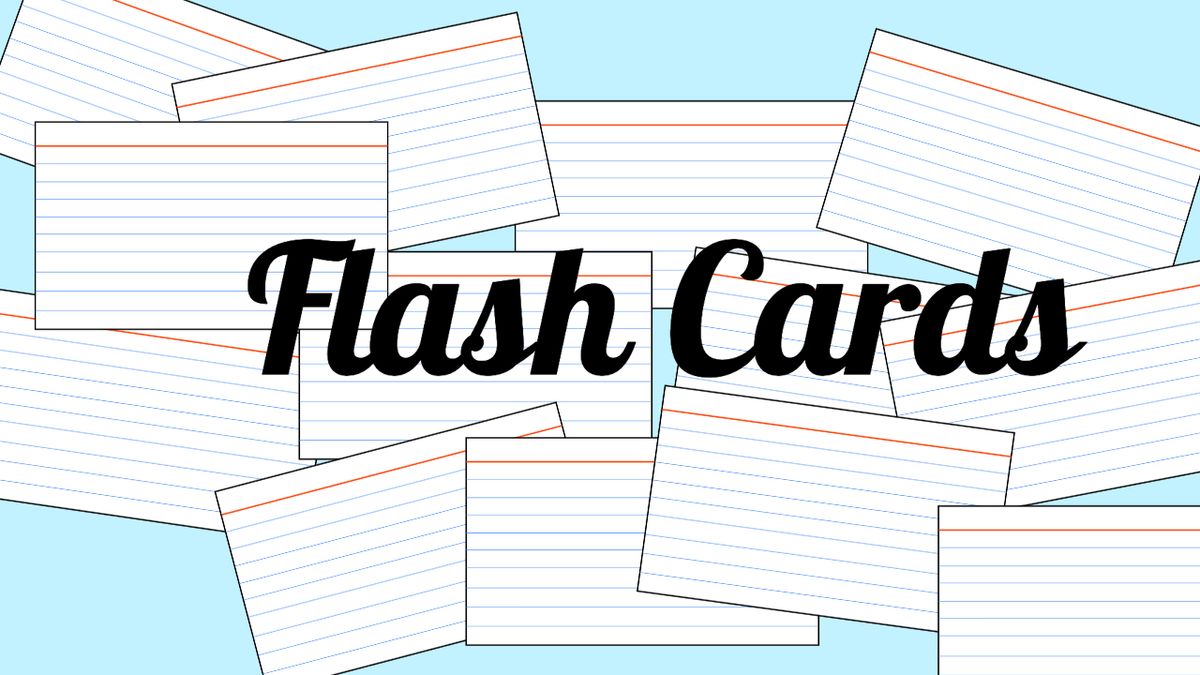
Flash cards have been used in education since the 1800's, and it's no wonder they've withstood the test of time. They're one of the best ways to study for those infamous vocabulary tests. Put the vocab word on the front of the card, its definition on the back, and bam - you've got a quick and effective way of memorizing those bad boys.
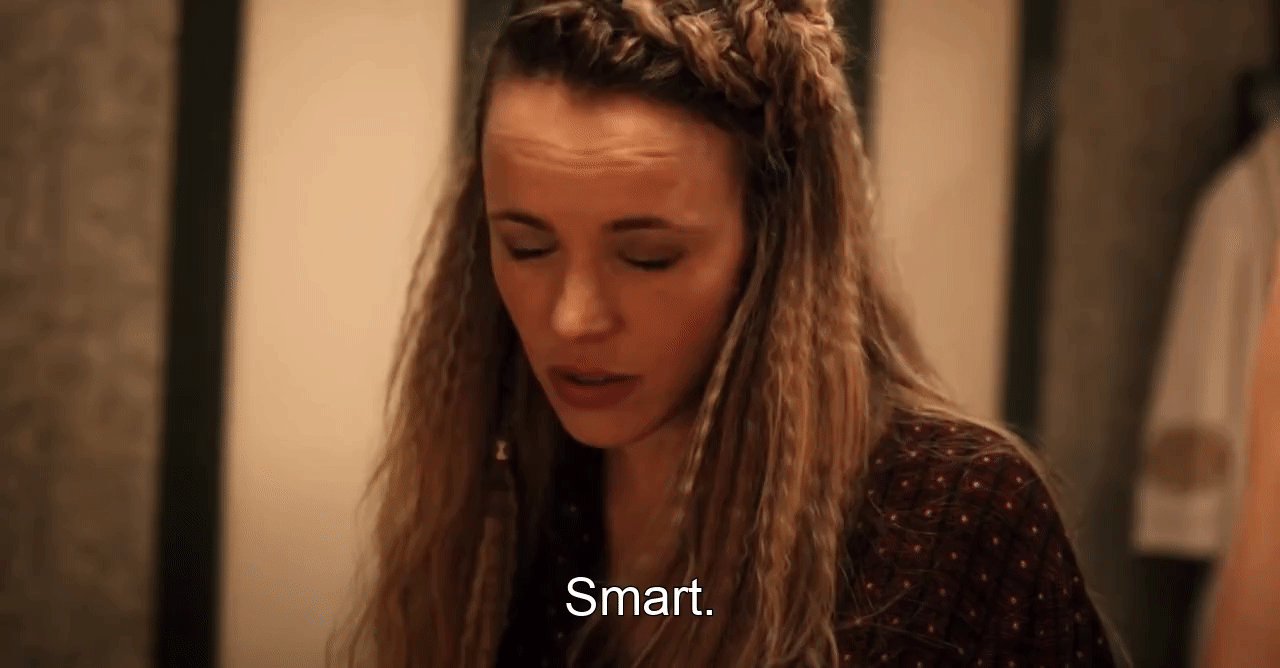
Physical flash cards are great, but if you're currently out of the classroom and learning online, why not take a stab at making flash cards online? Using Kapwing, you can make printable flash cards and video flashcards. In this tutorial, I'll show you how to make both.
Print:
Step 1: Add the word & Download
Step 2: Add the definition & Download
Step 3: Print or Combine the files on your computer
Video:
Step 1: Add Time
Step 2: Add Scene
Step 3: Download the video
Print Step 1: Add the word & Download
Start with a blank canvas in the Kapwing Studio. Choose the 16:9 Output Size option to format your canvas like an index card.
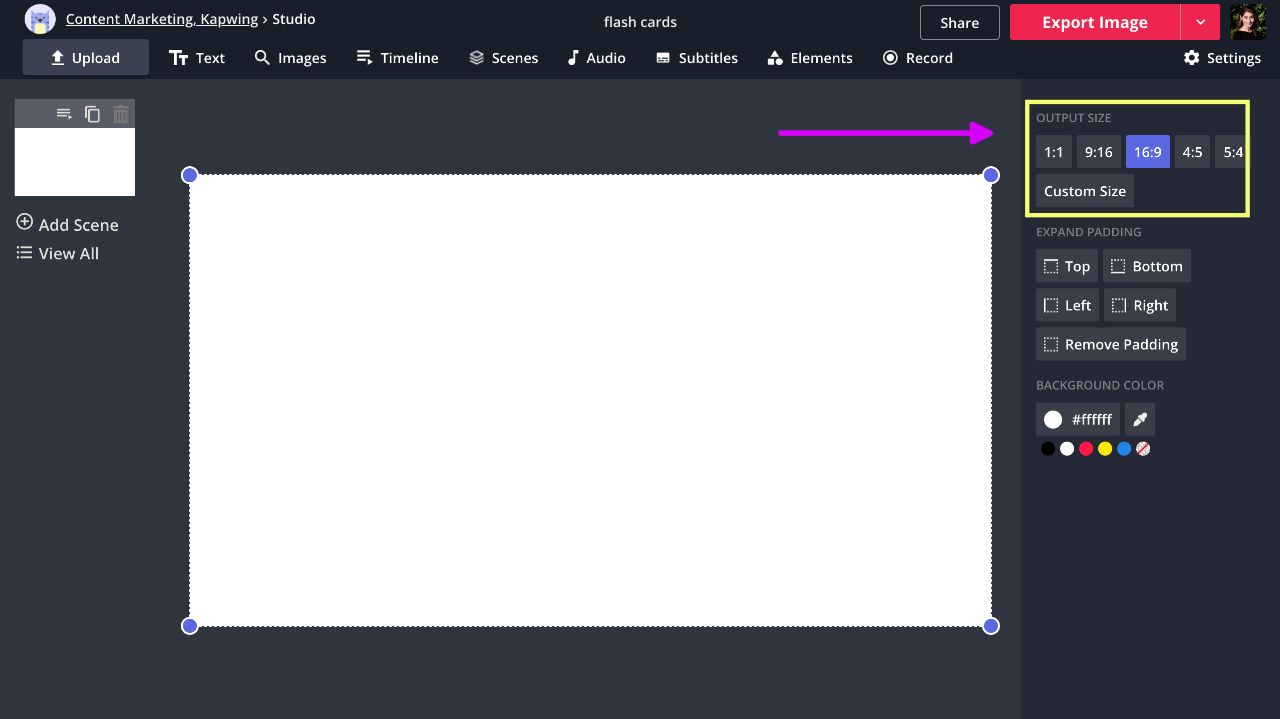
Click "Text" and type your vocabulary word into the text box that appears. Center your text box and increase its size by dragging the corners.
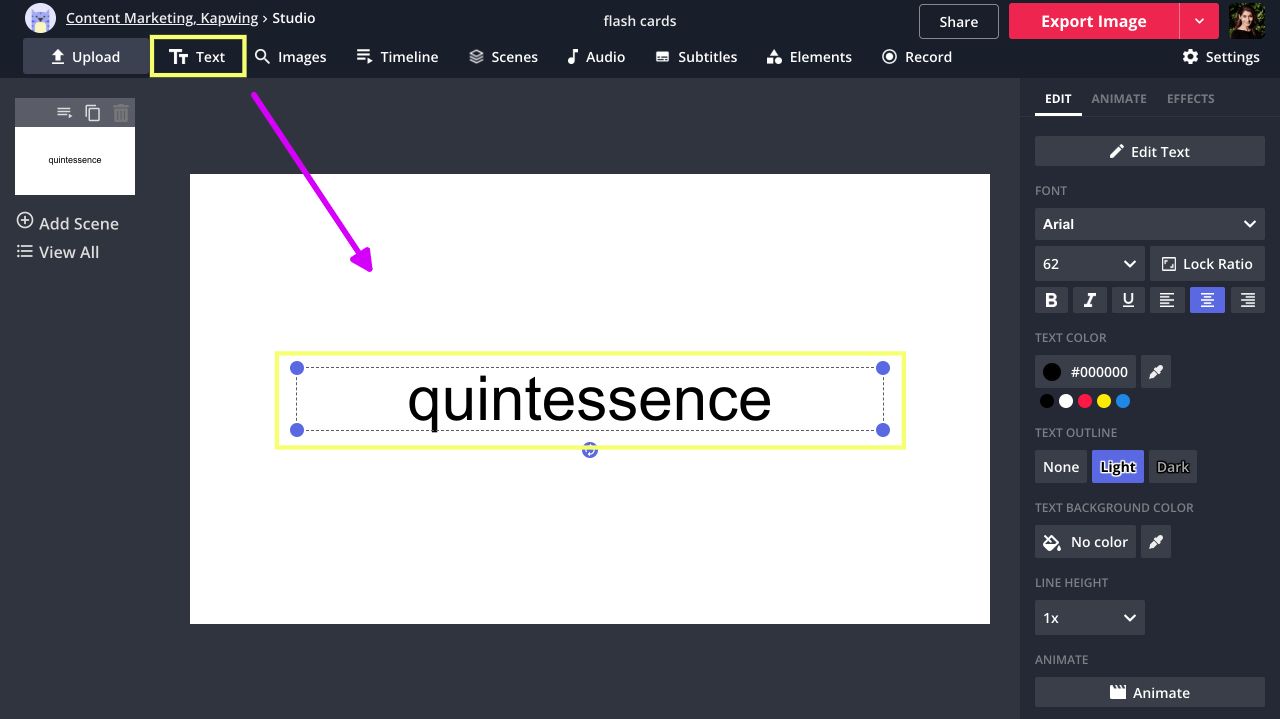
Download the front of your flash card by clicking "Export Image" in the upper right corner of the Kapwing Studio, then "Download."
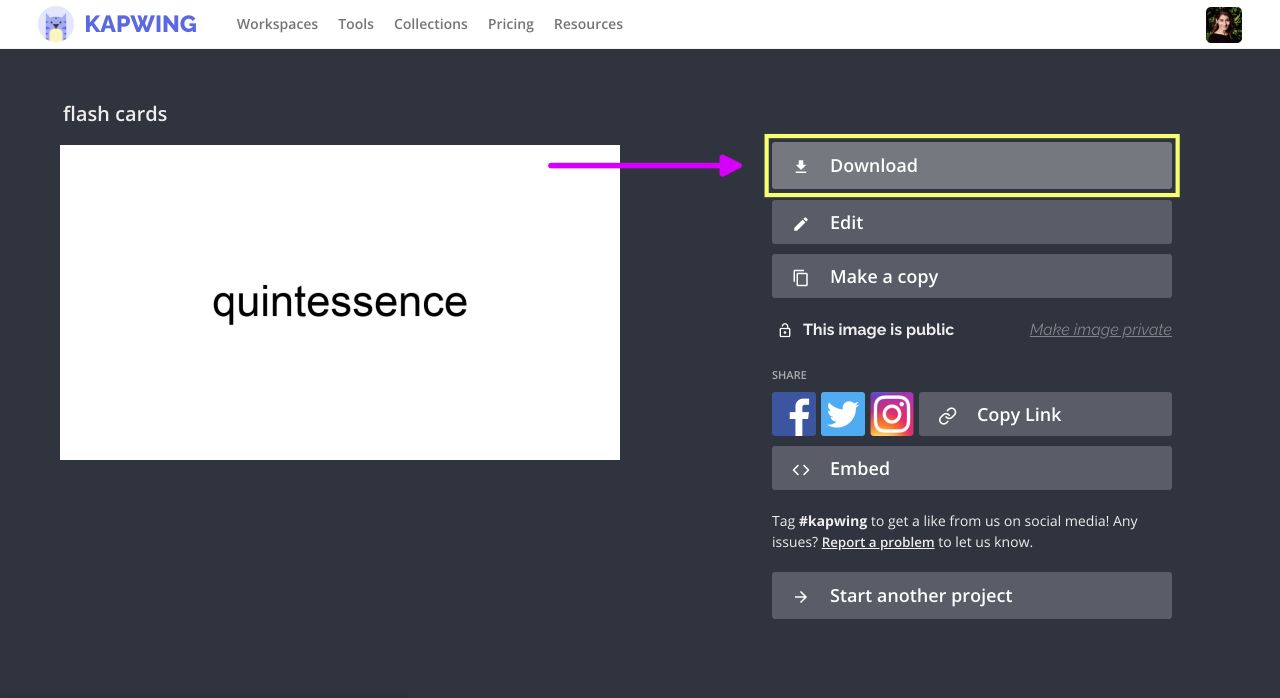
Print Step 2: Add the definition & Download
Repeat Print Step 1 but add the word's definition in the text box this time. Then, Export and Download.
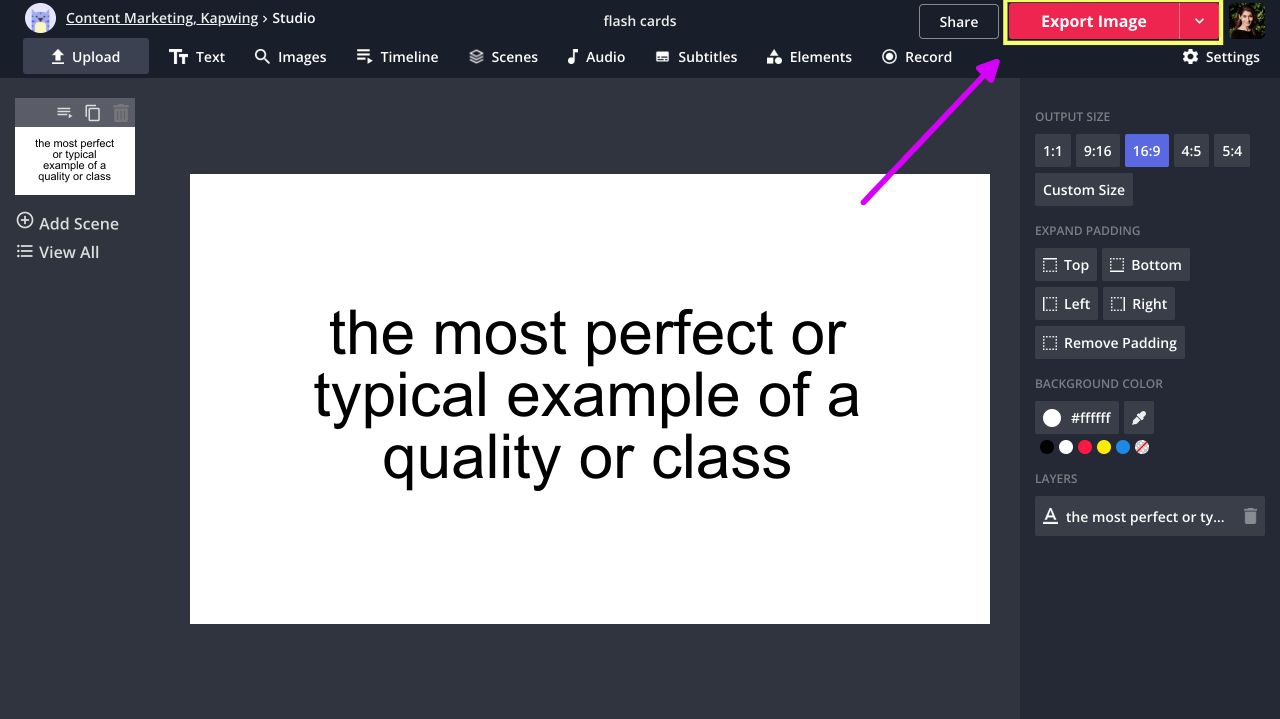
Print Step 3: Print or Combine the files on your computer
Now, you can print your flash cards or combine the files in a program like Preview (Mac) and flip between them using the arrow keys for a virtual flash card experience.
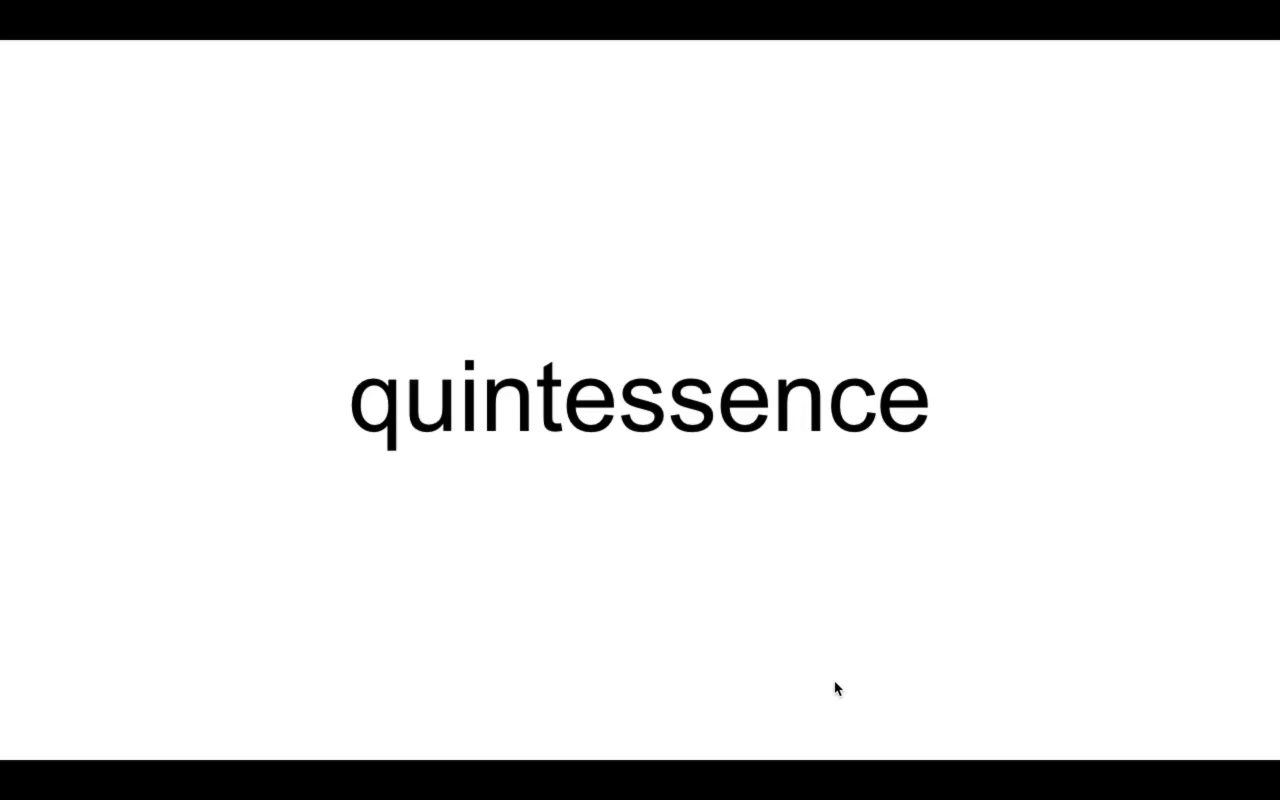
Video Step 1: Add Time
Add time to the front of the card (with your vocab word) by clicking "Timeline."
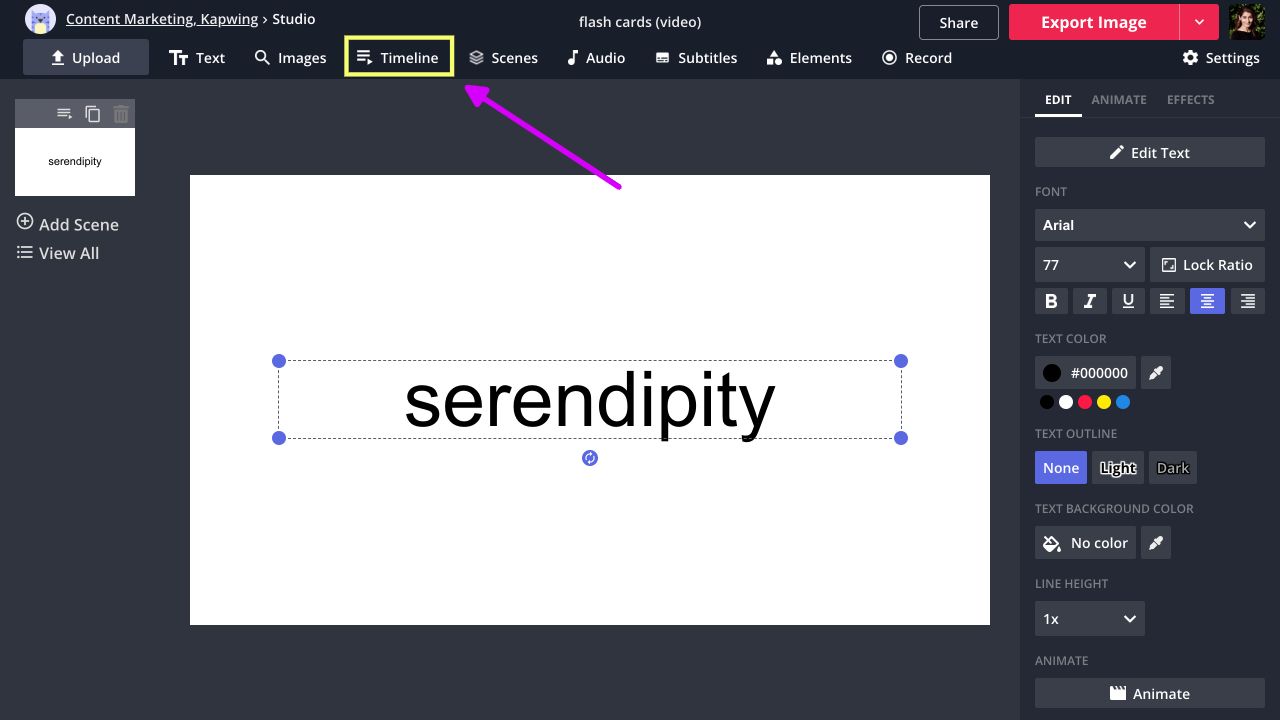
Select the Output Duration that best suits your memorization speed or add a Custom Duration. Click "Done" and head back to the Kapwing Studio.
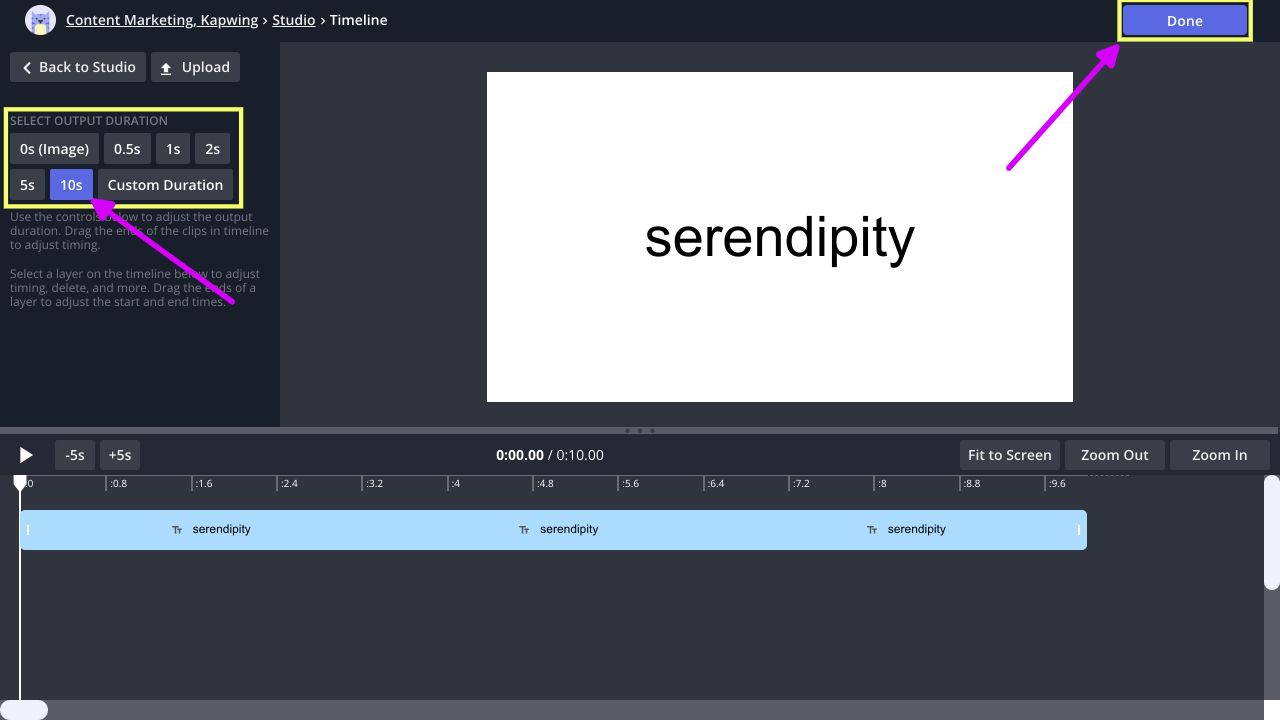
Video Step 2: Add Scene
To create the back of the card (with the definition), click "Add Scene" and a fresh canvas will appear. The default speed is 3 seconds, but you can adjust the Output Duration like in Video Step 1.
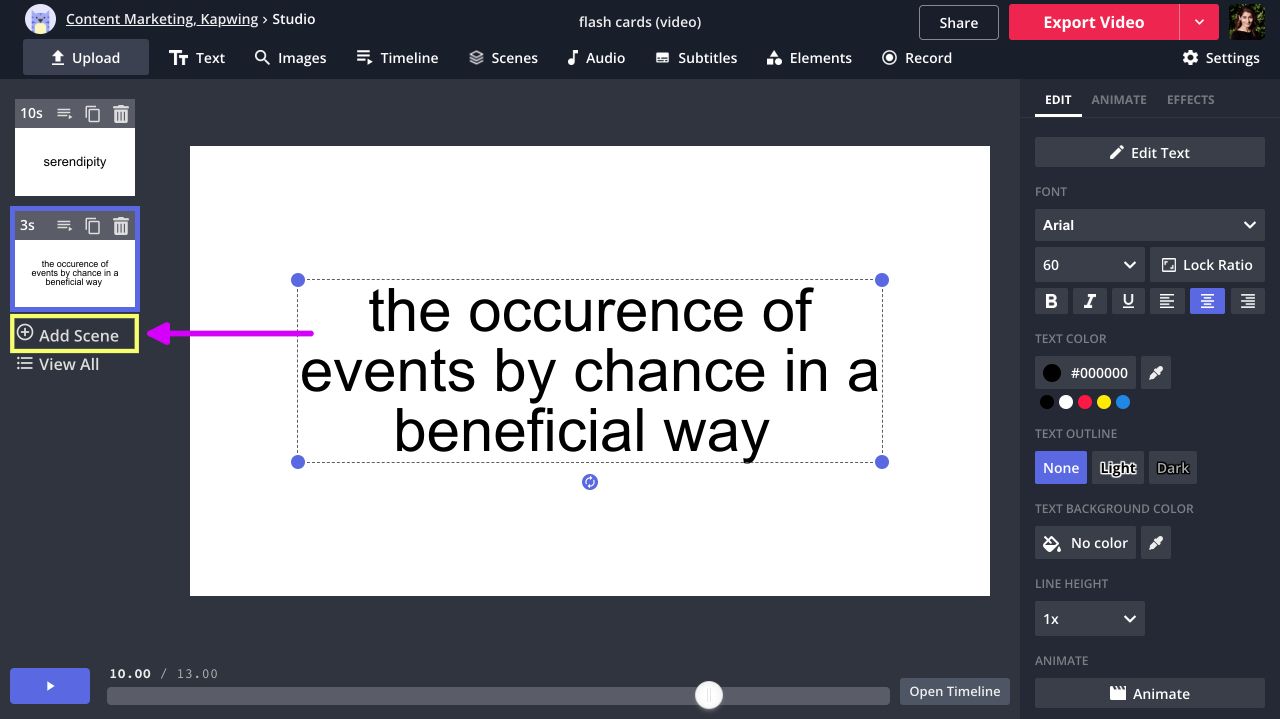
Continue adding scenes to create more flash cards, front and back.
Video Step 3: Download the video
Once you've added all your vocabulary words and their definitions, click "Export Video" and then "Download." Play the video on your computer and start memorizing!

I hope this tutorial helps you ace your next vocabulary test! Subscribe to our Resources page for more educational materials and follow us on social for the latest updates and announcements from the Kapwing Team.
Related Articles:
How to Make Multimedia Flashcards
How to Make Aesthetic Poem Art
Create content faster with Kapwing's online video editor →