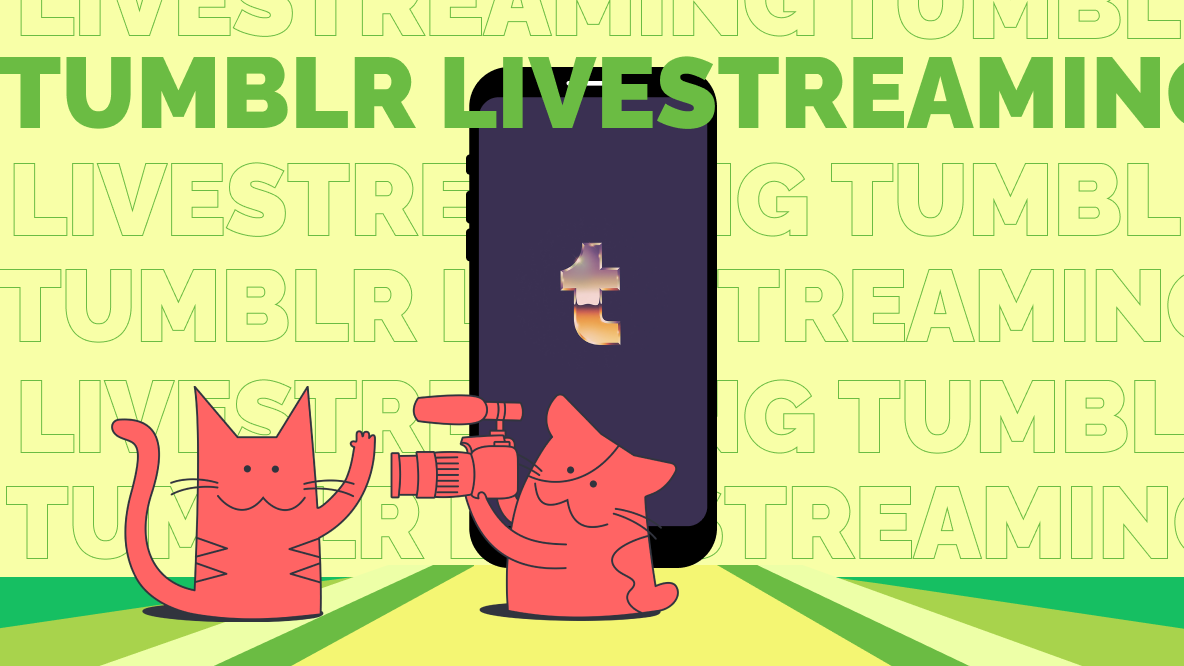How to Make a Fan Edit Video
Want to show your love for a movie, TV show, band, or person? Make a fan edit video! Fan edit videos are compilations of clips and images of the thing/person you're showing appreciation for, and often include text and audio too.

Want to show your love for a movie, TV show, band, or person? Make a fan edit video! Fan edit videos are compilations of clips and images of the thing/person you're showing appreciation for. They often have text and music added to the video to highlight different features as well. In this article, I'll be showing you how to make your own for free on your phone or computer. Here's an example I made expressing my love for the TV show Friends:
There are four easy steps to making a fan edit video:
- Open Kapwing Video Maker
- Upload your videos and images
- Add music and captions in Kapwing Studio
- Download and share!
Step 1: Open Kapwing Video Maker
- Get started by heading to Kapwing's Video Editor tool. All Kapwing tools are free and don't require sign-in or downloads!
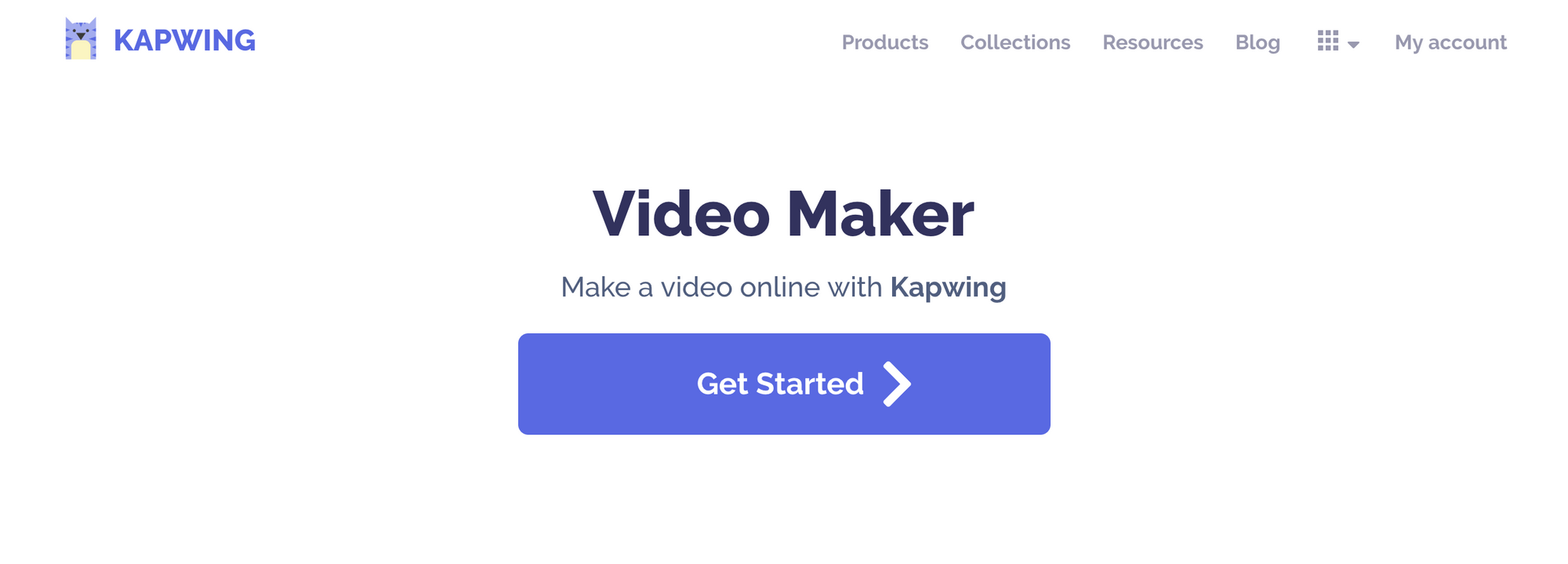
Step 2: Upload your videos and images
- Next, upload or paste the link to the videos and images you want to include in your fan edit video. In this example, I pasted the videos' YouTube links directly in the box.
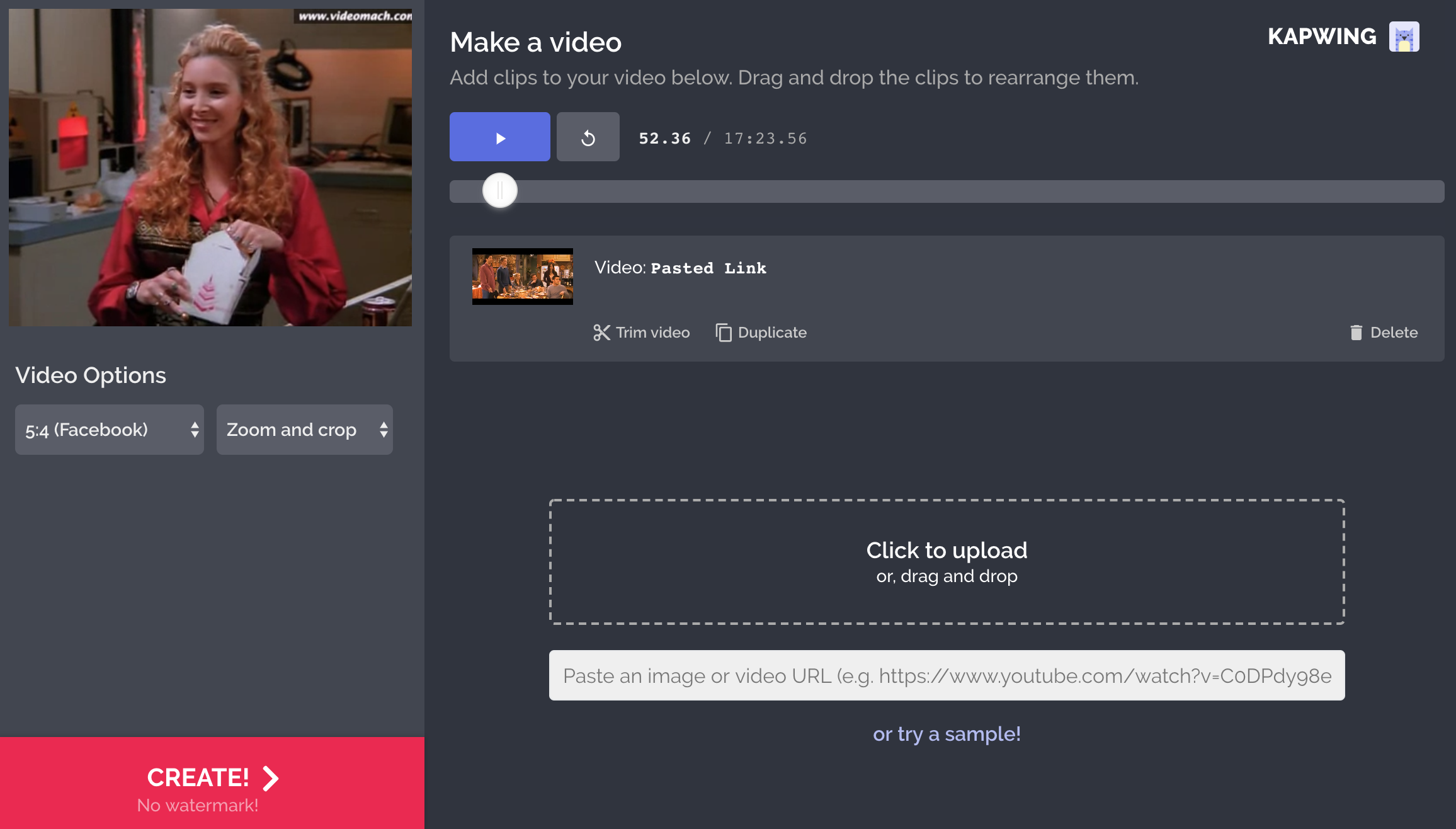
- Trim videos by clicking “Trim” on the right side when the video is selected, then move the ends of the purple bar to indicate the section you want to use.
- Rearrange the order of the videos/images by dragging and dropping them.
- Change the video dimensions on the left sidebar – you can optimize it for Instagram posts and stories, Facebook, and YouTube.
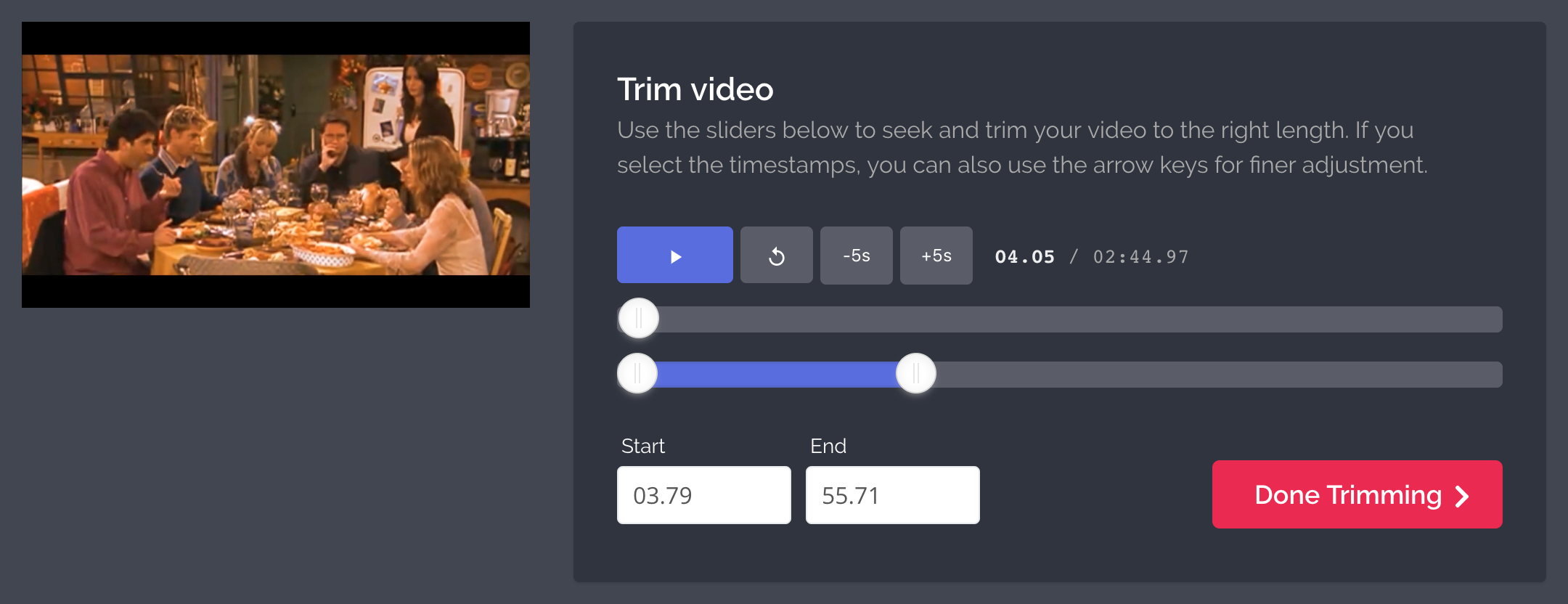
- Once you're satisfied with the order of videos/images, hit "Create!"
Step 3: Add music and captions in Kapwing Studio
- Open your creation in Kapwing Studio to add music and captions.
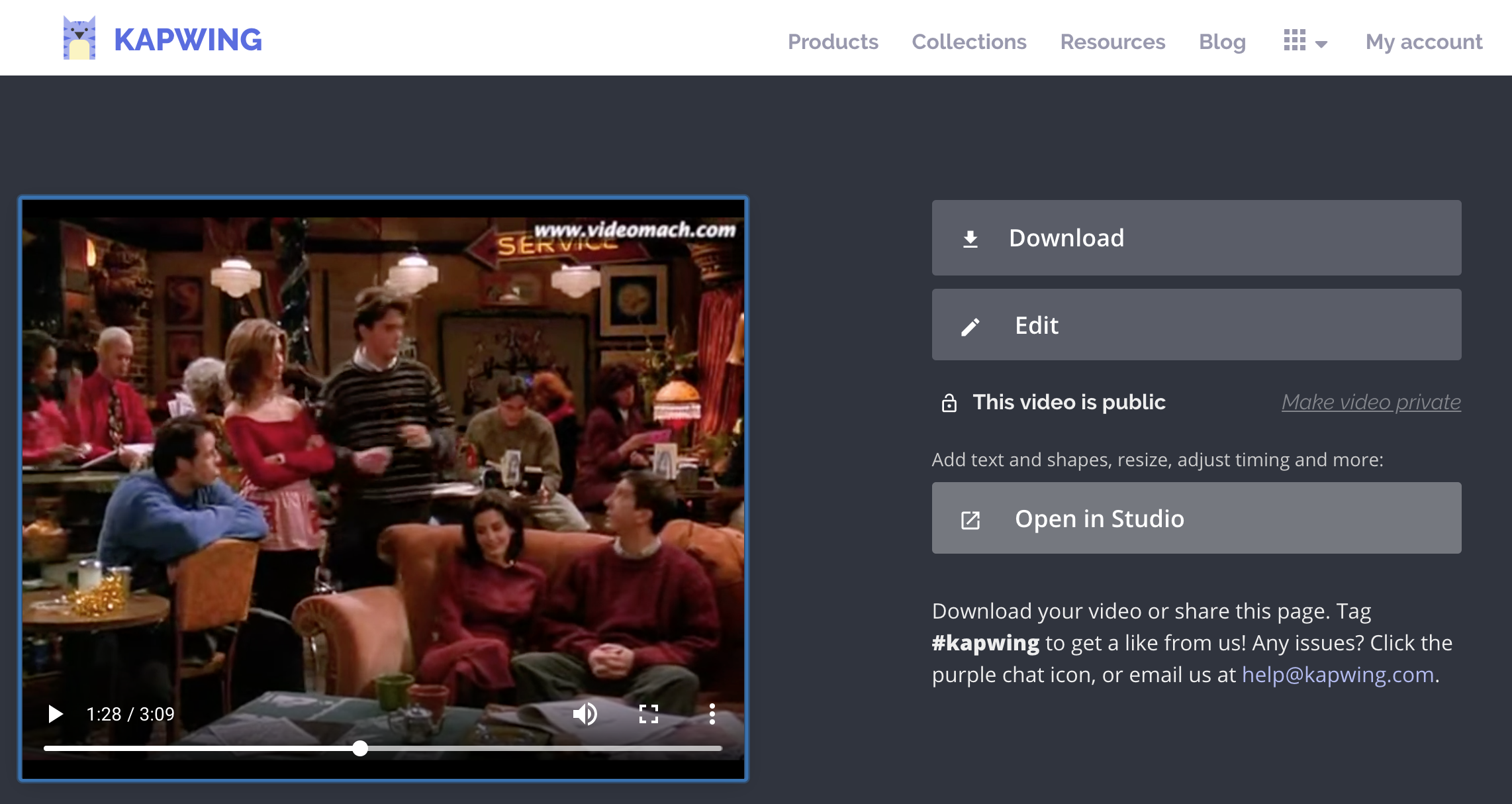
- Add music: Click "Audio" in the menu bar and upload or paste the link to the music you want. Tip: Audio Library is a great source for royalty free music!
- Add text: Clicking "Text" in the menu bar will create a resizable text box where you can adjust fonts, colors, and style. (Tip: you can copy paste emojis into the text boxes). To adjust the timing of text: choose "Timeline" in the main menu bar and move the purple bars to where you want each caption to appear.

Step 4: Download and share!
- Hit "Publish" when you're satisfied with your fan edit video, then download the finished product! Make sure to share it with other fans – you can do this by copy and pasting the video page link.
If you ever want to make other edits or share the video with other people, just go to “My Account” from the Kapwing homepage and find the video in your library. This will allow you to download the video again, share it with your friends, or return to the Studio to make further edits!
For more ideas, tutorials, and features, check back in at the Kapwing Resources page or our YouTube channel!
Create content faster with Kapwing's online video editor →