How to Use Repurpose Tool on Kapwing
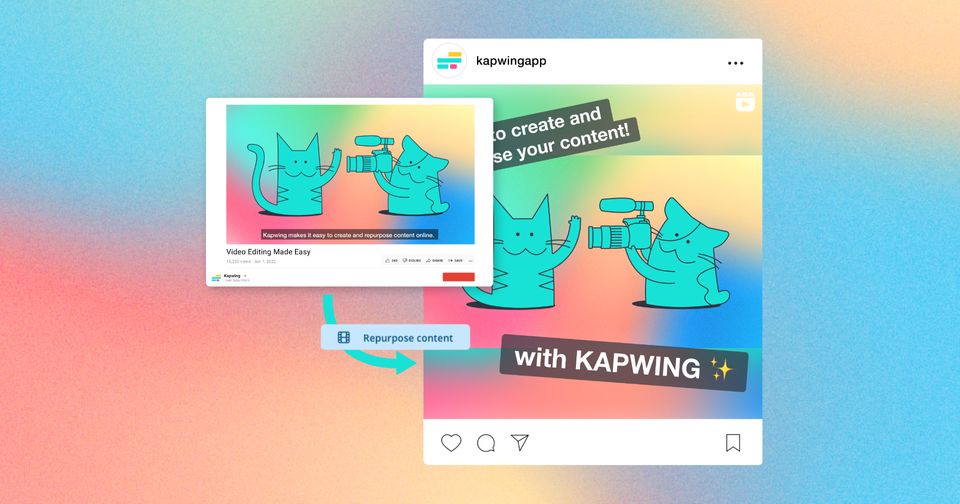
Kapwing offers an AI powdered regeneration tool to help you get your content out online faster. After you've created your full video, Kapwing's Repurpose tool allows you to save time from clipping and re-creating short form content by suggesting the best sections of your video.
How to Start Repurposing your Videos
Clip Topics
Suggested Clips Global Settings
Aspect Ratio
Subtitles & Title
Speaker Focus
Waveforms
Templates
Editing the Suggested Clips in Studio
Trim with Transcript
Can I use Repurpose Tool on an Audio Only Podcast?
How to Start Repurposing your Videos
Once you have a video at least 10 minutes in length, upload it to our Repurpose main page. While the video is uploading you can ensure the video language is correctly set and then add in your clip topics.
Clip Topics
Clip Topics is an optional feature to allow you to direct the AI on what topic(s) in particular you want for your generated clips from the video you uploaded.
Type in keywords, separated by commas, and we’ll prioritize clips about those topics. You can do single word topics or short phrases. If the topic suggested does not match with content in the video, the AI will offer what content it feels is best.
For example, if you uploaded an hour long video about a famous athlete, you can keyword "teen", "childhood", "parents" if you only want clips from the interview about their younger years and deprioritize the clips about their current sports record.
Suggested Clips Global Settings
Once the video is processed, you will have a various number of clips generated. If you are not satisfied with the clips generated, you can regenerate them by clicking the circle arrows next to "Your suggested clips" on the left hand side.

If you are satisfied with the content of the clips, you can globally edit them in terms of their aspect ratio, adding a waveform, adding a title, the subtitle styling, and if you want the video zoomed into the speaker (known as Speaker Focus). Below is more detail on how to change each setting.
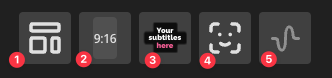
Aspect Ratio
Our Repurpose Tool automatically generates the clips to be 9:16, but if you click the aspect ration icon (2) you will have the immediate options of 1:1, 4:5, 16:9. If these do not suite your needs, don't worry! Once you pick a video clip, you can resize it to your custom preference and save that preference moving forward.
Subtitles and Title
If you want to try a different style for your subtitles click the subtitle icon (3) and you can pick from a few pre-set options. If you do not like the pre-set options, do not worry, once you select a clip to edit, you can have full control over your subtitles like normal in studio. After your subtitles are to your liking in studio, you save that preference moving forward.
All the clips are defaulted to have a title for the first few seconds at the top of the canvas. If you do not want a title option, you can toggle it off underneath the pre-set subtitle options.
Speaker Focus
If you noticed that the thumbnails of the clips are zoomed in, it is because we have the setting "Speaker Focus" on by default. Simply click the Speaker Focus icon (4) to toggle off Speaker Focus.
Waveforms
You may want to add a waveform to your video depending on your personal preference. To do this, click the Waveform icon (5) and pick one of our two waveform options you prefer and a color for the waveform.
Don't worry if the waveform is located in a spot on the canvas you do not like as once you select the clip you want to export, you can edit it in studio first and place the waveform in a spot you prefer.
Templates
Once you have chosen a clip, edited it further to your liking in studio, then exported it, when you go to repurpose other videos or even other clips of the same video, you can use the template icon (1) to have it apply the same changes.
For example, if you edited the font & animation of your subtitles, added a progress bar, and a logo at the end of the video, all of those will be saved as the "Your Recent Edits" under the Template option so instead of re-editing a new clip to have all the same styling, you can apply the template.
Editing the Suggested Clips in Studio
If the global settings were not sufficient, as stated above, you can still edit the clip(s) further in studio. You can add custom logos, maybe a "signature" sound effect, a cover image, and so much more. To learn the basics of studio editing, check out this help center article.
Trim with Transcript
If the AI generated clip left out a sentence you want, you can add it back in; if it left in a word you didn't want, you can delete it in the studio. You can do all this with our Trim with Transcript feature.
Can I use Repurpose Tool on an Audio Only Podcast?
No visuals/video to upload? No problem! As long as you are uploading an audio of at least ten minutes in length, we can still suggest short clips of it for you to pick, edit, and share following the same tips as shared above.






