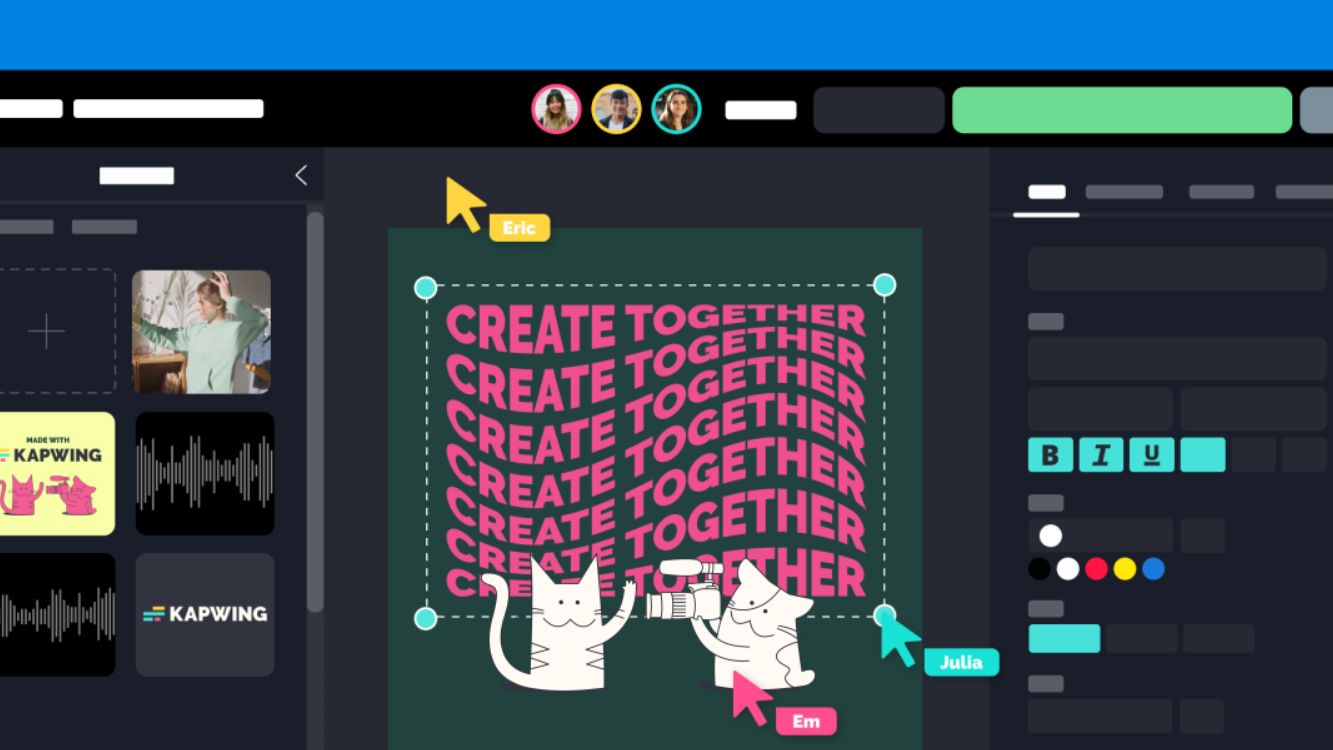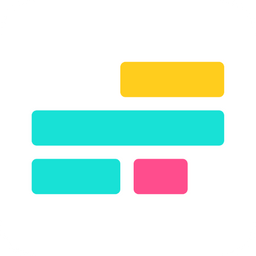How to use Comments in Kapwing
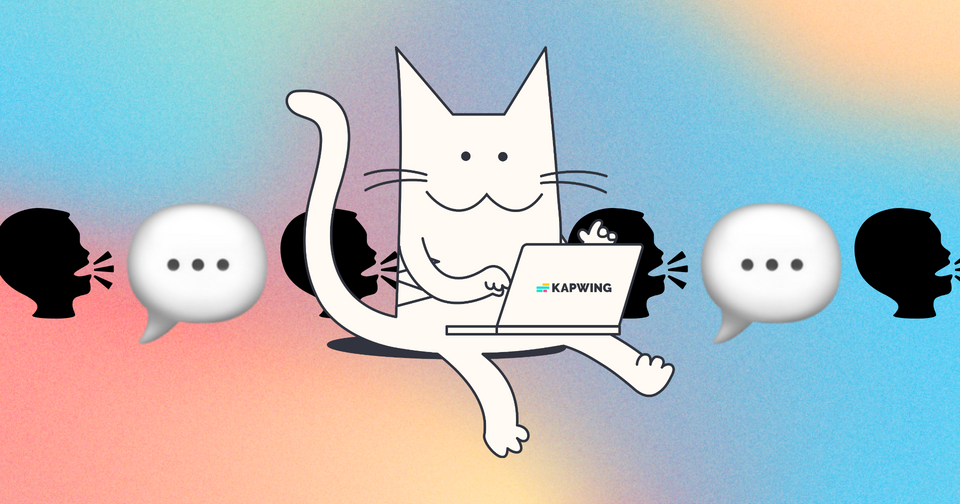
Feedback is essential in collaboration work. On Kapwing, teams can leave comments directly on projects, instead of collecting feedback from different platforms or documents. This helps with streamlining content iterations, allowing a team's content to be polished and released quickly!
If you run a marketing team or work with a creative agency, using Kapwing can help you get client feedback and ensure team alignment faster and more easily than an offline video editing suite because everyone is looking at the same version and all comments are tracked in the timeline.
How do I get comments on my Kapwing project?
There are two ways for you to receive comments on your Kapwing Project:
First, you can invite the collaborators to your team, by using the "Invite Members" in the workspace view.
Once the collaborator is added to your team workspace, they will have access to all of your projects, allowing them to comment directly on projects, and even edit the projects within the workspace.
If you don't want to give someone full access to your workspace, you can share the individual project with them.
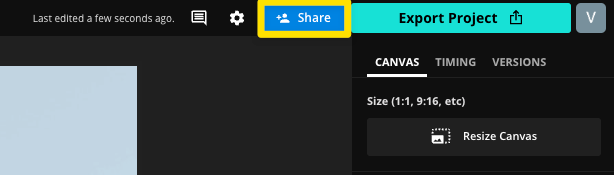
You can share your project as a draft or as an exported video. In the editor, you can use the "share" button at the top tool bar. After you've exported your video, Kapwing will process the video, and creators can copy the URL and share with any collaborator.
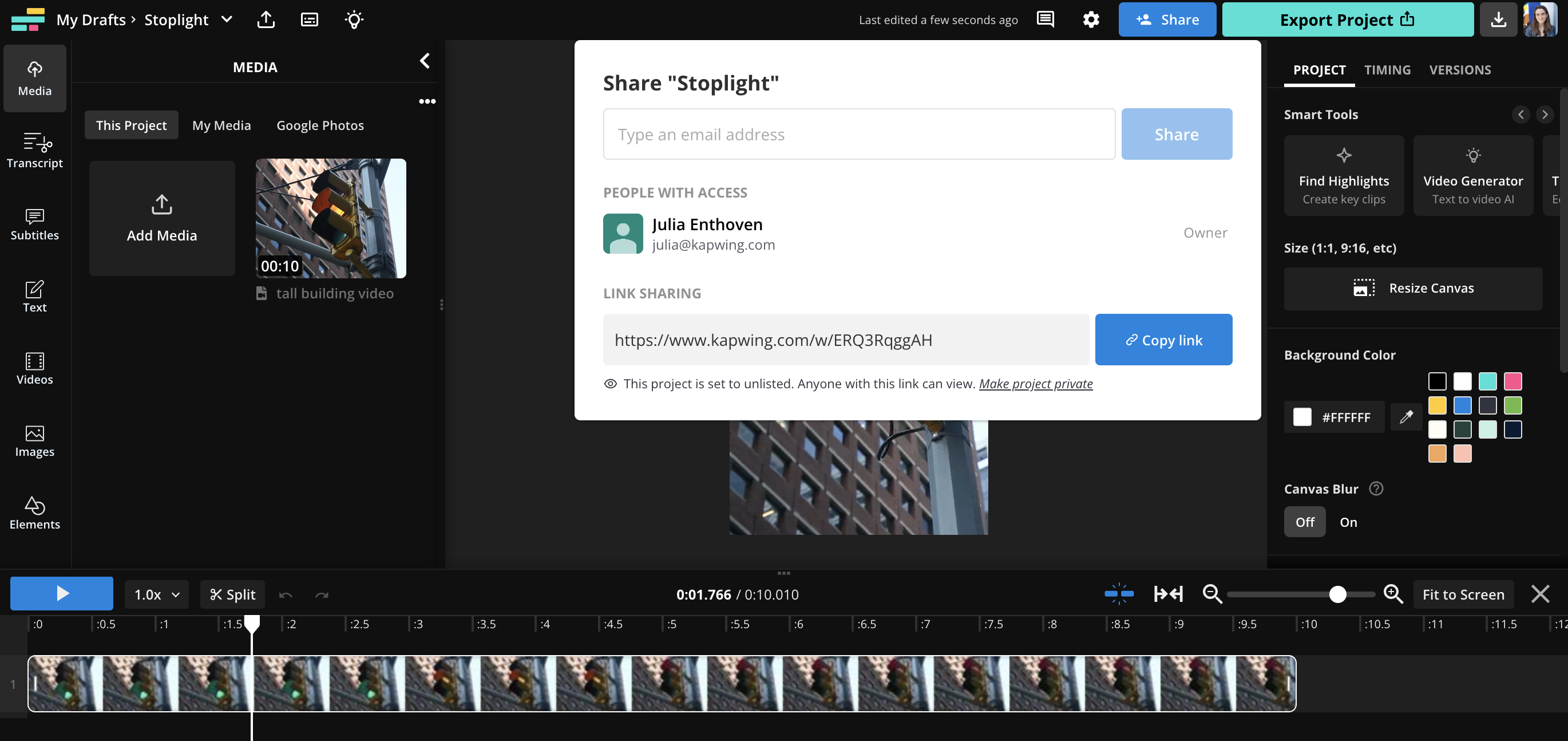
Please make sure the project is not set to "private", or else your collaborator will not be able to access the project, unless they are added as a teammate to your workspace.
On the final video page, your collaborator will be able to add comments on the right side of the page, with the video preview showing on the left side.
How do I leave comments on someone else's Kapwing Project?
To leave comments in the editor, click on the comments icon in the top right corner of your project.

On the final video page that you see after you export your project, you can see the comments section on the right side of the page next to the exported video preview.
Once you've found the comments, you and your teammates can leave comments by typing them into the box, and then clicking "comment". Please note that the timestamp of where you are in the video is noted with your comment, but this can be turned off by unticking the box next to "include timestamp". To comment at a different timestamp, move the seeker to where you want to comment in the video, and then write your comment.
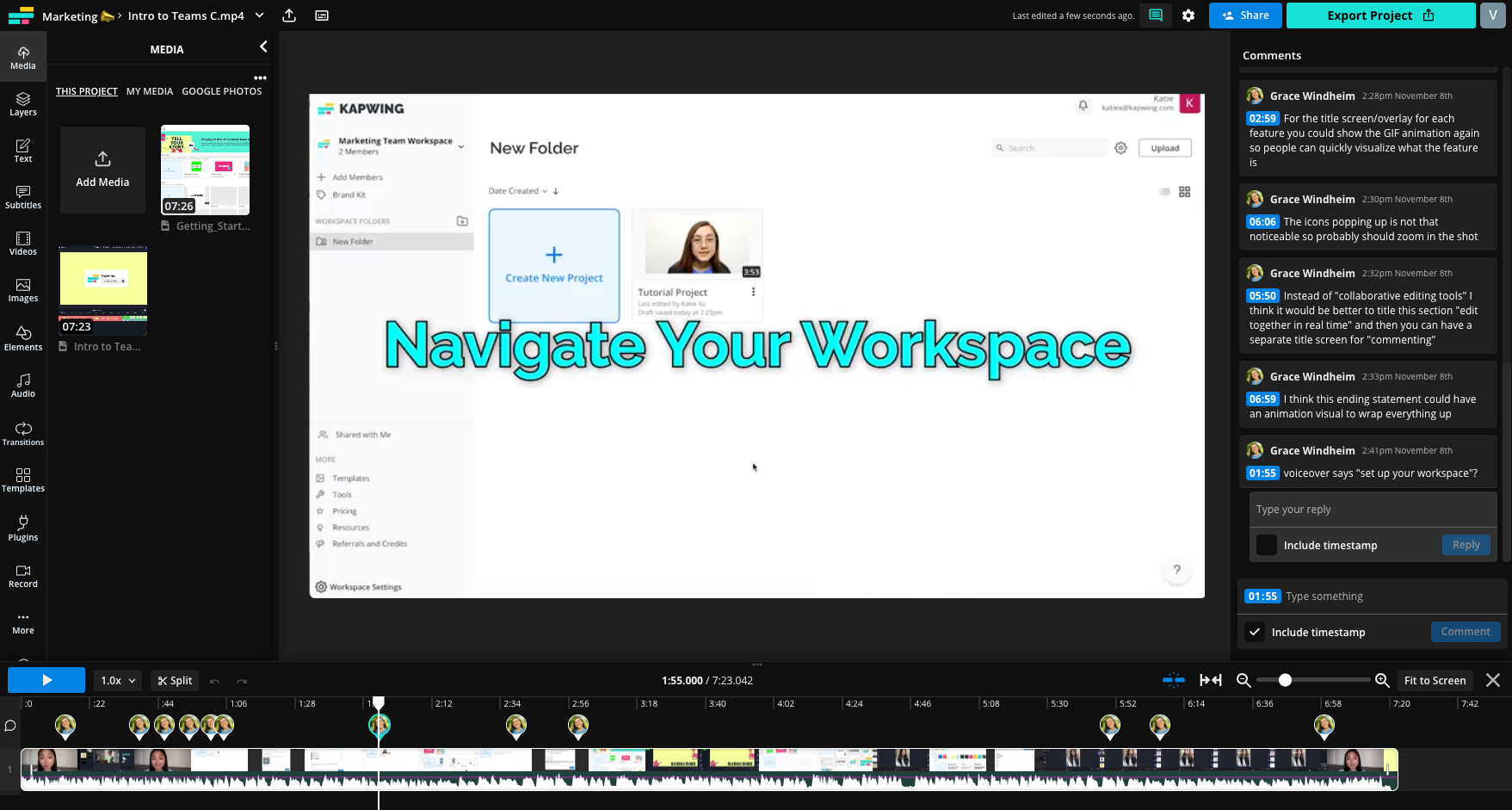
To edit your comment, you can click on the three dots and select "edit" from the dropdown menu
How do I reply to comments?
To reply to a comment, click on the comment and type your response in the box that populates below the original comment.
How do I resolve comments?
If you no longer need a comment, you can remove it by clicking the three dots on the right side of the comment box and selecting "delete".
Additional Resources: