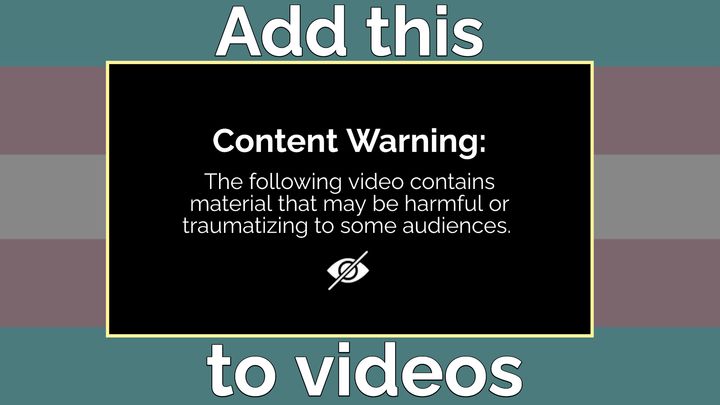What is Twitter Circle? Everything You Need to Know
Twitter’s added a new feature similar to Instagram’s Close Friends list: Circle. Find out everything you need to know about Twitter Circle and how to make yours.
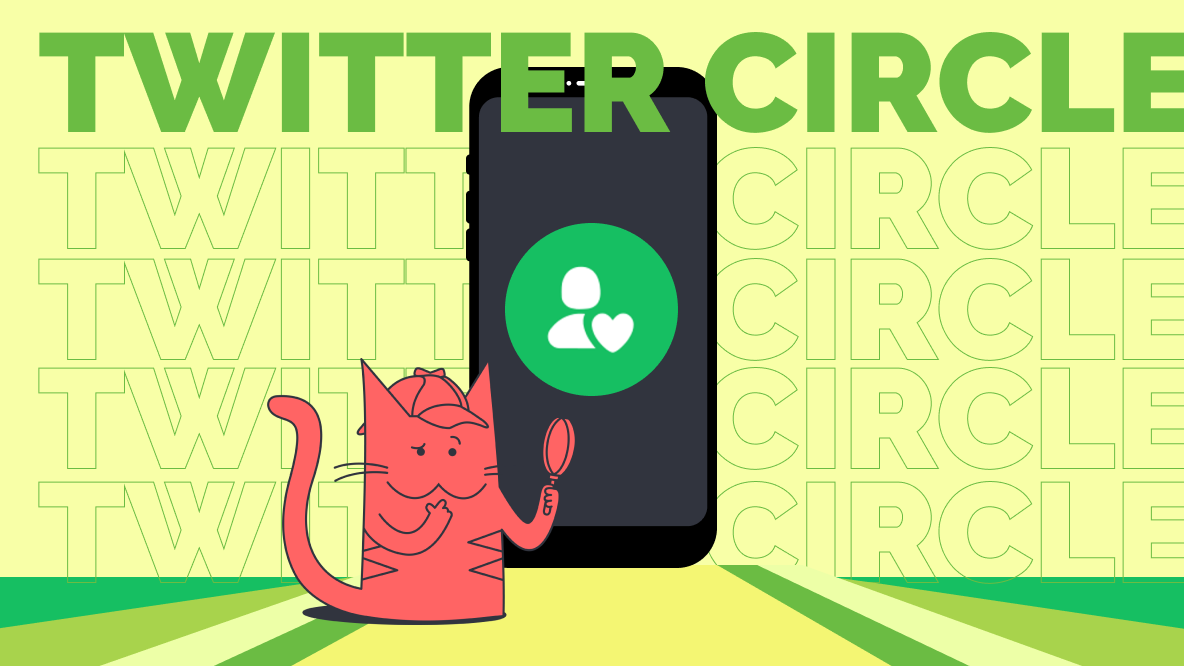
With just under 4 months of testing, Twitter has globally launched its new Twitter Circle feature on August 30th of this year, making it accessible to all Twitter users.
To help you better understand this new feature, I’ll answer the most frequently asked questions about what Twitter Circle is and how you can start using it. You can use this Table of Contents to navigate the article more quickly:
- What Is Twitter Circle?
- Who Can See My Twitter Circle Tweets?
- How to Leave a Twitter Circle
- How to Make a Twitter Circle
Let’s get started!
What Is Twitter Circle?
According to Twitter:
"Twitter Circle is for the times when you want to choose the audience you share your Tweet with. In your Twitter Circle, you control who can see the conversation..." — Twitter Help Center
In other words, the new Twitter Circle feature allows you to Tweet to a specific group of people and choose who can view your Tweets on a Tweet-by-Tweet basis (similarly to private stories on Snapchat and the Close Friends feature on Instagram).
How Many People Can I Include in My Twitter Circle?
Currently, you can only include up to 150 people in your Twitter Circle.
However, it's important to note that you can edit the people in your Twitter Circle whenever you want, and that those people you remove from your circle will not be notified of any change.
Another important note: You don't have to be mutuals with the accounts you add to your Twitter Circle. You don't need to be following them; they don't need to be following you. Which means you can absolutely add Taylor Swift to your Twitter Circle if you want to.
twitter circle was created so i could just tweet to taylor swift and taylor swift only pic.twitter.com/B7n5I67ksG
— francesca (@ninetiestrend) July 6, 2022
Maybe not the best idea to spam a celebrity with your 1am Tweets but you could and that's all that matters.
How Many Twitter Circles Can I Have?
Similarly to Instagram’s Close Friends list, you can only have one Twitter Circle.
twitter circle 🤝🏻 instagram close friends.
— — (@uajinn) August 31, 2022
Who Can See My Twitter Circle Tweets?
Only people who are currently in your Twitter Circle can see any Twitter Circle Tweets you've shared as well as any non-protected replies to those Tweets.
If someone in your circle has a protected account, only their followers who are in your Twitter Circle can see their replies. Further, their Twitter Circle will not be able to see any part of the conversation unless your circles share common members.
Can Circle Members Share Twitter Circle Tweets?
People in your Twitter Circle cannot retweet/share your Twitter Circle Tweets on Twitter or in their own Twitter Circle.
Now what's the point of twitter circle if the people you choose to be in it can just screenshot your tweets & repost them? 😂
— Brenda🤎 (@Mwende_Bree) September 4, 2022
However, be aware that members of your Twitter Circle can still download, capture and re-share images or screenshots of your Twitter Circle content.
How is Twitter Circle different from Twitter Communities?
Twitter Communities, first launched in September of 2021, enables users to connect and share tweets with particular groups of users with shared/similar interests in the app. As per Twitter's website, "Tweets in Communities can be seen by anyone on Twitter, but only others within the Community itself can engage and participate in the discussion."
imagine an alternate timeline where everyone just gets you
— Twitter Communities (@HiCommunities) September 8, 2021
say hi to Communities—the place to connect with people who Tweet like you. testing now on iOS and web, Android soon! pic.twitter.com/TJdKwUa4D2
On the other hand, the Twitter Circle feature is a little more "exclusive." You'll be able to share Tweets with just a select group of people you want to see them.
How is Twitter Circle Different From Having a Protected/Private Account?
Setting your account to protected or private means that only your followers can see Tweets you share each time you compose and send one.
With Twitter Circle, you choose your audience each time you compose a Tweet, giving you the option to send a Tweet to all of your followers or just your specified Twitter Circle.
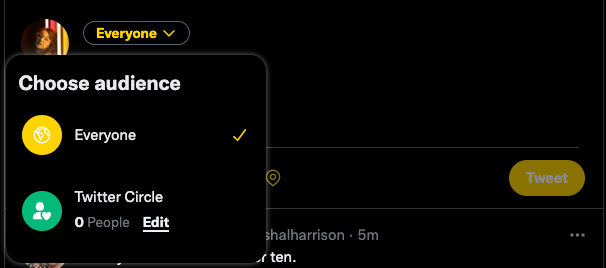
Using the Twitter Circle feature may be beneficial for those who previously used secondary or alternate (“alt”) accounts, or constantly toggled between protected and public account settings.
insanity is having a main, a priv, a priv priv, and a twitter circle
— u (@acerceah) August 30, 2022
Can I Leave a Twitter Circle?
Whether youre seeing too many "after dark" Tweets from an account or just tired of somebody's lukewarm takes, you might find yourself in a Twitter Circle and wanting out.
twitter needs to add a “leave circle” option 🫤
— Crystal (@crystaalla_) September 7, 2022
Right now, there's no direct way to leave someone's Twitter Circle other than by asking them. If that doesn't work (first of all, yikes), there are a few other methods to get yourself removed from their Twitter Circle list:
- Unfollow: If you already follow the person who added you to their Twitter Circle, unfollowing them will remove you from their circle. However, they can re-add you to their circle later even if you don’t re-follow them.
- Block: Blocking someone will remove you from their Twitter Circle. As with any block, you will no longer be able to see their content on your Home Timeline. Unblocking the person will allow them to re-add you to their circle.
- Mute: You can also mute the author or the conversation if you just need a break from seeing their circle-specific Tweets but don't want to be removed from their circle.
How to Access and Make a Twitter Circle
Finally, let's discuss how to access and make your very own Twitter Circle.
How to Make a Twitter Circle on Mobile
Whether you have an iPhone or an Android, first make sure that your Twitter app is up to date. If you mainly use Twitter on desktop (yes, we exist!), jump to this section of the article instead.
Open the Twitter app. You can manage your Twitter Circle from the Tweet composer. Press the Compose Tweet button indicate by a white plus inside of a light blue circle located in the bottom right corner of your screen.
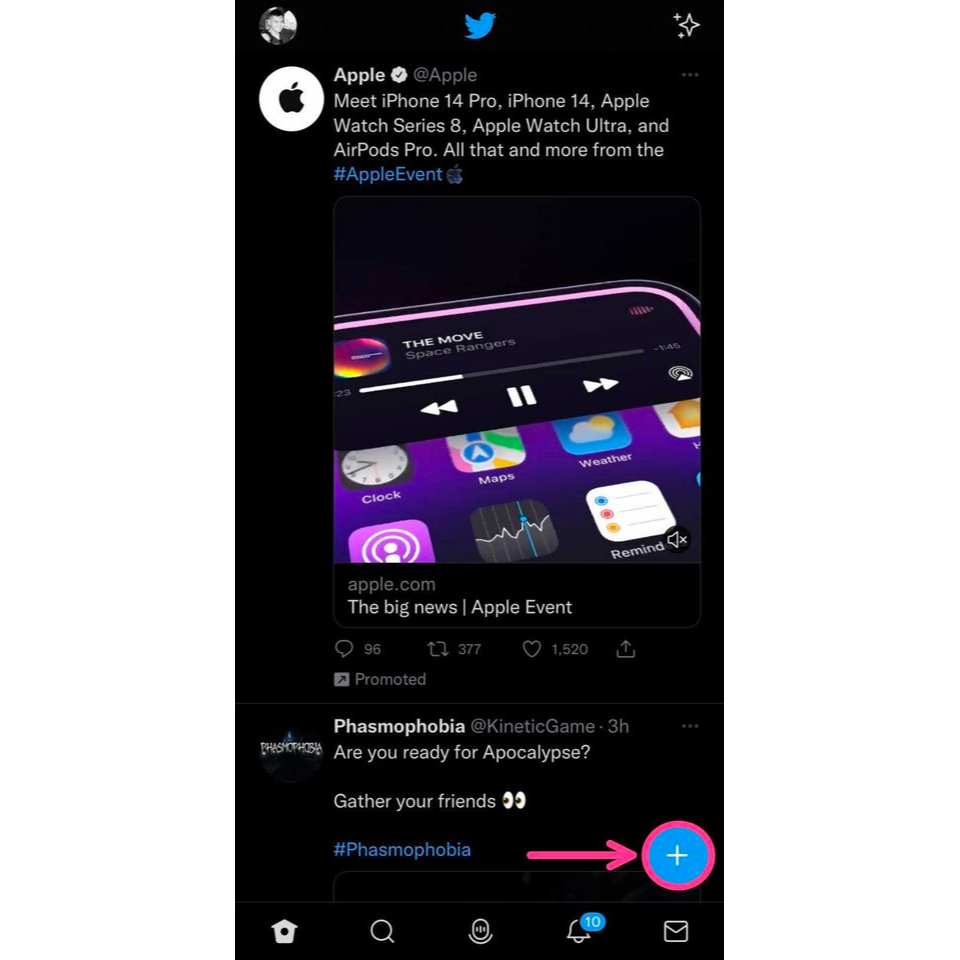
You should see the standard Tweet composer with your audience set to Public (located next to your profile picture). There will also be text in the bottom left corner that reads: "Everyone can reply."
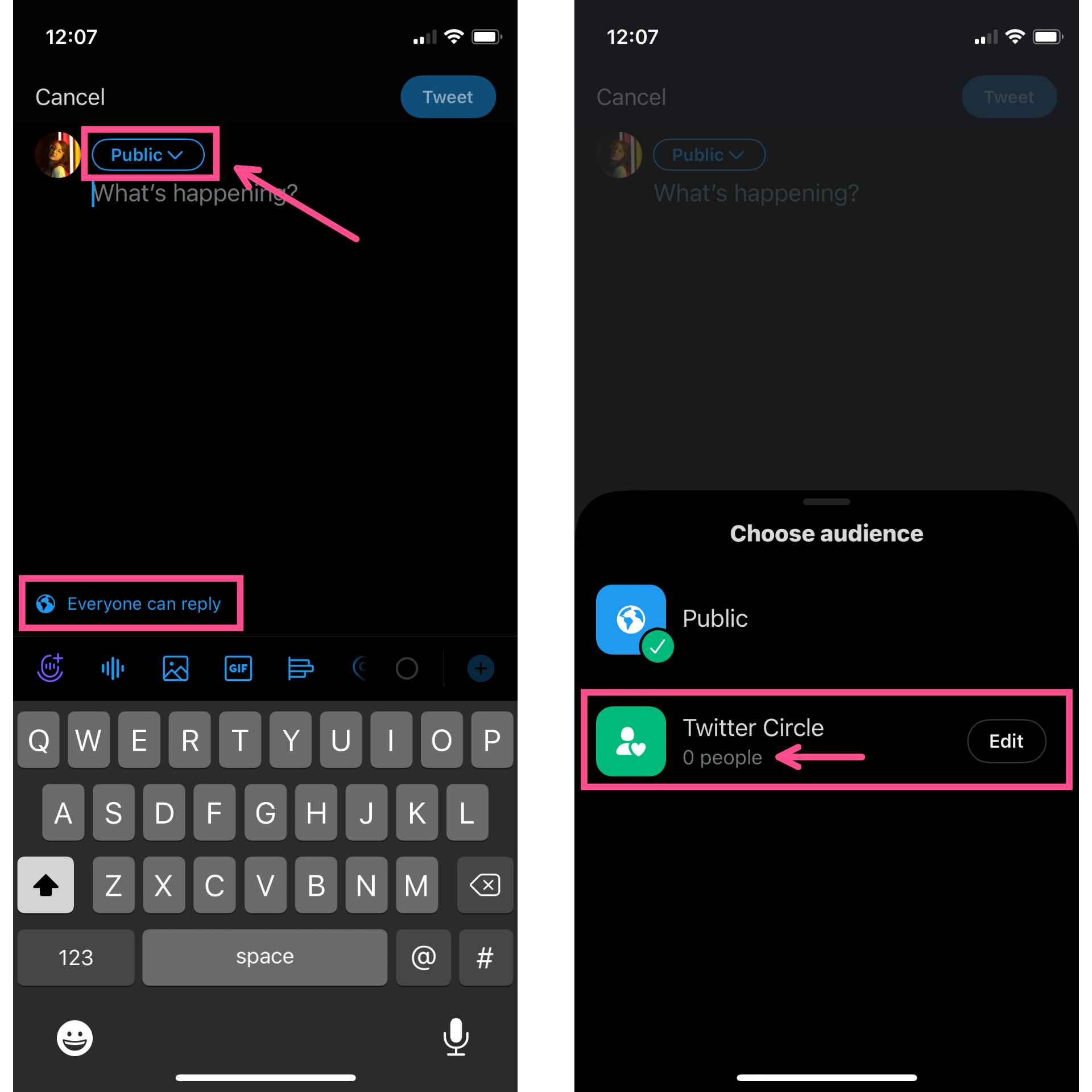
To change your audience to just your Twitter Circle, click on the button that reads Public. You should then be presented with the option to choose from Public and Twitter Circle. If this is your first time setting up the Twitter Circle feature, it will show 0 people in your Circle.
To begin adding people to your Twitter Circle, first click Edit located next to the Twitter Circle option. This will open the Twitter Circle menu, which has two tabs. The first tab, Twitter Circle, will display the message: "There isn't anyone in your Twitter Circle — yet."
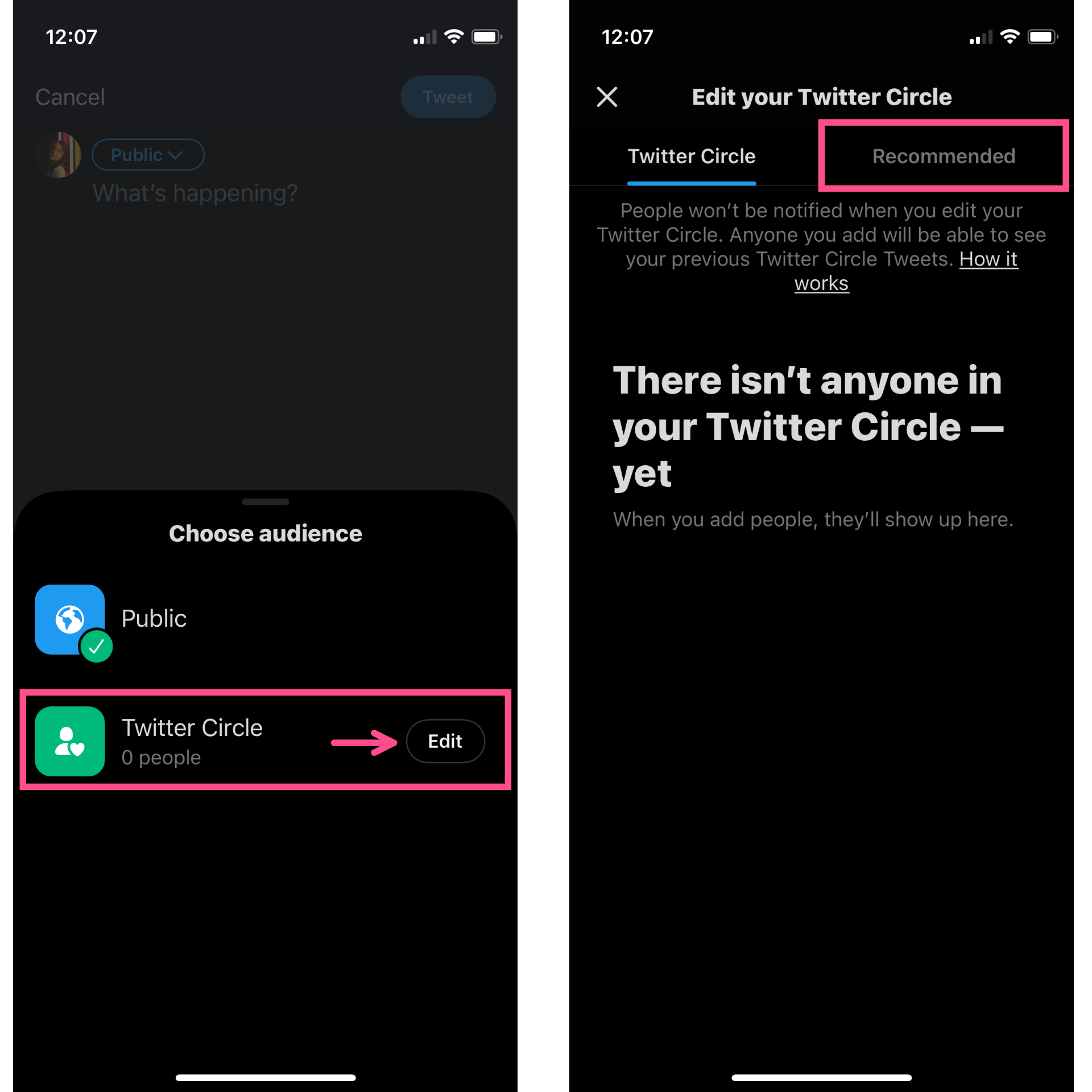
This will be the tab where you can edit existing Circle accounts, but you can't add accounts here. To add accounts, tap the Recommended tab..
In the Recommended tab, you'll see a list of the users who you interact with the most. To add them to your Twitter Circle, simply click the white Add button next to their name.
If someone you would like to add to your circle hasn't appeared in this list, you can use the Search people bar to locate their profiles and add them.
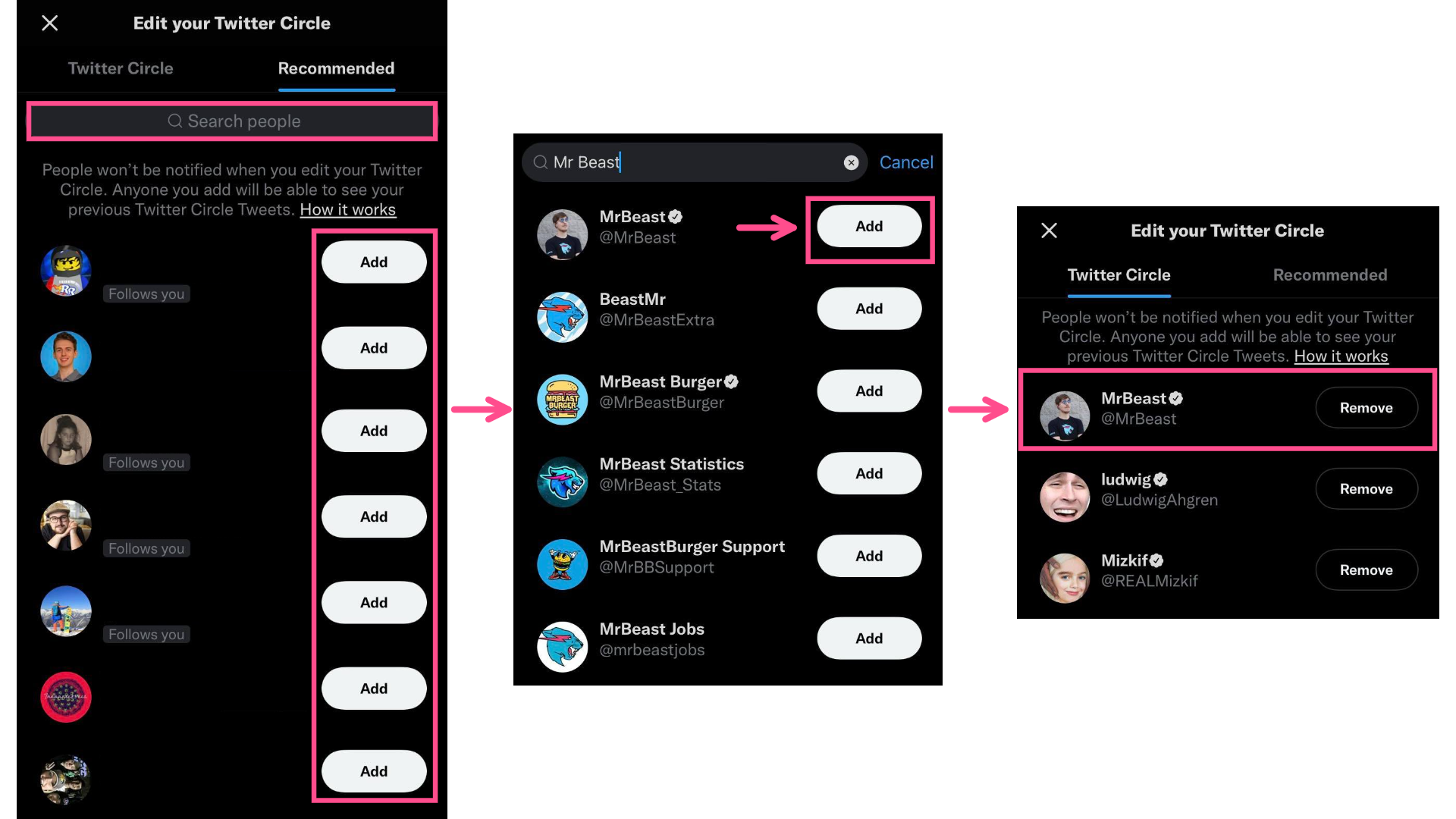
Once you've added your first round of users to your circle, you can then view them by returning to the Twitter Circle tab where the users you added will now be listed with a black Remove button next to their names.
Now, when you open the Tweet Composer, the Twitter Circle option under Choose Audience will reflect the number of people currently in your list. To send your Tweet to just those people, click on the green Twitter Circle icon.
The drop down button next to your profile picture should now read "Twitter Circle" in green text. Type out and send your Tweet as normal.
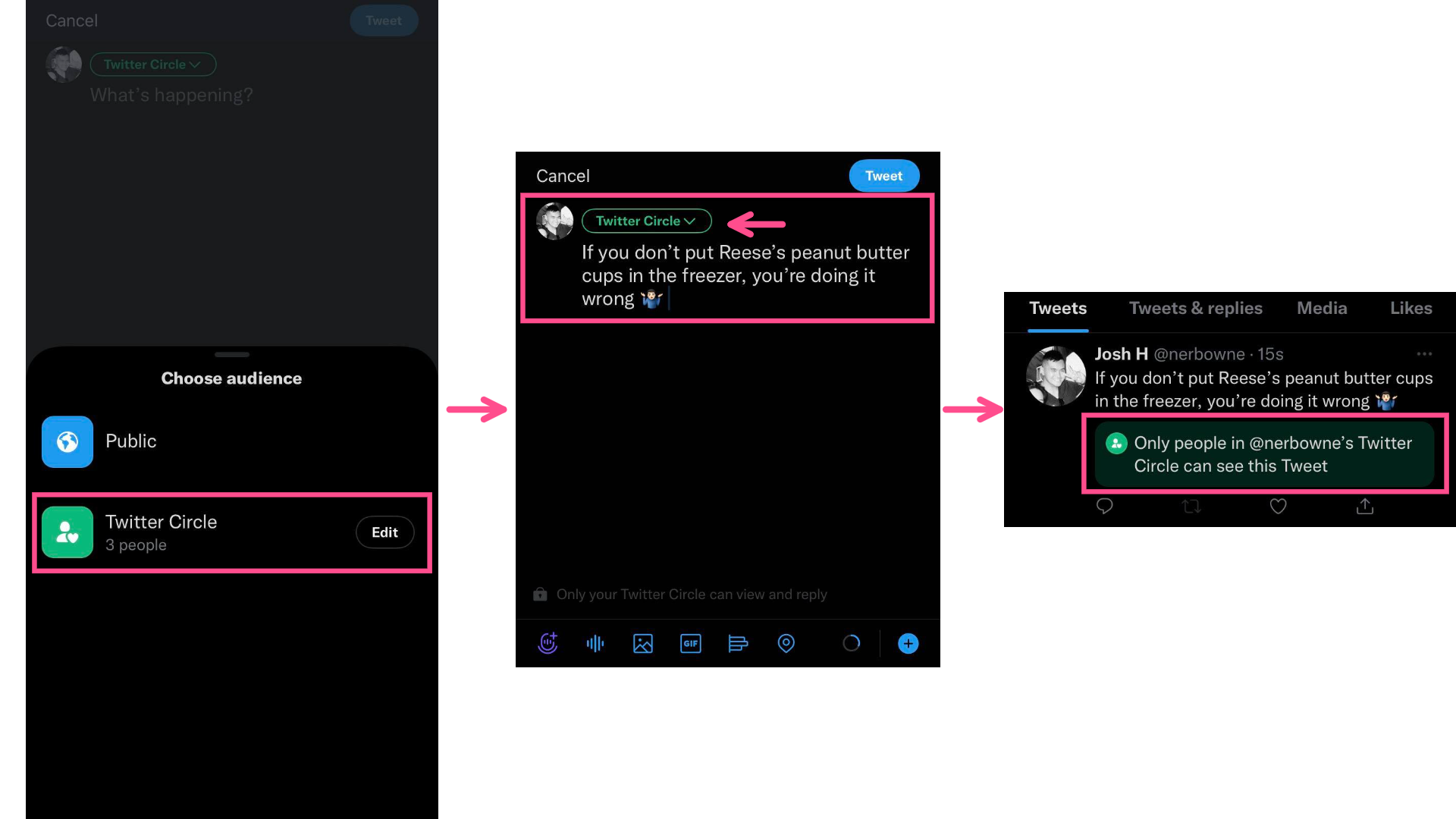
You can check that your Tweet was only sent to your circle by heading to your Tweets tab on your profile. If it worked, there will be a message below your Tweet that reads: "Only people in @YourUsername's Twitter Circle can see this Tweet."
How to Make a Twitter Circle on Desktop
The process on desktop is fairly similar to the mobile steps described above.
Click the More button in the left-side menu to open up the extended menu options, then select Twitter Circle.
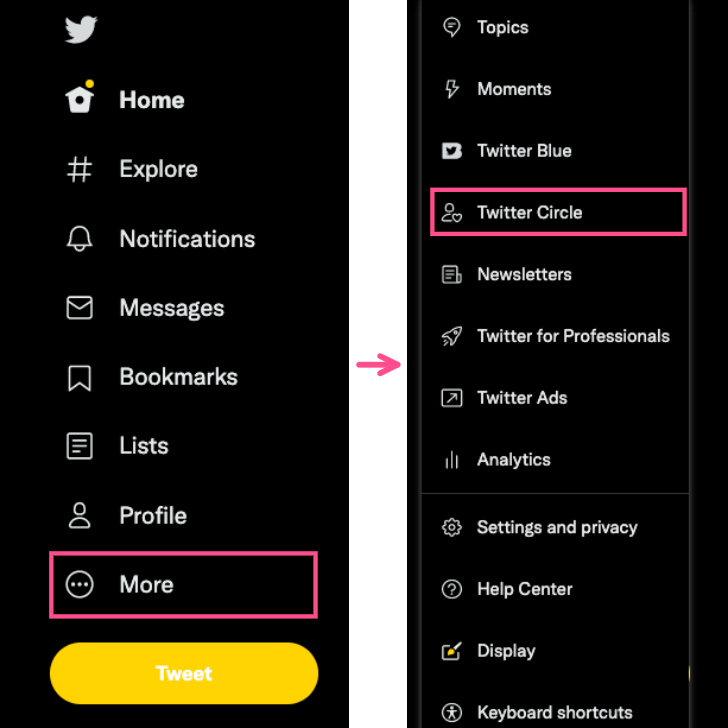
There are two tabs in the Twitter Circle menu: Twitter Circle and Recommended. The first tab is for editing your existing Circle. When you're just getting started, it will show this notification, telling you to add people. You'll notice there's no button to add accounts on this tab, though.
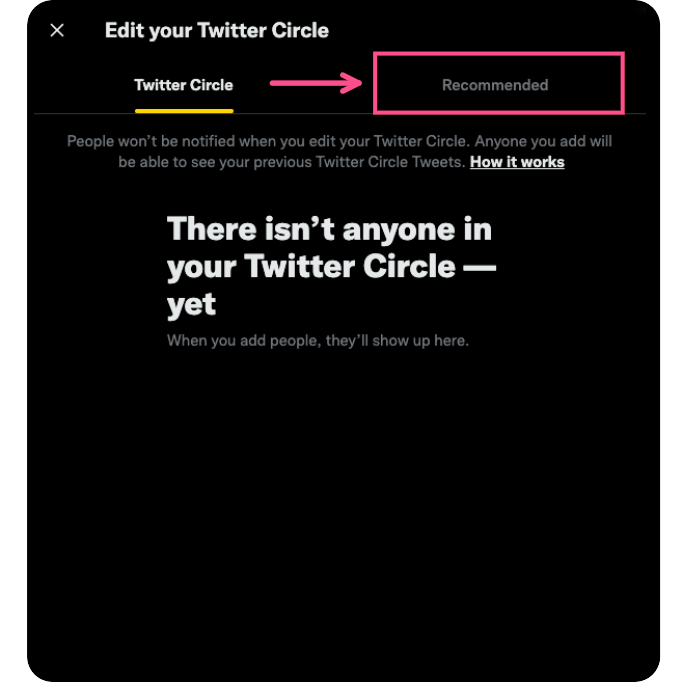
To add your first accounts to your new Twitter Circle, click over to the Recommended tab. This will show you some of the accounts you engage with most frequently. You can choose from these recommended accounts or use the search bar to find other accounts you want to add.
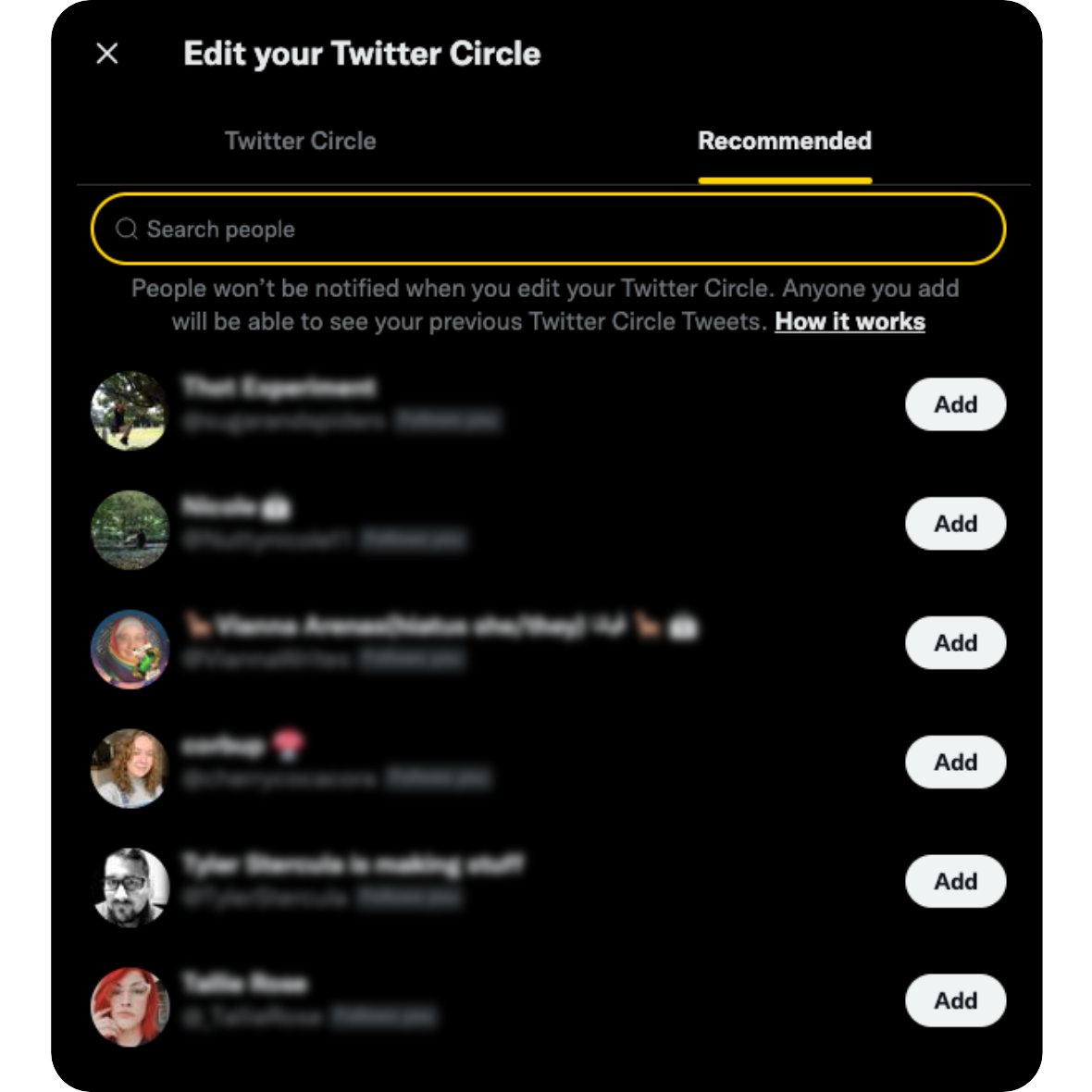
From there, simply compose a Tweet as normal and select Twitter Circle from the audience drop-down.
For more creator tips and tutorials, check out our Resource Library and subscribe to our YouTube channel. In the meantime, bookmark or read through some of our other articles related to Twitter:
- Can You Turn Off Twitter Spaces?
- Everything You Need to Know about Twitter Super Follows
- How to Downvote on Twitter and Why You Should