How to Add Links to Your YouTube Videos to Grow Your Channel
Learn how to add links to your YouTube videos to grow your channel and promote your other work.
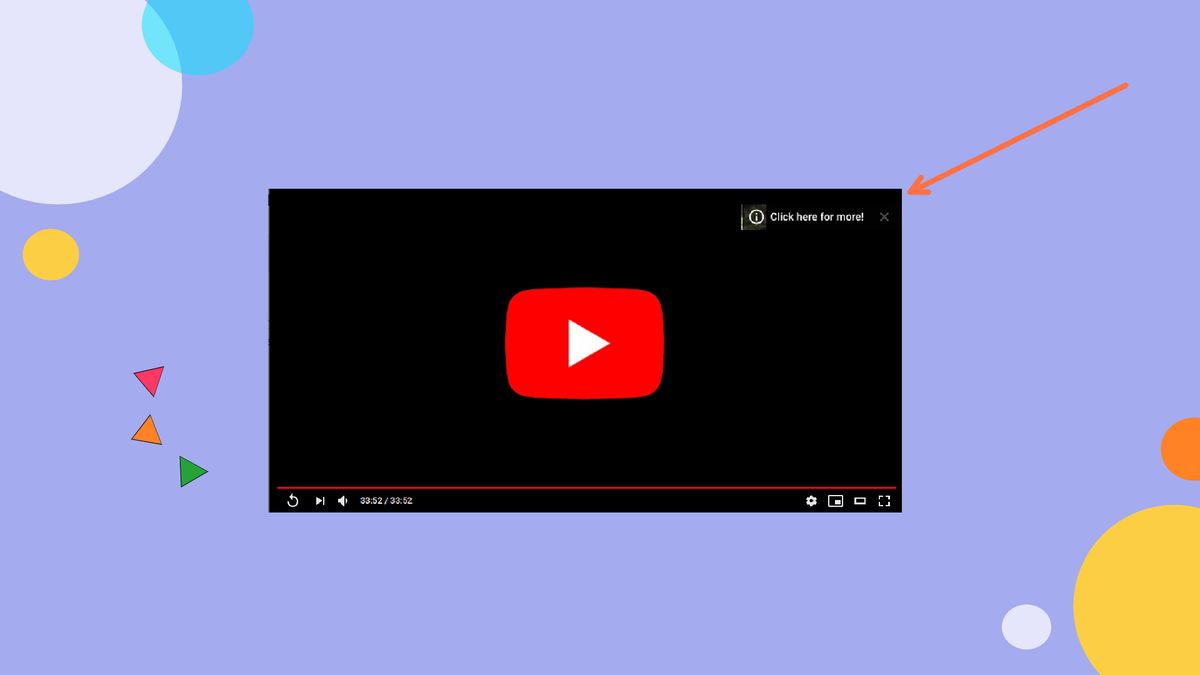
Creating your content on YouTube is one thing. Promoting your other videos, merchandise, and partnerships is a whole other journey.
As a creator, building a community is fundamental for making sure you not only get the traction you need for your channel, but also maintaining the relationships between yourself and the people in your community. Ideally, you would be getting more views on your videos while also establishing relationships with other YouTube creators or businesses that are relevant to your community.
Adding clickable links in your YouTube videos is one way to start growing your YouTube channel and your overall online presence. Whether you're promoting other creators' content or your own website, I will walk you through how to add links to your YouTube videos to grow your channel.
Types of Content You Could Link to
Depending on what type of content you create and your brand, here are three places you can link your viewers to from your video.
Your own verified website or associated site.
This could be your own website, merchandise store, or even the company that you're primarily sponsored by.
Your own YouTube videos or others' YouTube videos you might find relevant to your audience.
Linking your viewers to other related videos of your own or other creators in your community is especially helpful when building your community. Not only are you helping other creators like yourself, but you're also stepping in as a guide for your viewers by giving them unique recommendations that you feel like they'd enjoy themselves.
Crowdfunding and eCommerce sites that are approved by YouTube Guidelines.
For crowdfunding, think of Patreon. If you're affiliated with Patreon, you can link your viewers to your page there. This is beneficial for the both of you because you have the opportunity to receive more patrons that support your work, and your community receives perks and exclusive content made just for them.
You can also link to approved eCommerce sites, if you are reviewing a specific product or that company is specifically sponsoring you.
Adding Clickable Links to your Videos
You can add links to your YouTube video directly by either adding end screen cards for your YouTube outro or using cards throughout your video. Follow the next steps to learn how to add links to your Youtube Videos using cards.
- Log into your YouTube account.
- Upload your video.
- Add cards.
- Select the type of card you want to add (video, playlist, channel).
- Adjust the timing of your YouTube card.
- Click "Save."
Step 1: Log into your YouTube account.
Navigate to YouTube Studio and click on “Content” in the left sidebar. This will take you to your library of YouTube content you've already uploaded, whether they're public or private.
Step 2: Upload your video.
Fill out the required boxes to continue to the next steps. This includes adding a title and marking if your video is suitable for kids or not.
Note: If you mark that your video is for kids, you cannot add clickable links or cards on your YouTube video.
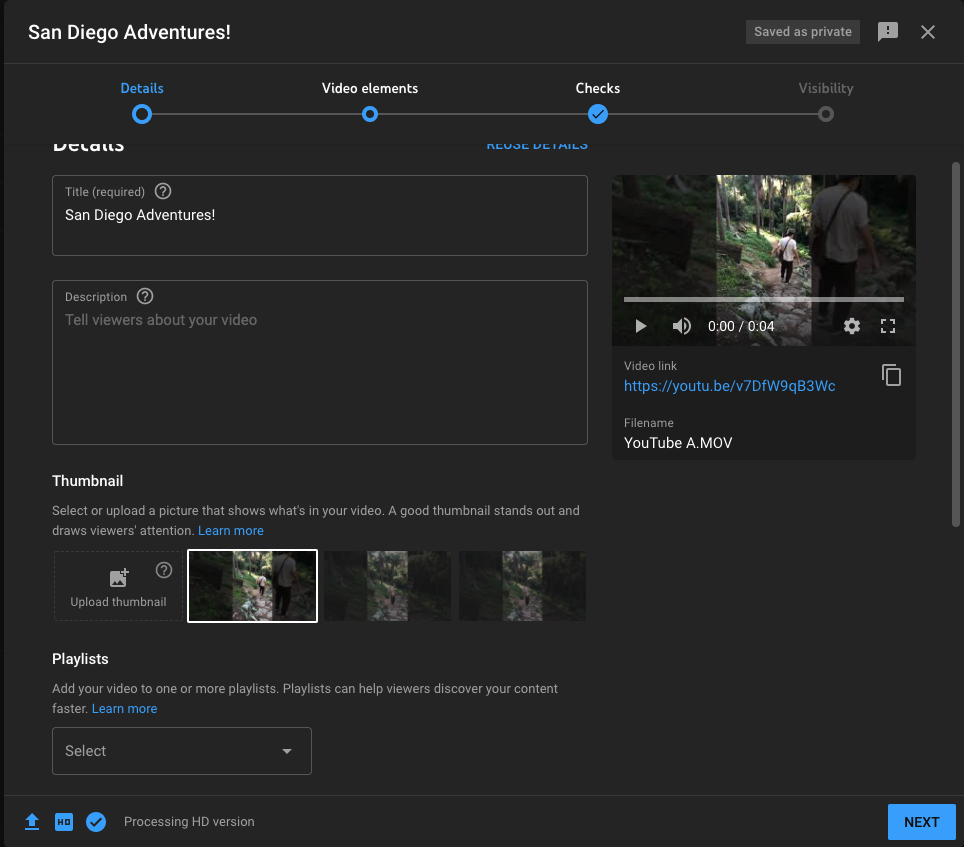
For content you already have uploaded in your library, click on the pencil icon for the YouTube video you want to add a link to.
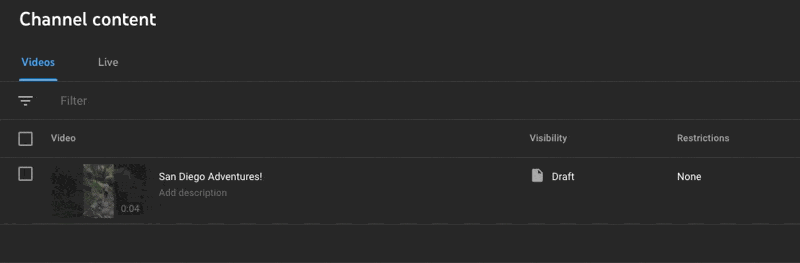
Step 3: Click on "Add Cards."
Next, you'll be taken to the "Video elements" screen where you have the option to add subtitles, add an end screen, or add cards. For this article, we will continue to add cards to your video.
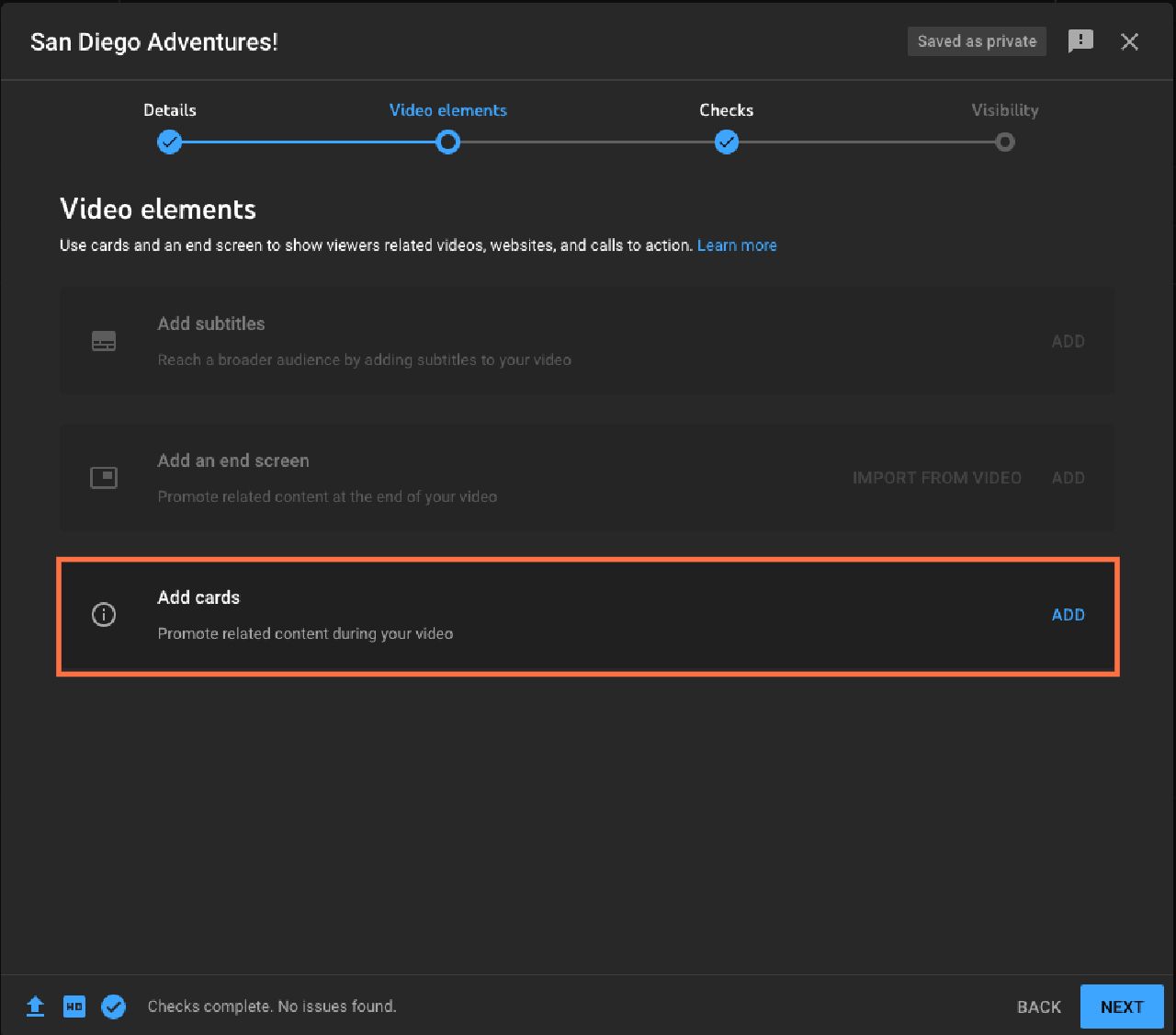
Step 4: Select the type of card you want to add (video, playlist, channel).
Every YouTube creator can add a card by clicking the "+" button and choosing if it will take the viewer to another video, playlist, or channel. This could be your own video, channel, or playlist, or another YouTube creator's. In order to add a link card, you must join the YouTube Partner Program.
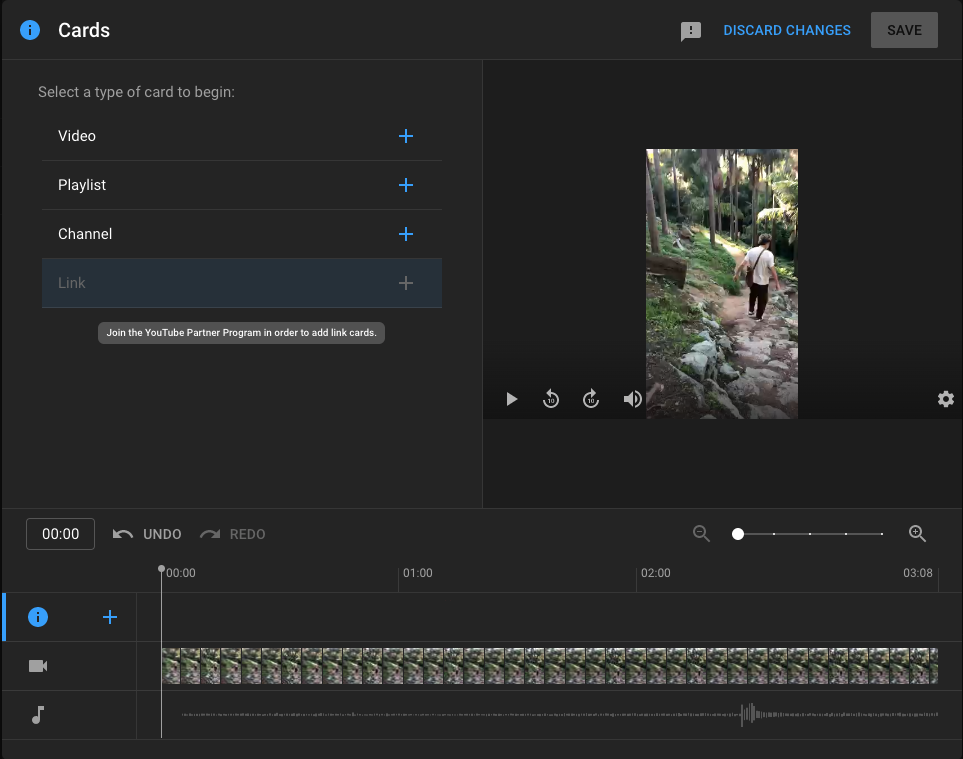
When you've added a card, you also have the option of adding a custom message or teaser text to prompt your audience to click on your link in the top right of your YouTube video.
Step 5: Adjust the timing of your YouTube card.
Once you've selected the type of card you want to add, you can adjust when this card is viewed by either manually typing in the frame or second, or dragging the blue arrow along the timeline.
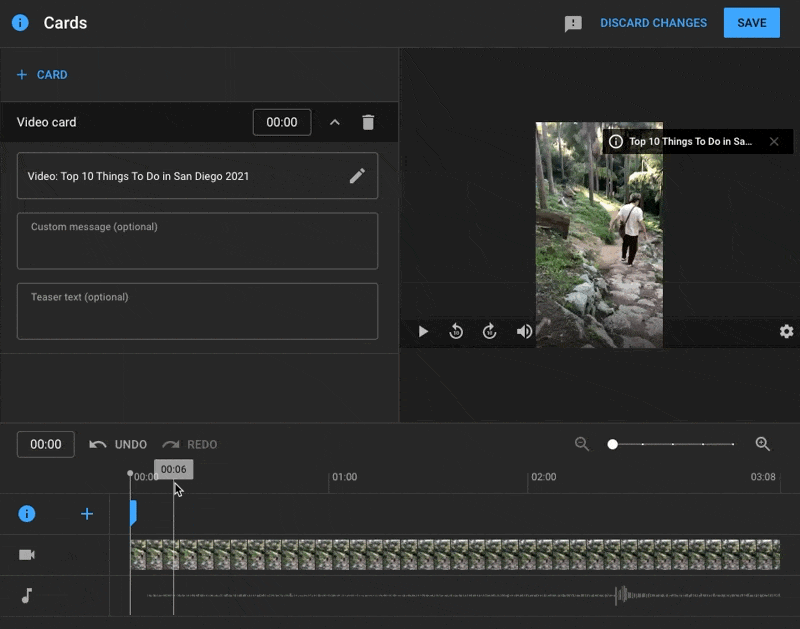
Step 6: Click "Save."
Click the blue "Save" button in the top right of the window, and you're all set!
For more tutorials on editing YouTube content and growing your channel, you can check out our YouTube channel. While you're here, read through some related articles on YouTube content and video editing for social media below, or visit our Resources Library.
Create content faster with Kapwing's online video editor →





