Twitter's New For You Video Feed: What You Need to Know
Twitter has added a new vertical video For You feed to their Explore tab. In this article, I'll teach you how to access the new feed and how to optimize your own videos for it.
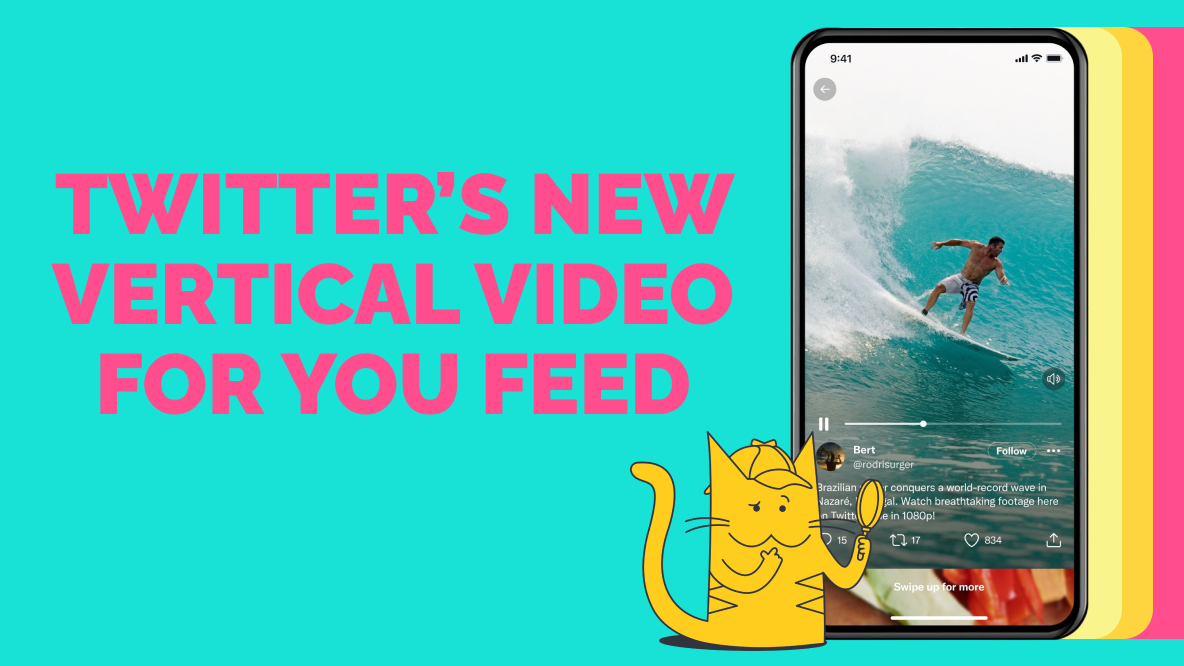
On September 29th, Twitter announced its new video viewing feature: an immersive video experience where users can view and discover new Twitter video content more easily. This feature adopts the full-screen, vertical video model popularized by TikTok and embraced by Facebook/Instagram Reels and YouTube Shorts.
To help you better understand Twitter's take on TikTok, I’ll show you where to find the Twitter For You video feed in the app and share some tools and strategies for getting your own Twitter video content on the feed.
Table of Contents:
- Where to Find Twitter's For You Video Feed
- Why Can't I Access Twitter's For You Video Feed?
- Twitter Vertical Video Best Practices
Let's get started!
Where to Find Twitter's For You Video Feed
Currently, the full-screen, immersive For You video feed is not available on desktop. As it's a vertical video feature, it makes sense that it's only available to mobile users. Here are the two ways you can easily access the new vertical video feed on the Twitter mobile app:
Option 1: Open the Explore Tab on Mobile
One way that users are able to access the new For You video feed/carousel is by opening the Explore Tab. Tap the magnifying glass icon at the bottom of the screen. Under the For You tab, users will be able to easily discover videos catered to their interests.
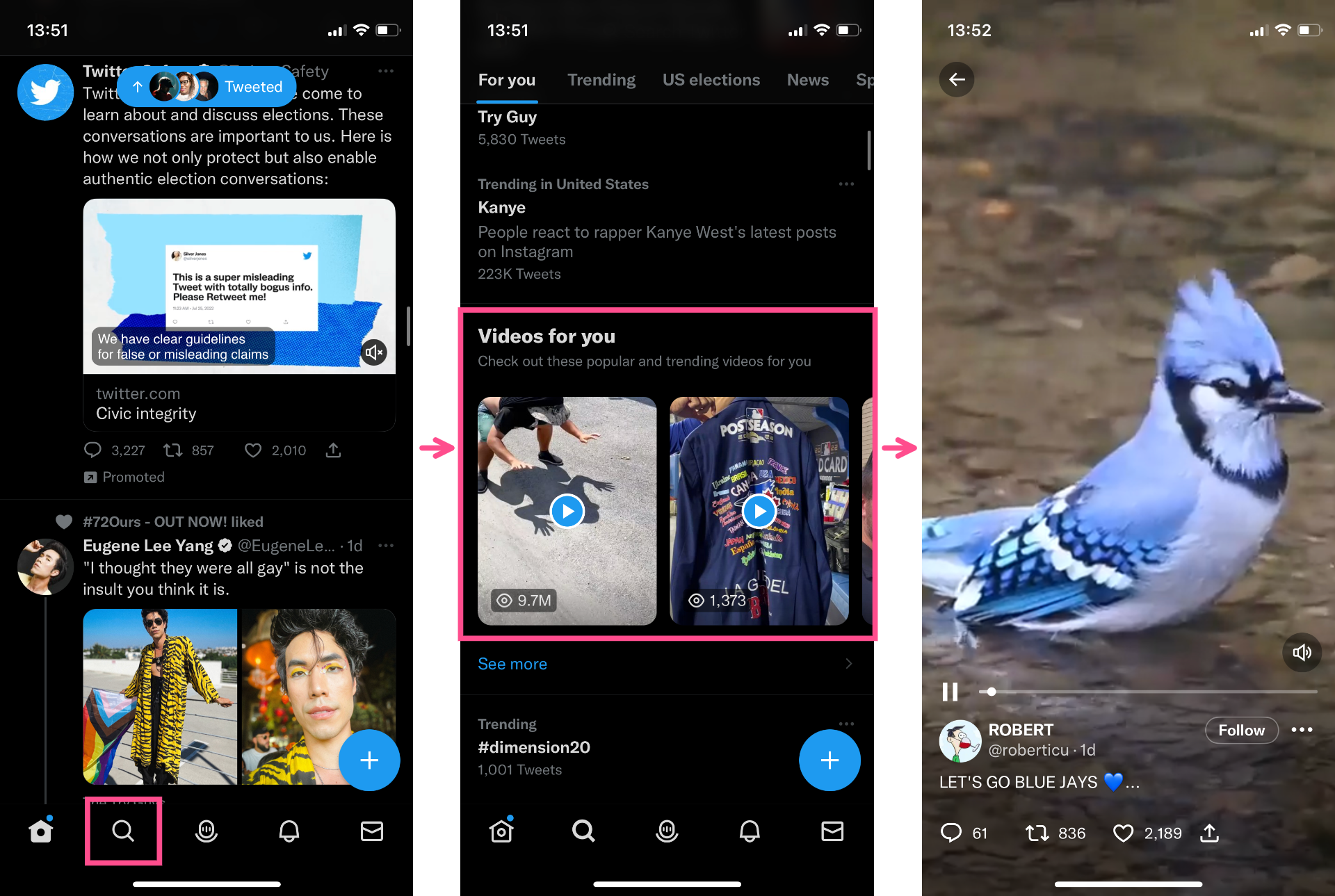
Once you click "See more" underneath the carousel, you'll be taken to the full-screen video player. Simply swipe up to scroll through more videos once you're in the immersive video feed.
According to Twitter, this video feed is currently only available to people in select countries using Twitter in English on iOS and Android.
Option 2: Tap on a Video, Expand it to Full Screen, and Scroll!
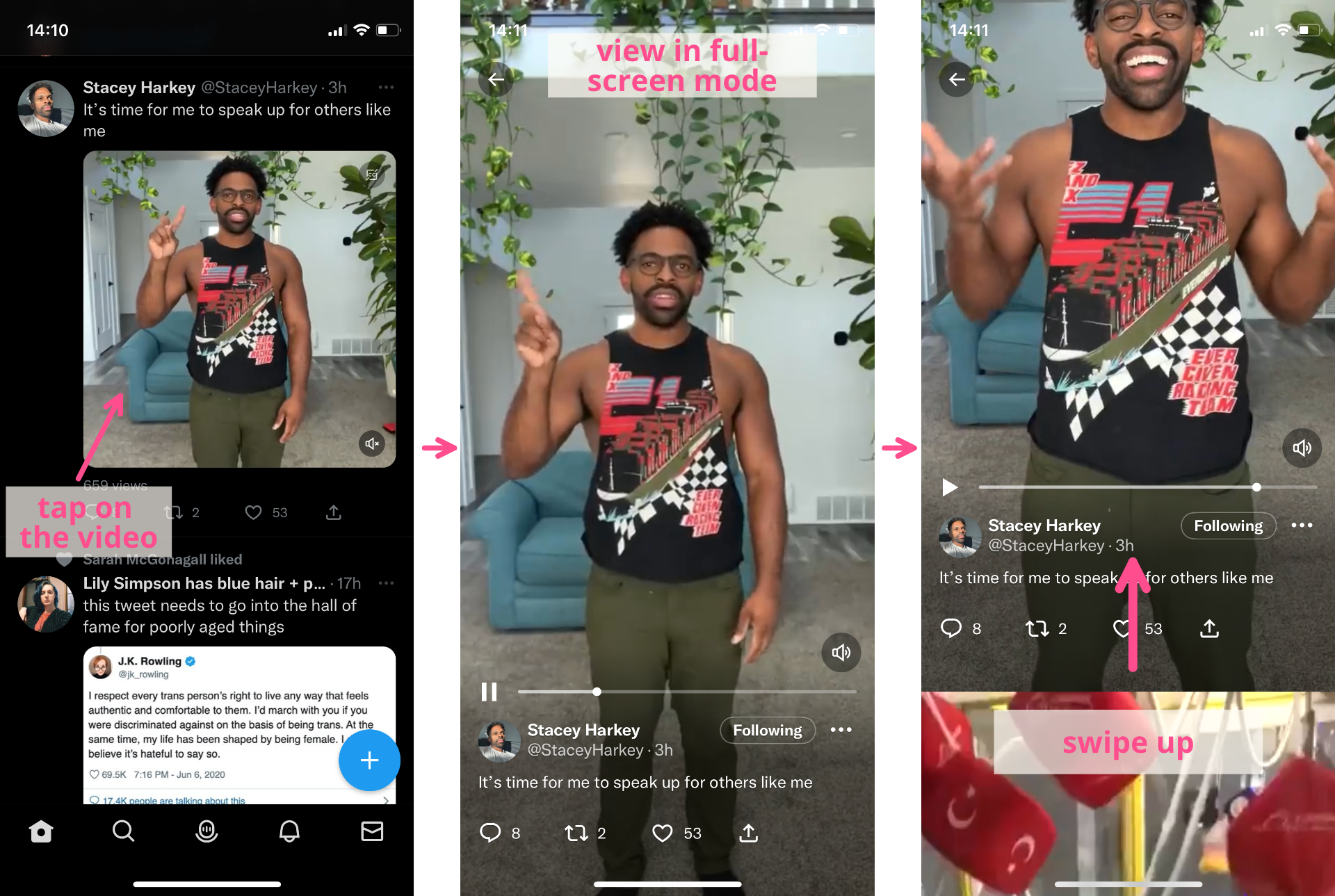
You can also access the For You video feed from your main feed on Twitter. Simply tap on a video in your feed to expand it to the full-screen view. Watch the video (or don't, I can't tell you what to do), then swipe up to scroll. It's just like scrolling on TikTok (including all the reposted TikToks you'll see).
Why Can't I Access the Twitter Vertical Video Feed?
If you're not able to find the vertical video For You feed on Twitter yet, don't worry. It's a relatively new feature, so it may not be available in your region yet. Additionally, if you're on Twitter for desktop, you won't see the feature, either, as it's mobile-only at the moment.
If you're a U.S. Twitter user and you're still not seeing the video feed on mobile, check to make sure your Twitter app is updated to the newest version.
Best Practices to Get Your Videos to Show Up on Twitter's For You Video Feed
While there isn't a ton of clarity on the algorithm for Twitter's new video feed just yet, it's likely that it will take notes from other short-form video algorithms, like TikTok, Reels, and Shorts. That means you can apply some of the same strategies you use on those other platforms to your Twitter vertical video strategy.
Some of these strategies include:
- Promoting user engagement/interactions (Likes, Comments, Shares, etc.)
- Using popular music/sounds
- Listing popular and relevant hashtags in the description
- Following trends within the app
- Using a 9:16/vertical video layout
Many of these strategies require trial and error in terms of actually reaching users' For You pages, but I can get you started by showing you how to easily convert any video to a 9:16/vertical aspect ratio using Kapwing's video editor.
How to Convert a Twitter Video to a 9:16 Aspect Ratio
Step 1: Upload Your Video to Kapwing
First, go to kapwing.com and click Start Editing.
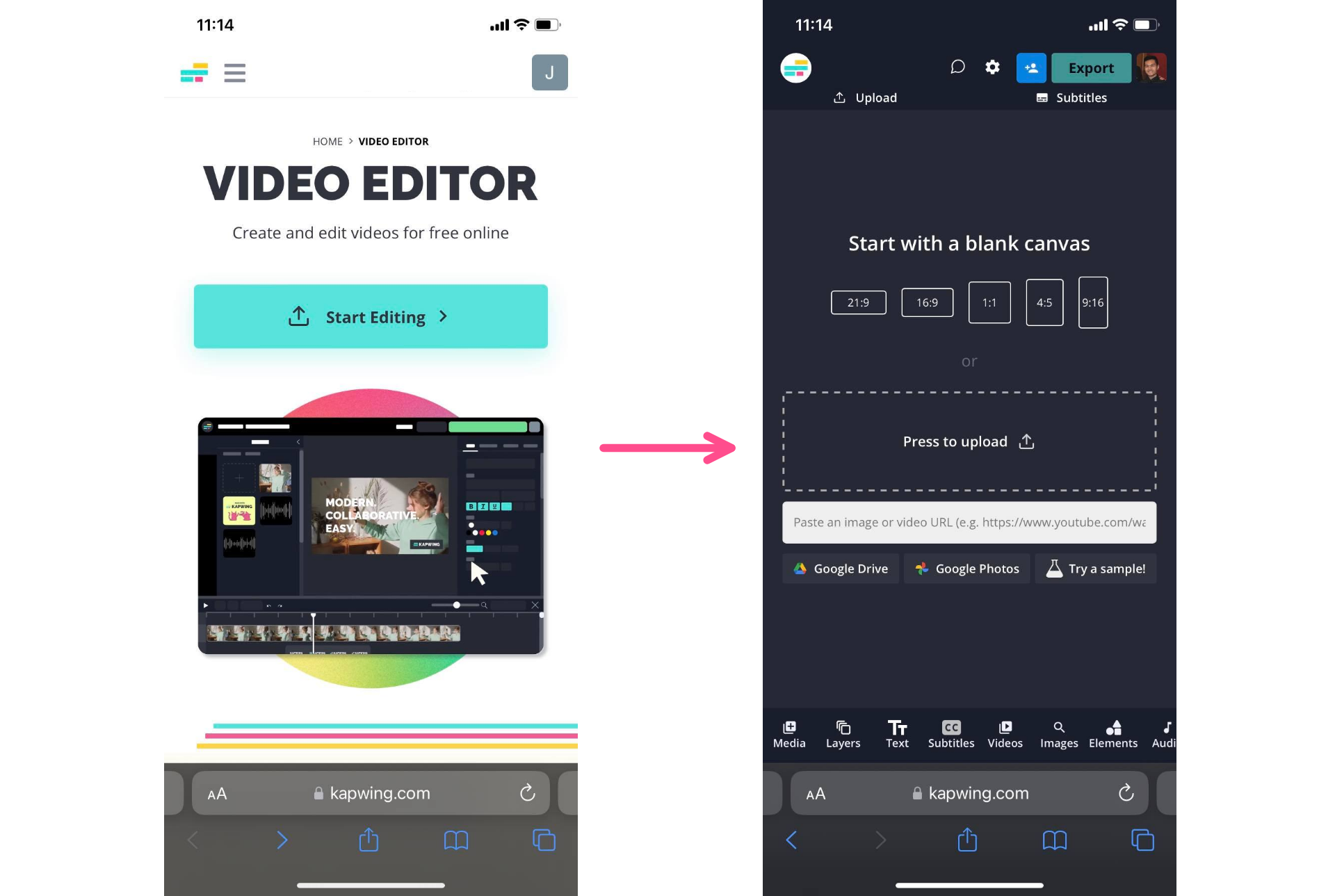
Select Click to upload and find the video(s) you want to convert from your camera roll or folder. You can also import from a URL if your video is stored in the Cloud or something you found online.
Step 2: Change the Aspect Ratio and Scale the Video
Change your video's aspect ratio by clicking anywhere outside of the video and selecting Edit Background. Press Resize Canvas and choose one of the 9:16 presets (like YouTube Shorts and TikTok) to crop videos instantly, or simply type in 1080 by 1920 as the custom output size and hit Done.
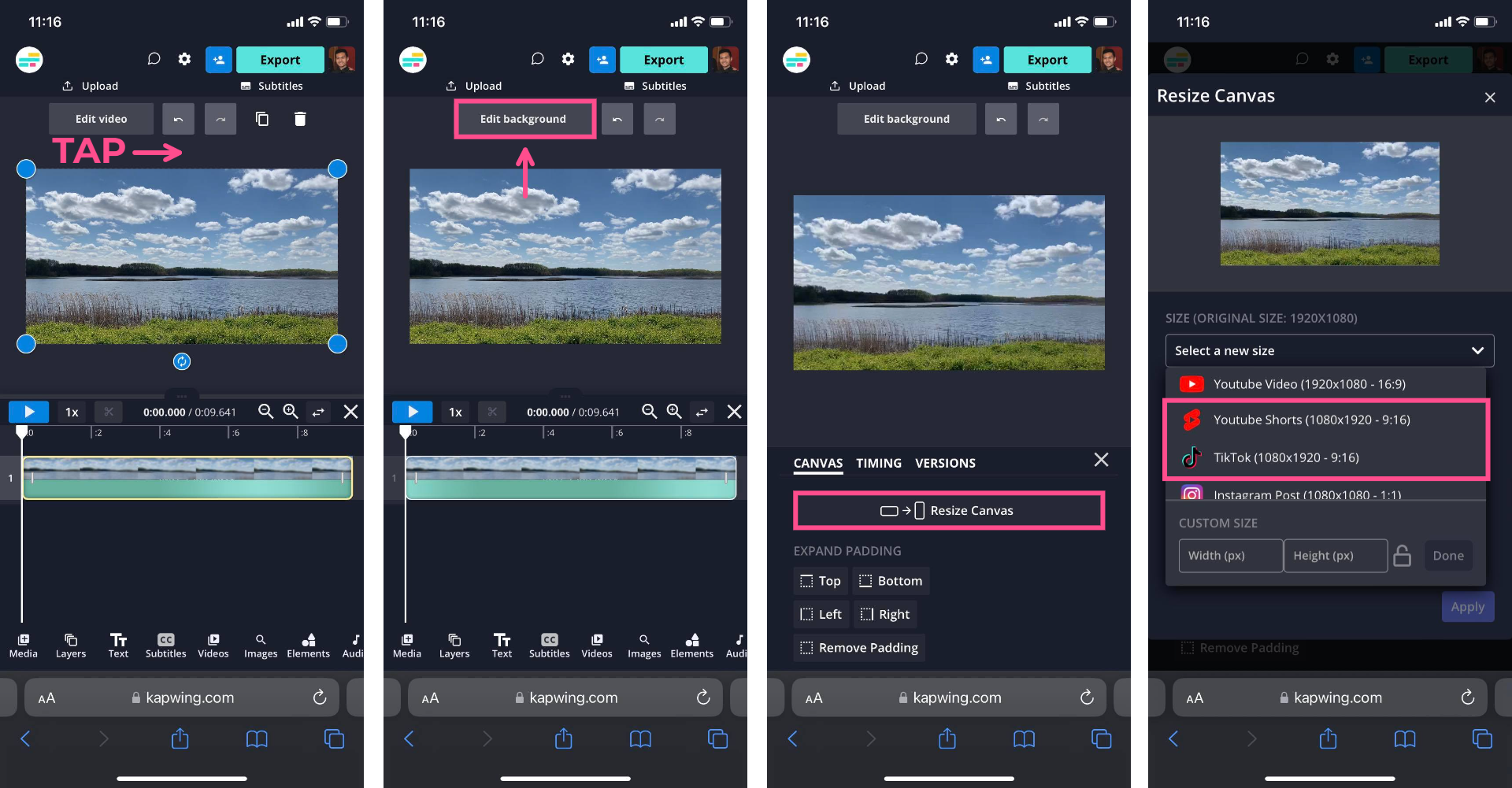
If you would like your video to take up the entirety of the vertical screen, press "Fill and Crop" under Fit then tap Apply and watch your changes take effect.
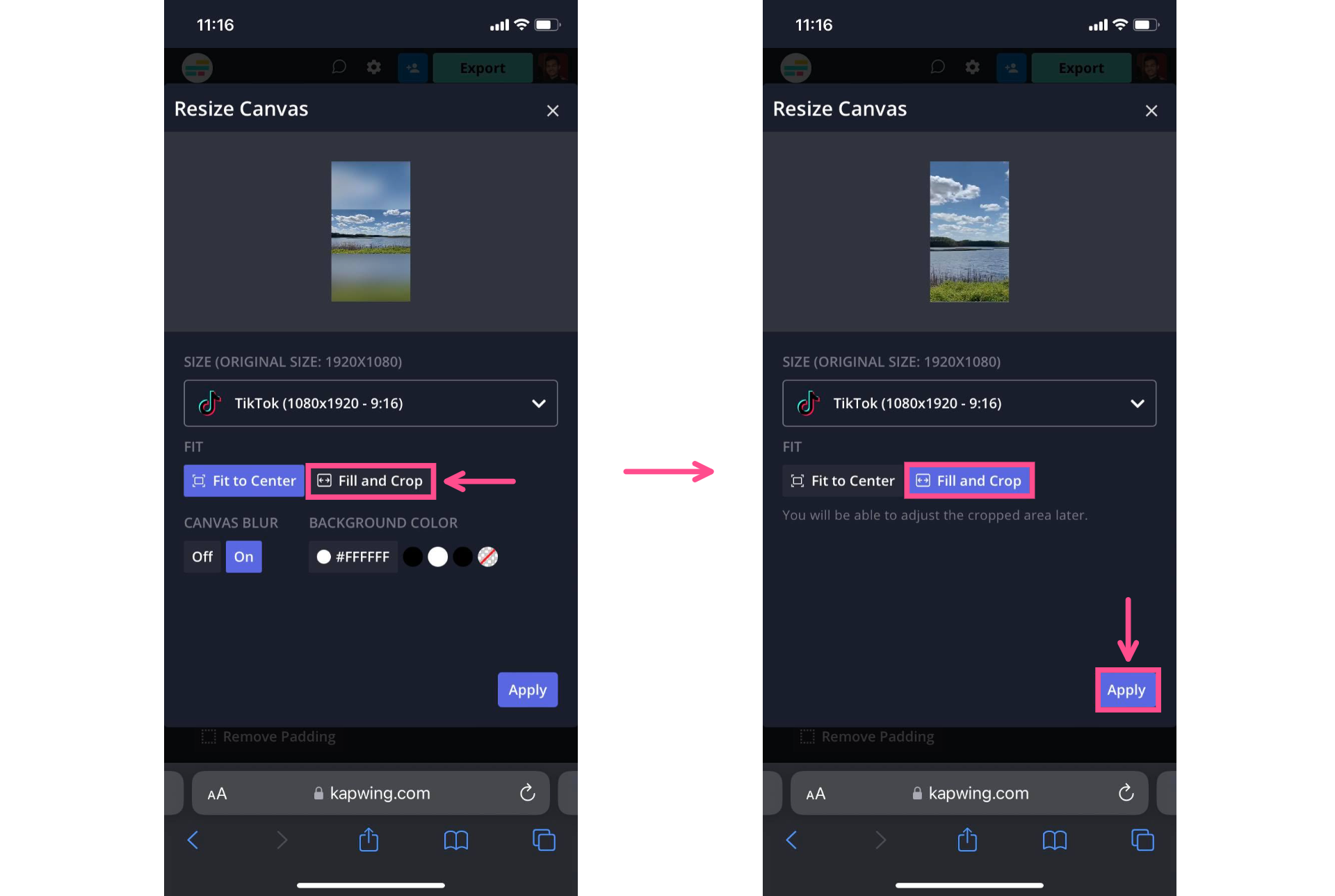
Step 3: Export and Download Your Video
Once you're satisfied with your new vertical video, click Export to render the video and see your download options (make sure to choose Full HD and move the slider to the right for Better Quality), and then press Export as MP4.
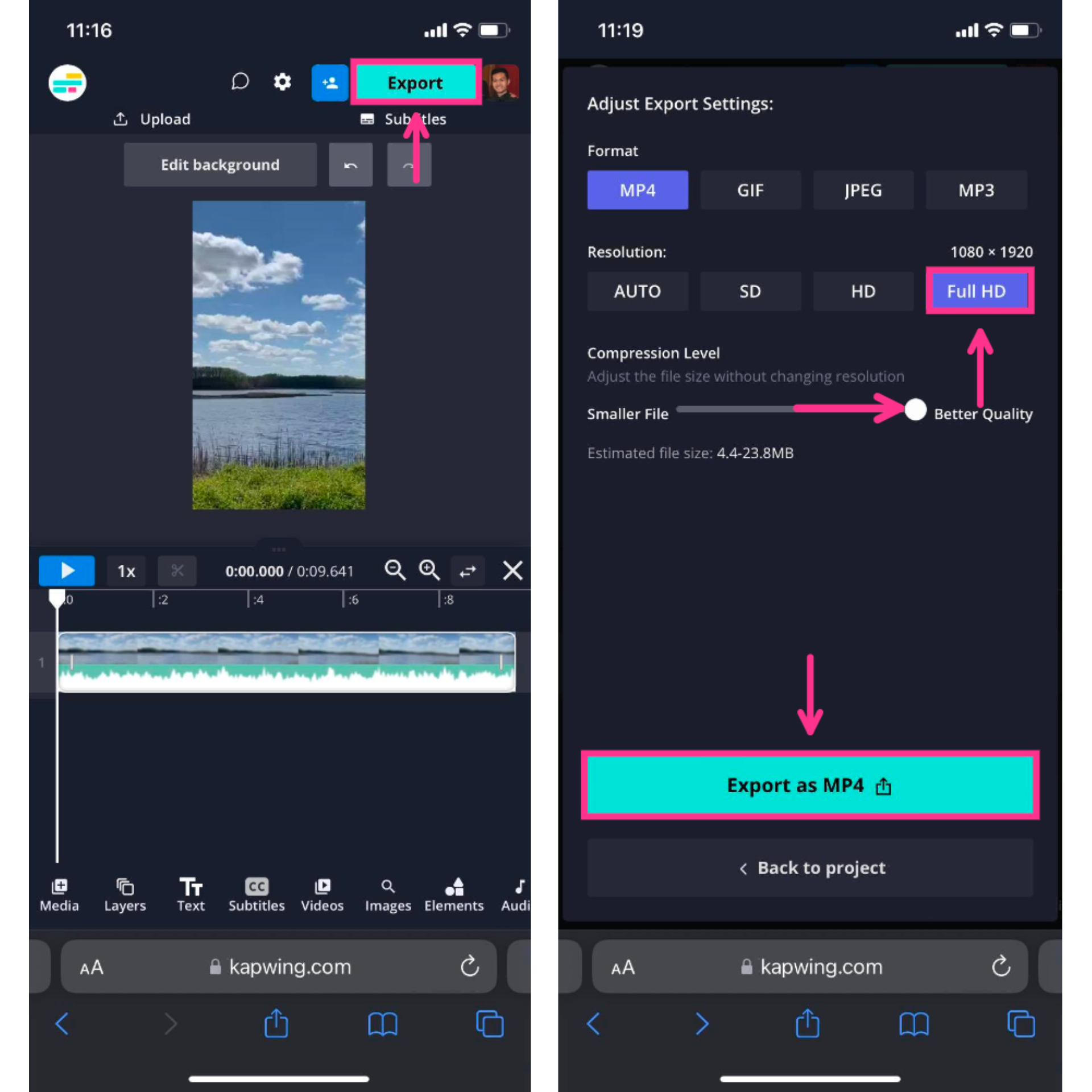
If you're not already signed in, you'll be prompted to sign in to save your video watermark-free. Once you're signed in, just click Download file in Kapwing and hit Download to save it to your device.
For Safari users on iPhone, the video may not automatically save to your Camera Roll. Instead, it will save to your Safari downloads. You can open this by clicking the blue download arrow button in your browser search bar and selecting Downloads. From here, press the video that you want to save and then tap the "share" icon in the bottom left corner.
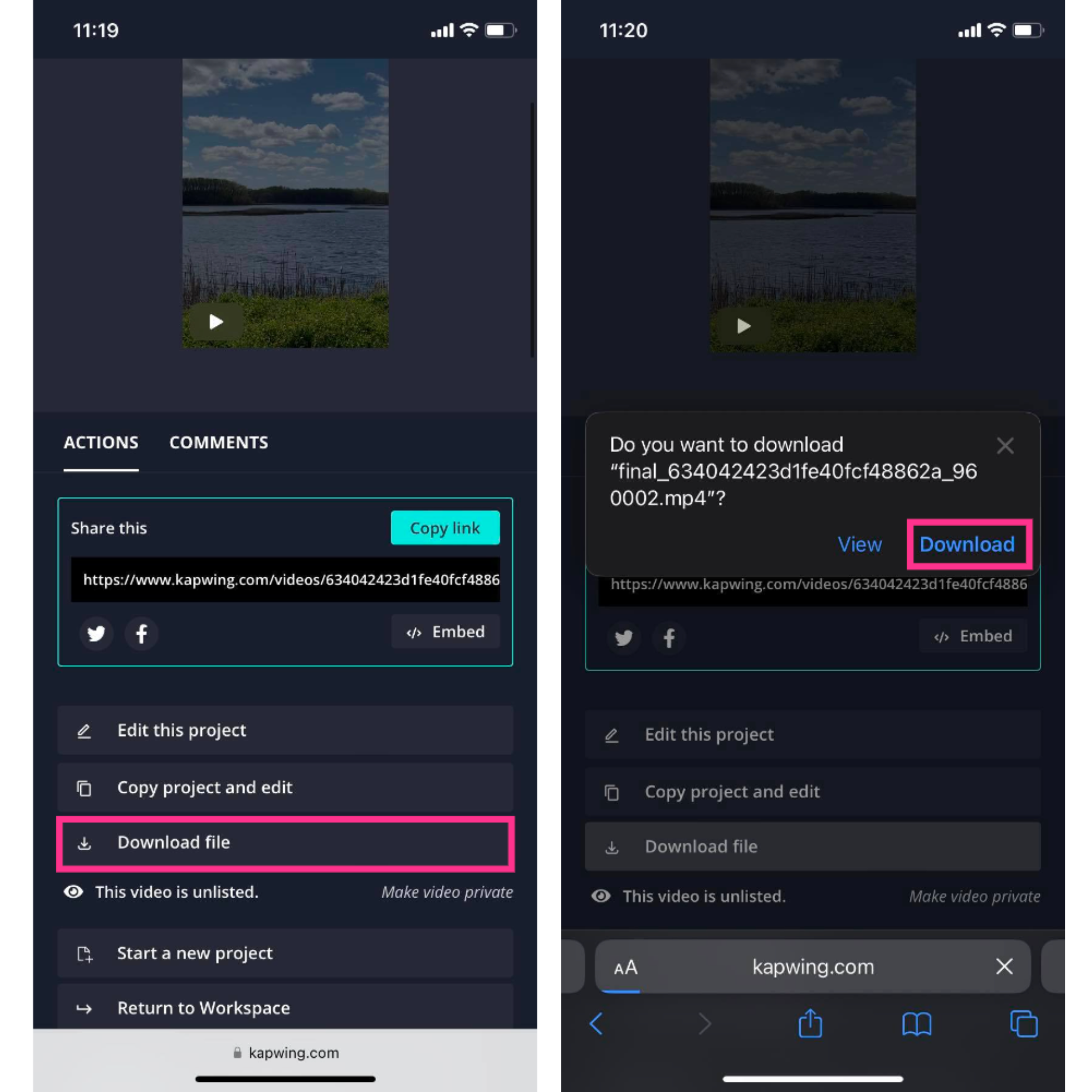
From this menu, you'll have the option to Copy (which will save it to your clipboard, so you can paste it elsewhere), Save Video (which will send it to your Camera Roll), or open it directly in any of the supported apps on your phone, like Messages or AirDrop.
For more creator tips and tutorials, check out our Resource Library and subscribe to our YouTube channel! In the meantime, bookmark or read through some of our other Twitter resources:
- Can You Edit a Tweet? All About Twitter’s New Edit Button
- What Is Twitter Circle? Everything You Need to Know
- Can You Turn Off Twitter Spaces?
- How to Downvote on Twitter and Why You Should






