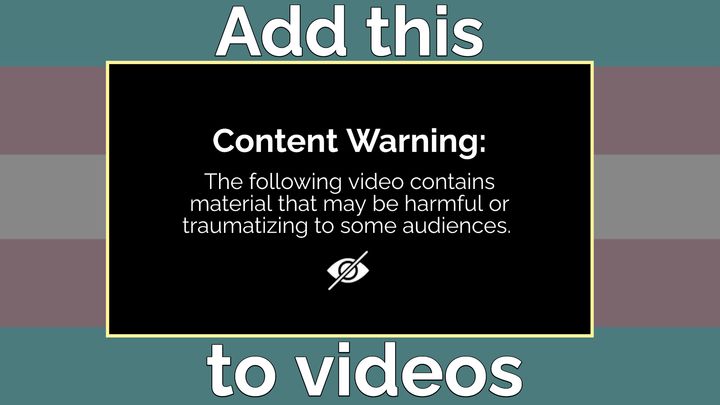How To Resize Images or Videos For Pinterest
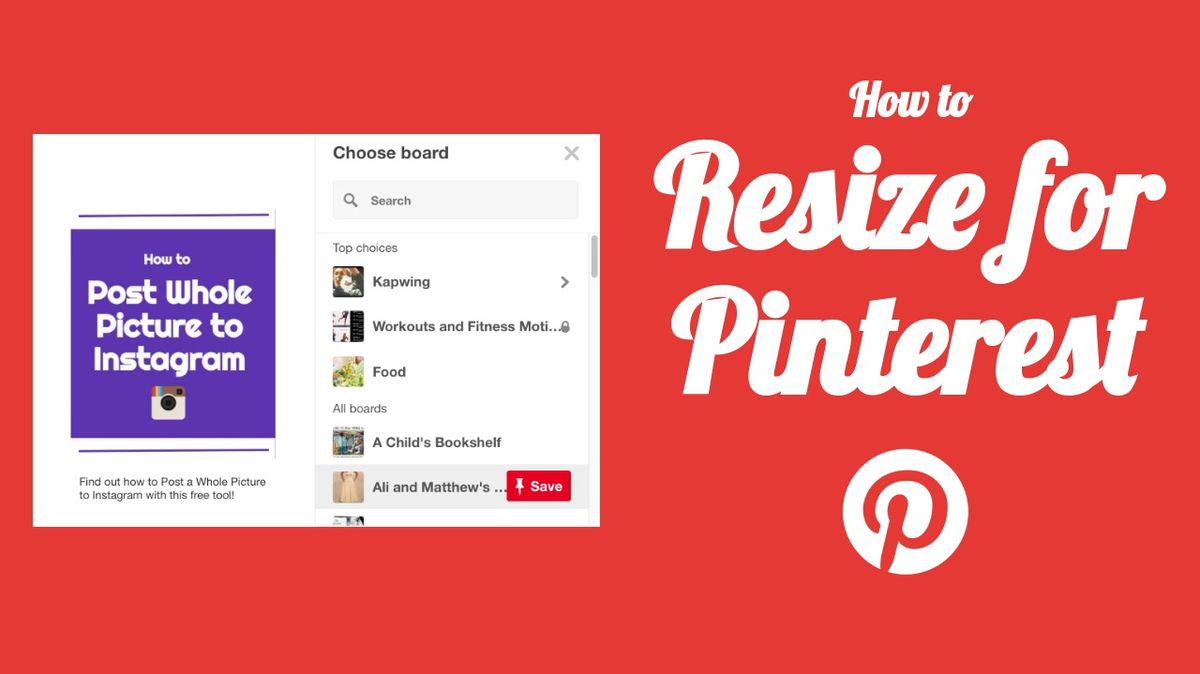
Pinning reigns supreme in the world of digital advertising. But, if you want your content to do well on Pinterest, you need to optimize it for that platform. On Pinterest, size matters! The more optimal your post is, the more clickable it will be, and consequently, the more traffic you could drive to your website.
Unfortunately no one really agrees on the ‘ideal’ Pinterest size. A few years ago, it used to be those super skinny tall ones with clickable quotes. Back in 2018, it was anything with a 2:3 aspect ratio, though a 4:5 aspect ratio was preferred towards the end of the year.
Point is, there isn’t a one-size-fits-all pin size, so the best aspect ratio for your pin may very well depend on your industry – recipes, tutorials, fashion – and the post itself. The Pinterest app doesn’t have a built-in resizing tool, so you have to resize your image elsewhere before uploading the edited photo to your blog post or website.
This is where Kapwing comes in. Kapwing’s Resizer is a free website to help you optimize images and graphics for Pinterest. It works on both mobile and desktop and allows you to take an existing graphic and make it work on Pinterest. In this article, I’ll show you how to use the Kapwing Resizer to resize images and video online.
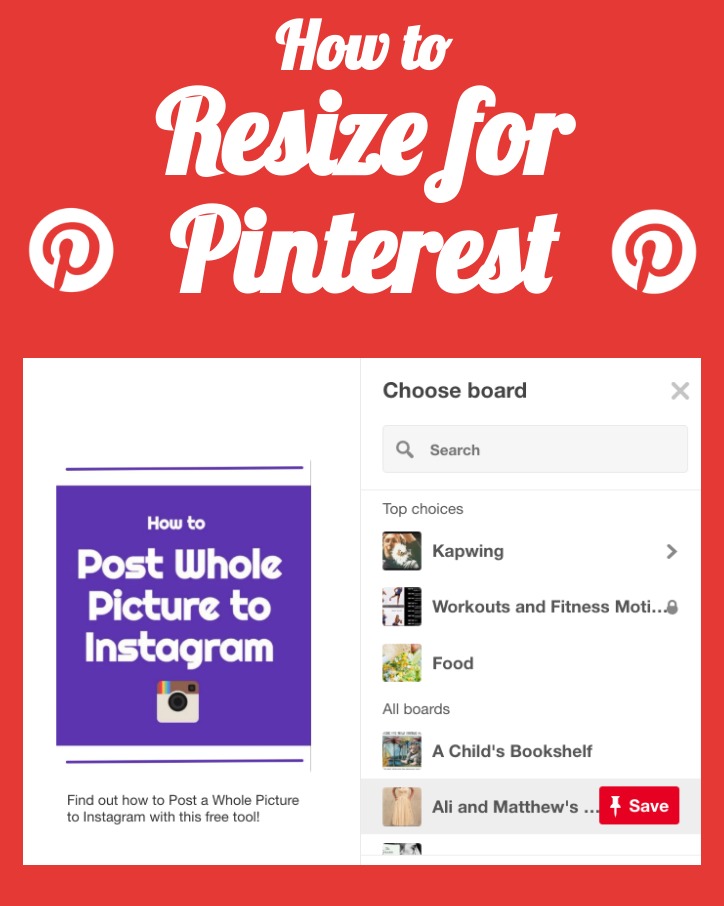
Step 1: Upload
Visit Kapwing’s Resizer. You can choose to either upload the image directly, or import through a URL. Kapwing accepts all types of visual media: videos, GIFs, and images.
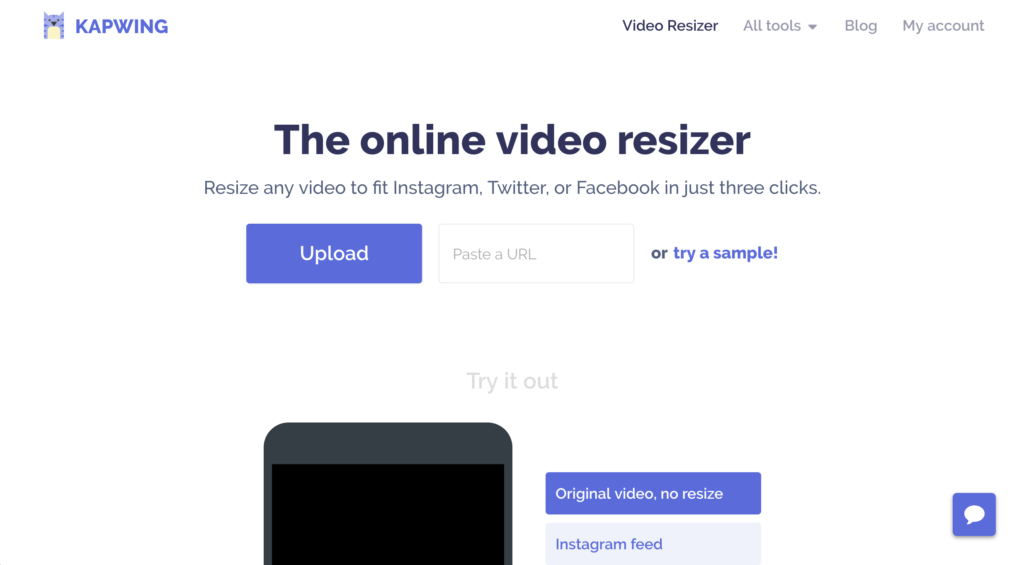
In my example, I’ll be resizing a blog post cover for Pinterest. My graphic was originally sized for landscape, so I’m making two Pin-optimized versions.
Step 2: Resize
As soon as the image is done uploading, you’ll immediately be redirected to the resizing editor.
In the Kapwing Studio, start by setting the size of the canvas that you want to resize to. Pinterest images are best viewed between a 600:900 resolution, so opt for the Facebook/twitter 4:5 aspect ratio. Use the "Custom Size" button to enter the exact dimensions for the output.
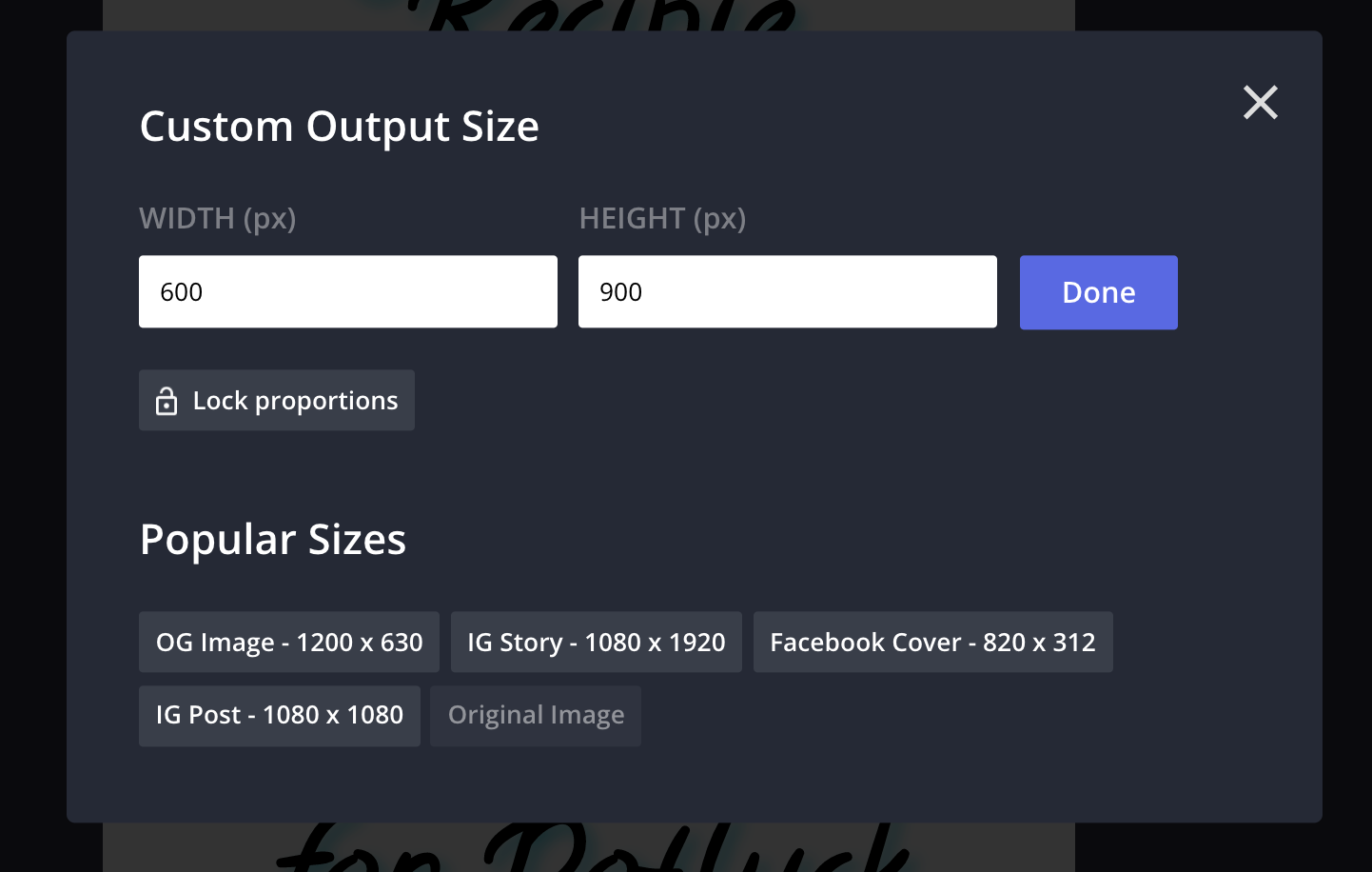
Kapwing has a default white background for your images, but you can change that to color to better blend in with your picture.
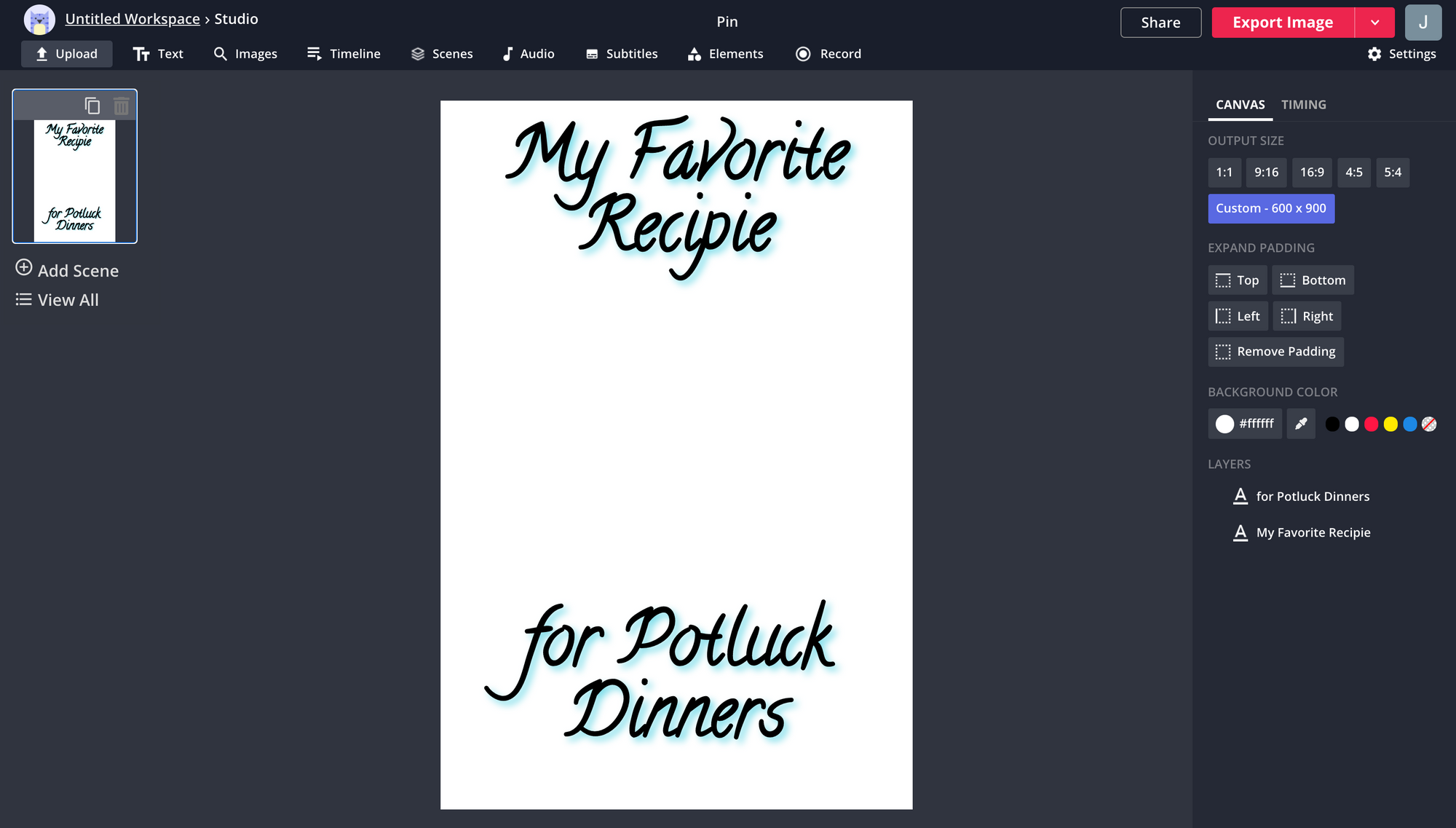
Or, you can use the handles on the corner of the photo to expand it and make it take up the whole digital canvas.
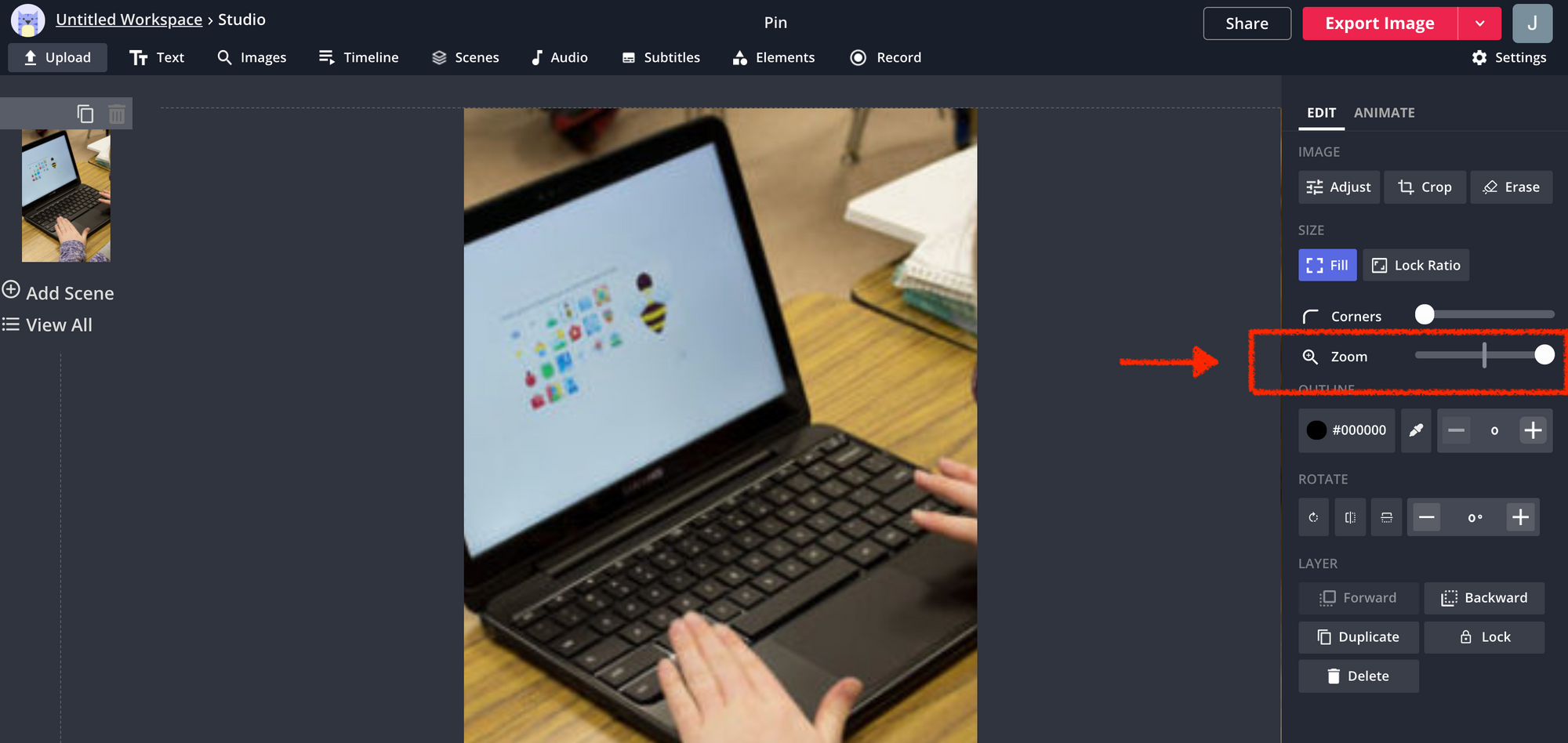
The preview shows you what the completed image will look like, but nothing’s been cropped yet until you click “Export.” If you’re not comfortable with the default Crop/No Crop versions, use the control arrows below the image preview. Use the "Zoom" slider to zoom in or out on the image.
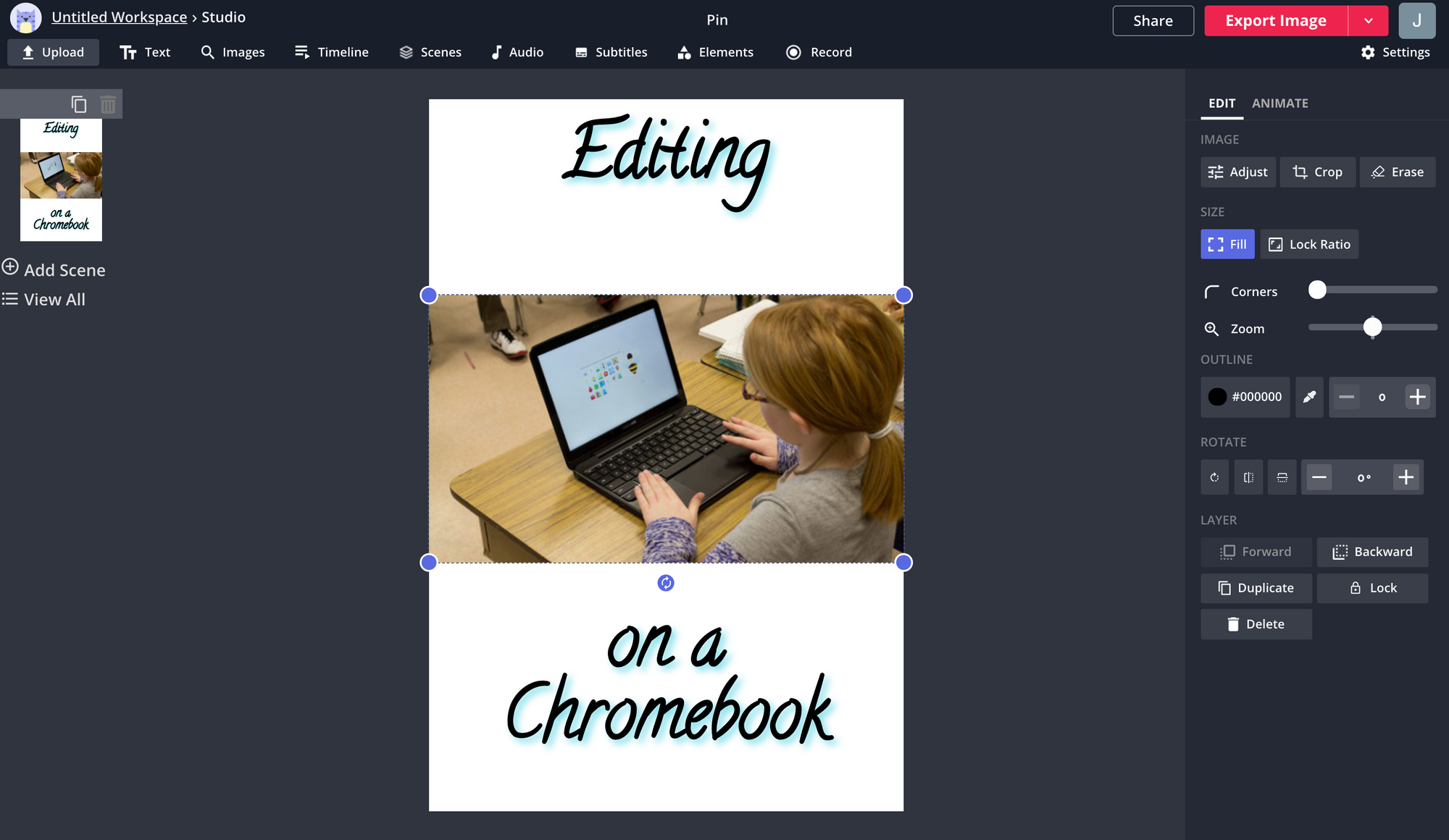
Use the text, shapes, and emoji selectors to create a custom design for the image Pin.
Step 3. Create and Post
Once the image matches your preferences, click CREATE to process your resized image or video. You’ll be redirected to a download page where you can save the final image on your device.
To make the graphic “Pinnable,” upload it onto your blog post or website and make sure that your Pin buttons are well defined on the page. Then, new users are much more likely to Pin your new, resized graphic as they browse.

That’s all you need to resize pictures, images, videos, infographics, and more for Pinterest. I hope this post helps you promote your Pins!
Related Articles:
- How to Fit the Whole Picture on Instagram Without Cropping
- How to Post Multiple Images with Different Sizes on Instagram