How to Add an Outline or a Border to Your Content on Kapwing
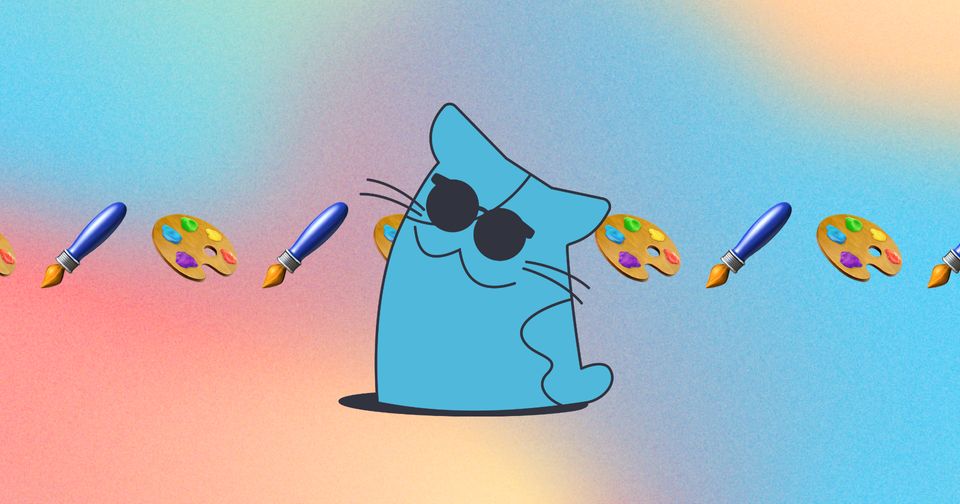
Adding simple outlines or borders to pictures or videos can add an extra "umph" or help add emphasis to any project. This is super easy to do on Kapwing in our video editor!
How do I add a border for text around my video or image?
The most commonly used border on Kapwing is the text border. This border helps users create a portrait (vertical) format version of their landscape (horizontal) content, or vice versa.
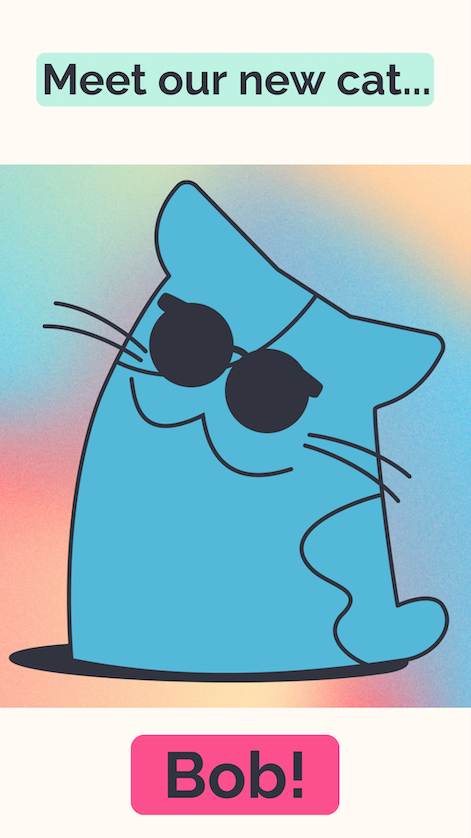
There are a few ways you can accomplish this. The first option is to resize the canvas to the correct size for your output. After you upload your image or video, make sure your layer is not selected by clicking anywhere on the canvas (the dark grey part around your project). You should see an "Output Size" section in the right sidebar, where you can choose the correct portrait ratio - 9:16 / 16:9 is most common for Instagram posts, stories, and IGTV and 4:5 / 5:4 is most common for Facebook posts.
When you resize the canvas, you will notice that your image or video looks cropped and/or zoomed in. To fix this, you just have to click on your layer (click anywhere on the image or video until a dotted border and blue circles show up around the layer) and select "Lock Ratio"
Once you lock the ratio for your image or video layer, it should return to it's original orientation and zoom. You can then move it to where you want it on the new resized canvas.
When you've finished adding your border and you're ready for adding text, just click the "text" tab from the left tool bar to add text boxes.
How do I add an outline around my video or image layer?
If you have multiple images or videos, you can use shapes to add a "drop shadow" effect with different colors behind your photos or videos. Select your video or image layer and click on the Effects tab to find the Drop Shadow effect.
You can also add an outline around your image by selecting the image or video layer and increasing the thickness of the outline around that layer.
Looking for more help?
Check our Release Notes for tutorials on how to use the latest Kapwing features!






