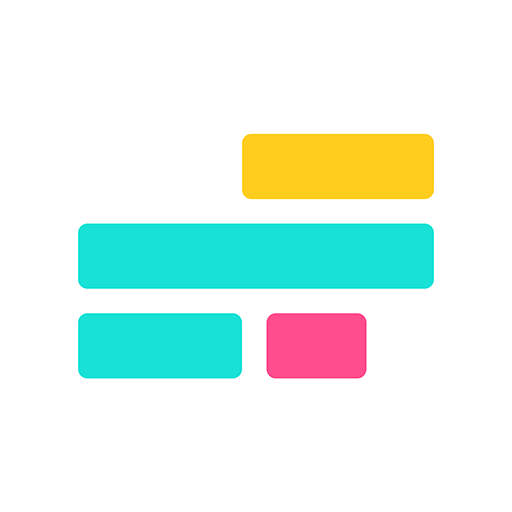Making Movies With Kapwing
"Video editing" is a broad, overloaded term. Video editing software helps creators with complex tasks like pixel adjustment and simple tasks like making a meme.
We think that one of the basic functions of a video editor is the ability to combine and arrange clips, scenes, and media into a movie. Yet today's users have to choose between confusing, overly-powerful desktop editors and mobile apps that make it hard to multitask and import videos from YouTube.
In 2018, my cofounder and I launched the Montage Maker, a tool that makes it way easier to make movies online, on Kapwing. You can merge videos, combine clips, append intros to a longer video, and much more. In this article, I’ll describe how you make some popular movie formats with Kapwing’s new Montage Maker tool.
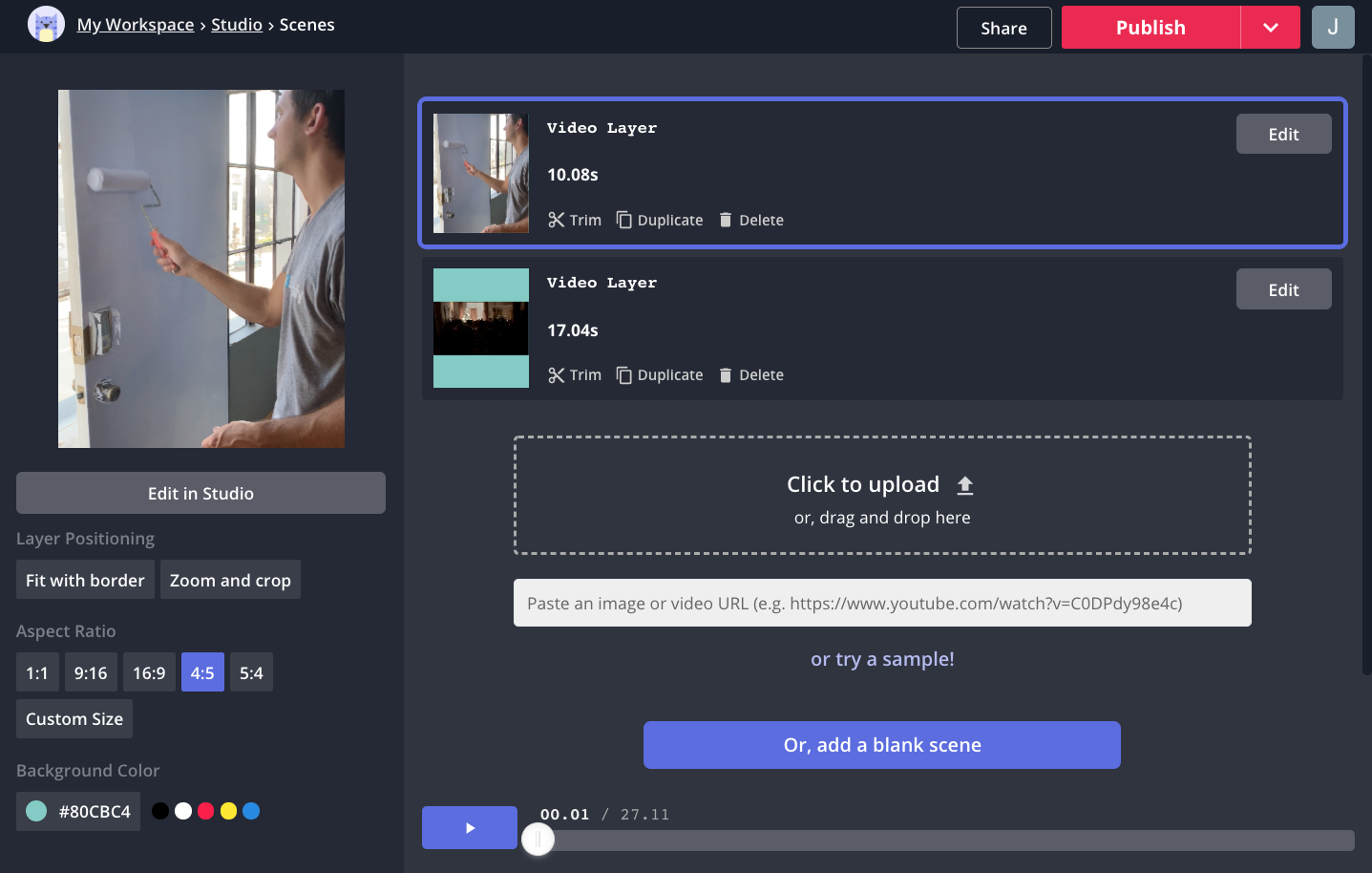
Introducing the Montage Maker
The Montage Maker is Kapwing’s solution for combining video clips, images, and GIFs into a single continuous movie. It’s the simplest, most straightforward way to make a compilation, slideshow, montage, stop motion, or multi-scene video. No frills, software downloads, technical tutorials, silly transitions, or advanced export options. Just a tool that combines your media into a video, instantly, for free.
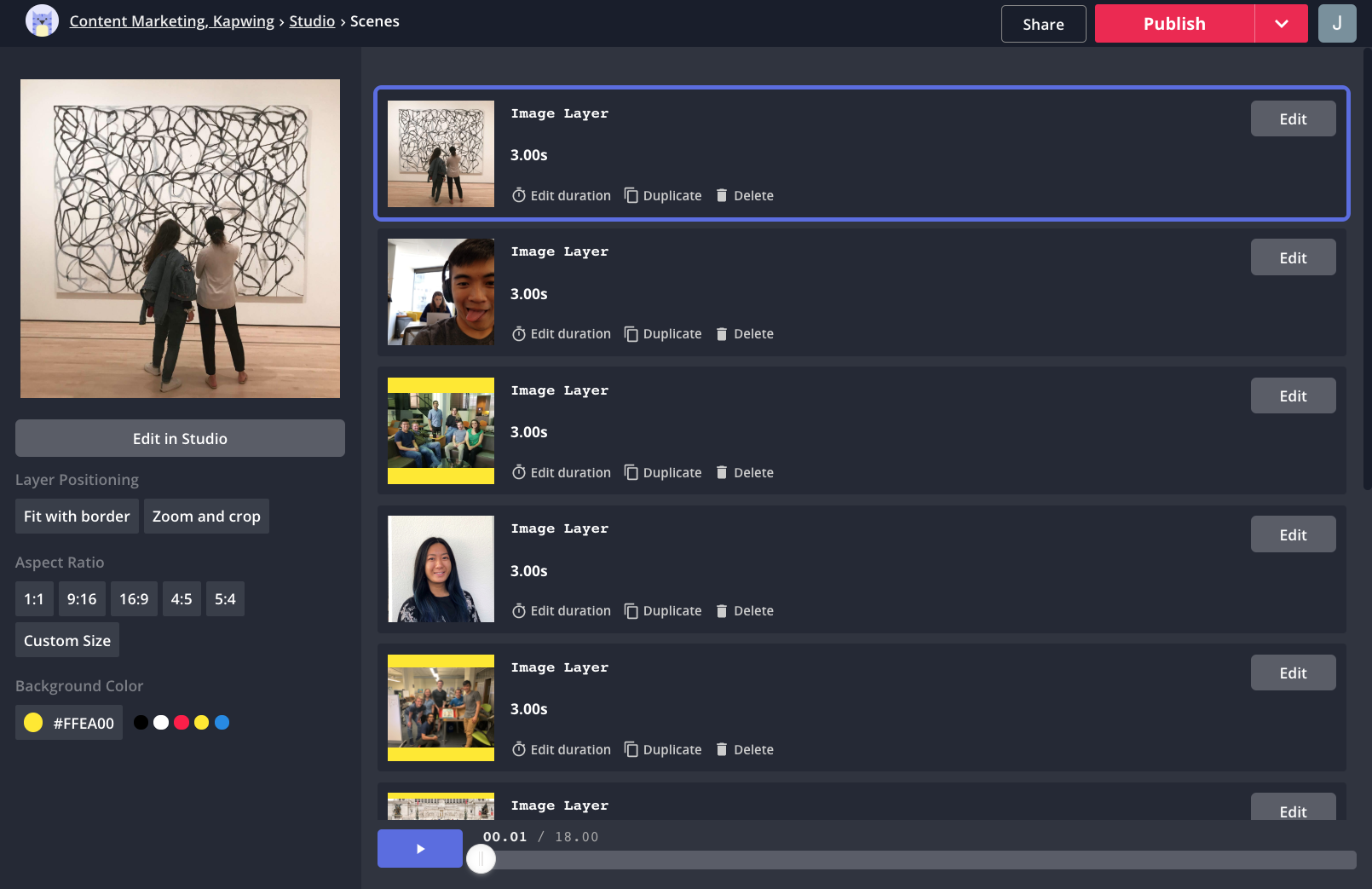
Making Movies with Kapwing
All sorts of slideshow formats are now possible using the Montage Maker. Put any sequence of photos, GIFs, or videos into one cohesive MP4 and add audio for the perfect video. Below, I'll walk through how you can use the Montage Maker for several popular formats.
Stop motion videos
Stop motion videos are made up of a series of photos where the scene’s subjects show subtle differences or movements between frames. With the stop motion technique, you can make inanimate objects look like they’re moving. With just a smartphone and an idea, you can make funny, surprising short films. Here’s how to make a Stop Motion video using Kapwing:
- Set up your camera on a stable position or tripod and create the first scene in view. Take photos as you make gradual adjustments to recreate the action you want.
- Once you’ve captured the frames, go to the Video Maker and click “Get started”
- Upload all of the photos that will make up your stop motion movie. Using the video preview as your guide, drag and drop to put the photos into the right order and add/remove photos to smooth out the action.
- Choose how long you want each frame to last. Most stop motion videos show each frame for .5 seconds or less to given the effect of animation.
- Once the preview looks right, click Publish to process your stop motion video. Download and share the video
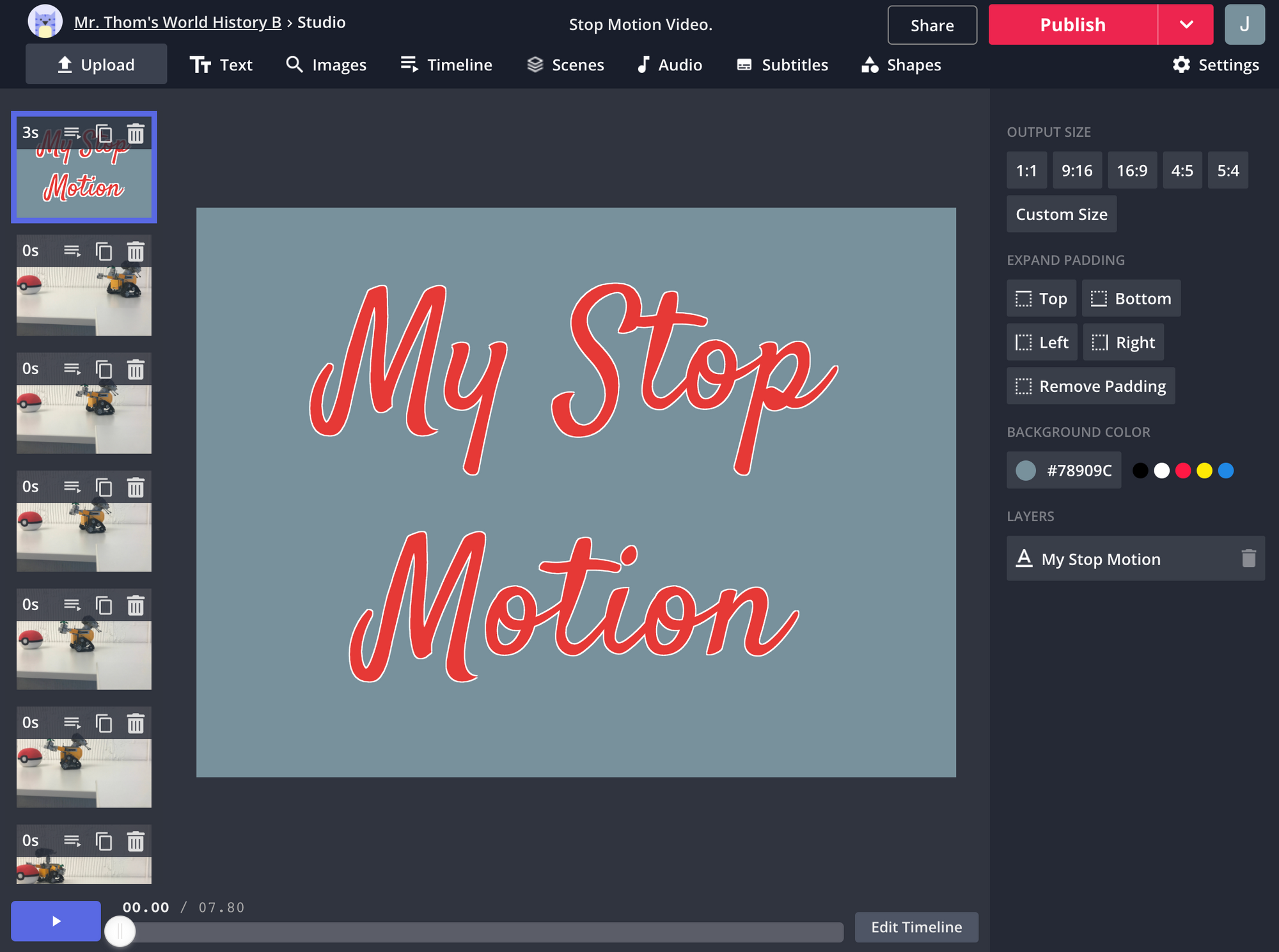
A Multi-Clip Movie
YouTube videos, ads, home videos, travel videos, one second everyday, and short films often have multiple video clips, images, and transitions. Footage of different scenes and perspectives can help tell a story, entertain, and inform. Here’s how to make it:
- Gather all of the videos and photos you want to add to your movie. You can either have the media saved on your device or you can have a link to Google Drive, Dropbox, YouTube, Vimeo, or any other video website url.
- Go to the Kapwing Montage Maker and click “Get started”
- Upload the video clips you want to merge. Then, rearrange the video clips so that they appear in the right order. Trim each clip to the section of the clip that you want to include.
- Choose your size options. You can choose 1:1 or 16:9 to automatically size your output video for YouTube or Instagram. All of your media will be either cropped or fit with padding to the correct aspect ratio.
- [Optional] Click "Edit in Studio" to add text layers, image overlays, emojis, subtitles, music, and more.
- Create your video to publish, download, and share!
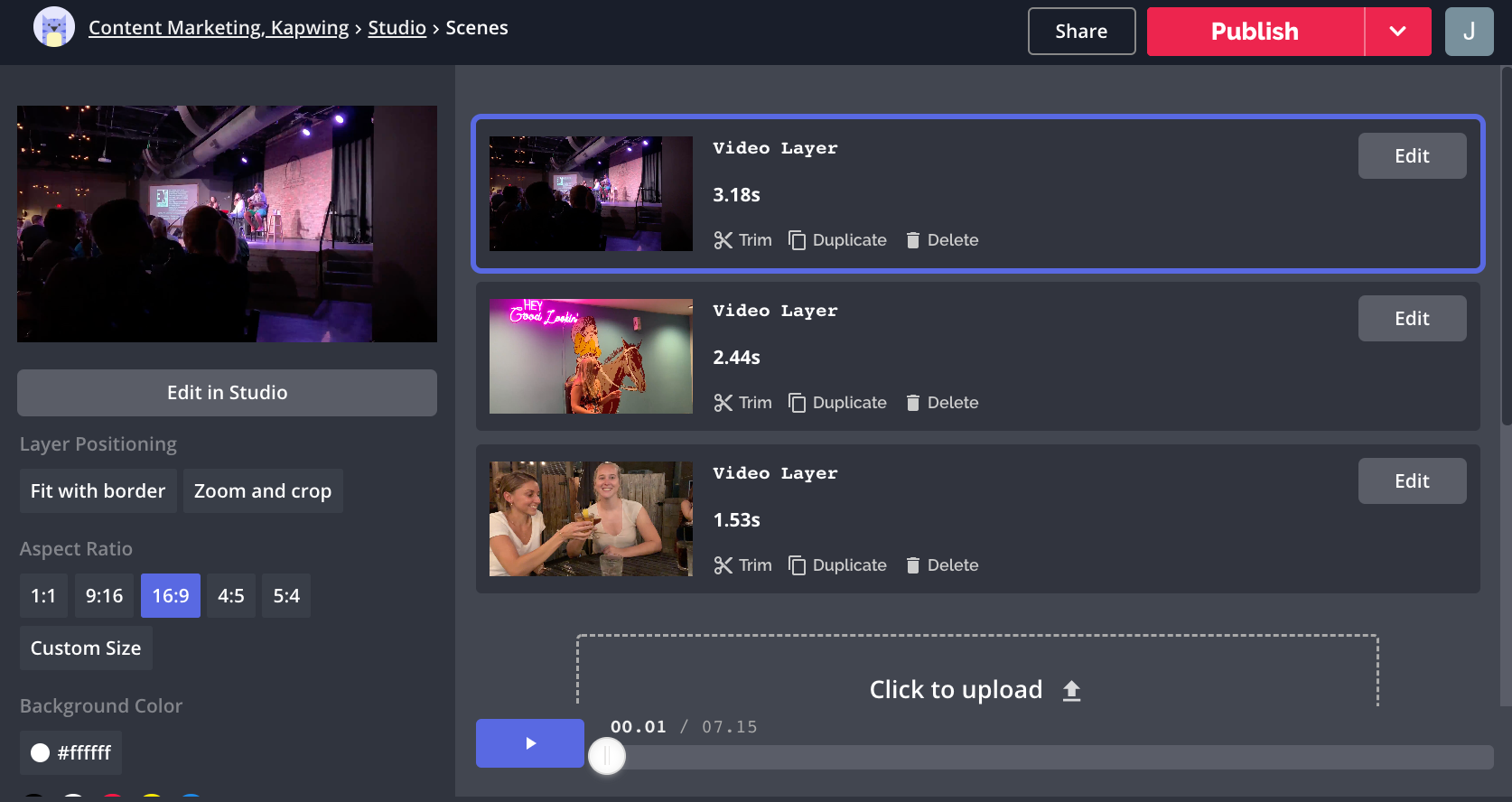
YouTube Compilation
Videos are a great way to show off a curated collection and arrangement of highlights, moments, or memories. For example, you might have a Top 10 video, a collection of Best Dunks in the MBA finals, or Best Disney Princesses. Here’s how to make it:
- Gather the links to the YouTube videos you want to use and open the Kapwing Studio. Paste the URL of the videos into the "Upload" box one by one.
- Go to the Kapwing Montage Maker and click “Get started.”
- Paste a link to the YouTube videos or upload the editing clips. Then, rearrange the video clips so that they appear in the right order. Use Kapwing's Trim button to include only part of the video in your compilation.
- Choose your size options. You can automatically size for YouTube (16:9) or Instagram (1:1). You can also embed captions or titles into the scenes using the "Subtitles" tab or add global audio with the "Audio" tab.
- Publish your video to download, share and save!
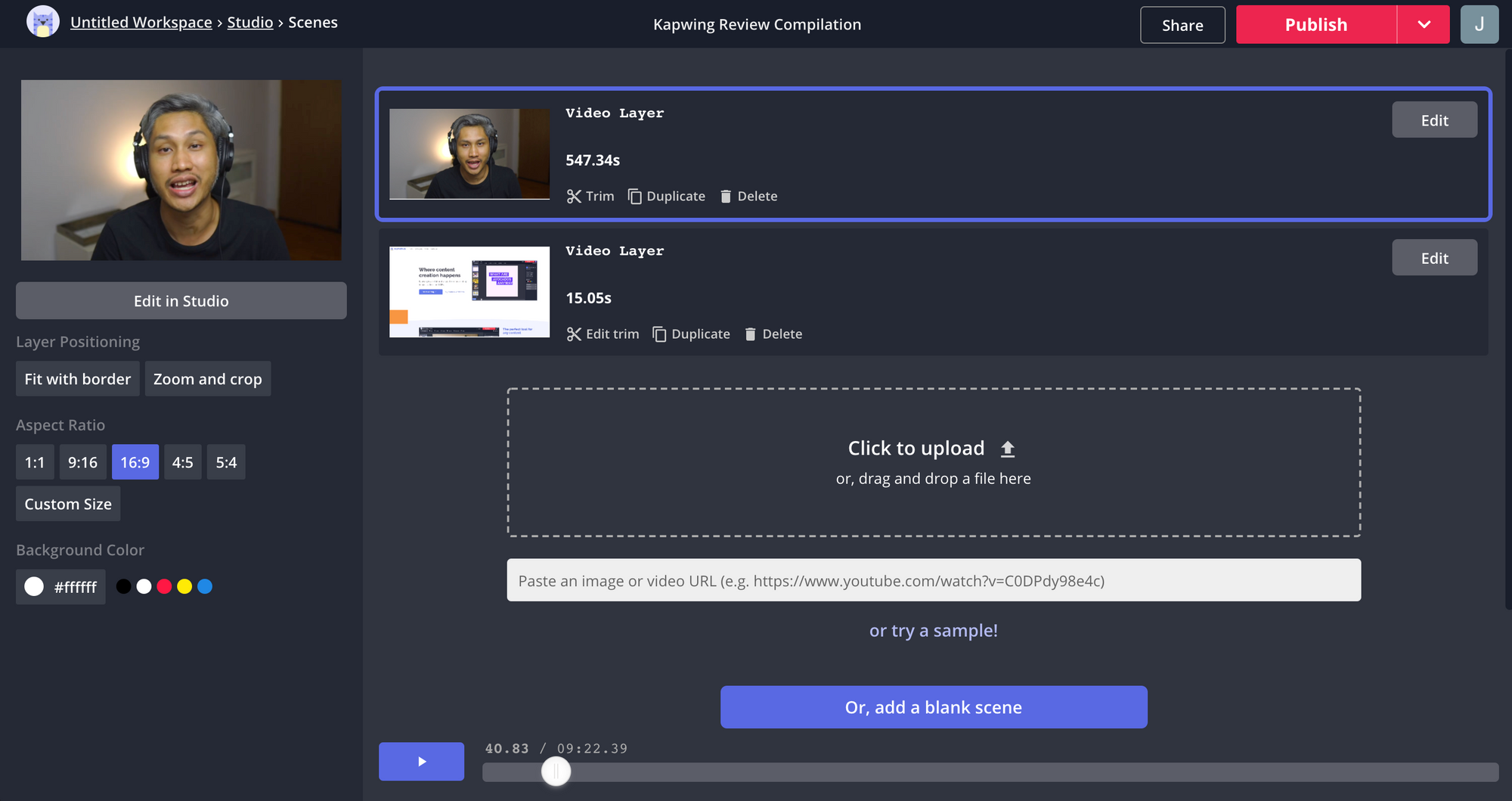
Convert Photo to Video
Podcasters, music artists, speakers, and other audio creators with a presence on video platforms like YouTube and Instagram might need to convert a image to an mp4. Here’s how to do it:
- Once you have the image (PNG or JPG) you want to convert, go to the Montage Maker and click 'Get Started.' Upload the image you want to the Montage editor.
- Make your video the correct length for your output video. Use the "Edit duration" button to make the photo video last more or less time. The montage maker has a maximum image length of 10 seconds, but you can repeatedly upload the same image to extend and customize the length. You can also add an intro or outro to the montage.
- Choose your size options. You can automatically size for YouTube or Instagram. You can also overlay music on your image by using the "Audio" tab. Upload the music that you want to combine with the picture or paste the URL of a YouTube video.
- Click "Publish" to process the video.
- Download your MP4 video.
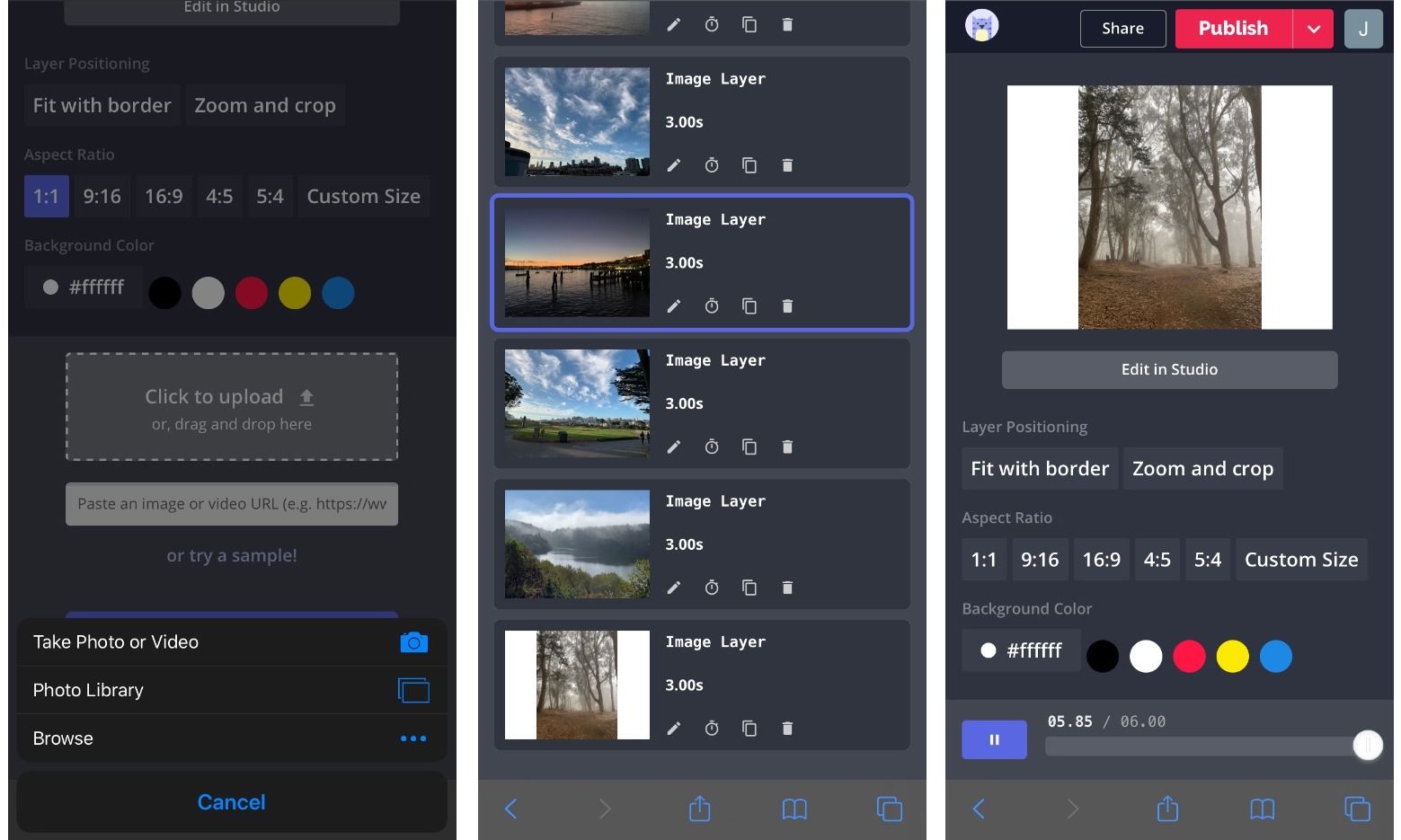
Original GIF
If you want to turn a set of images into an animated GIF, upload your images to the Montage Maker and edit the duration of each image. Once the preview matches what you want the final GIF to look like, click "Edit in Studio" to open the main Studio.
From the Studio, click "Settings" and change the output type from MP4 to GIF. This will allow you to create a GIF instead of a video. Now, when you click "Publish," your file will be processed as a GIF.
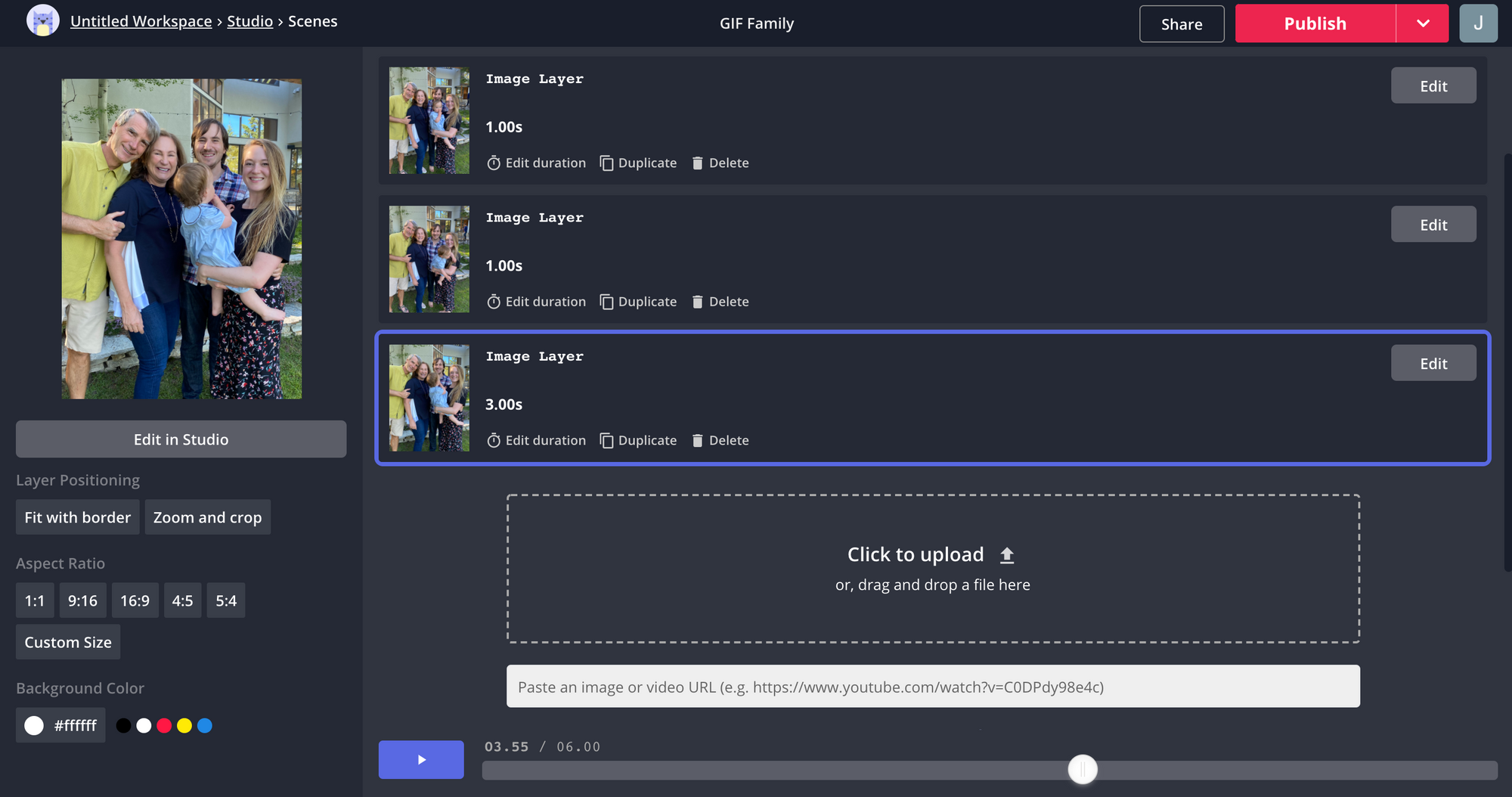
Conclusion
The launch of the Montage Maker brings Kapwing closer to offering a full-featured replacement for desktop editors like iMovie and Windows Movie Maker. Like all Kapwing tools, the Montage Maker is free and online, so it can be accessed on any device. It’s designed for speed and simplicity, so you don’t need any video editing experience to use it. Just open it up and click go.
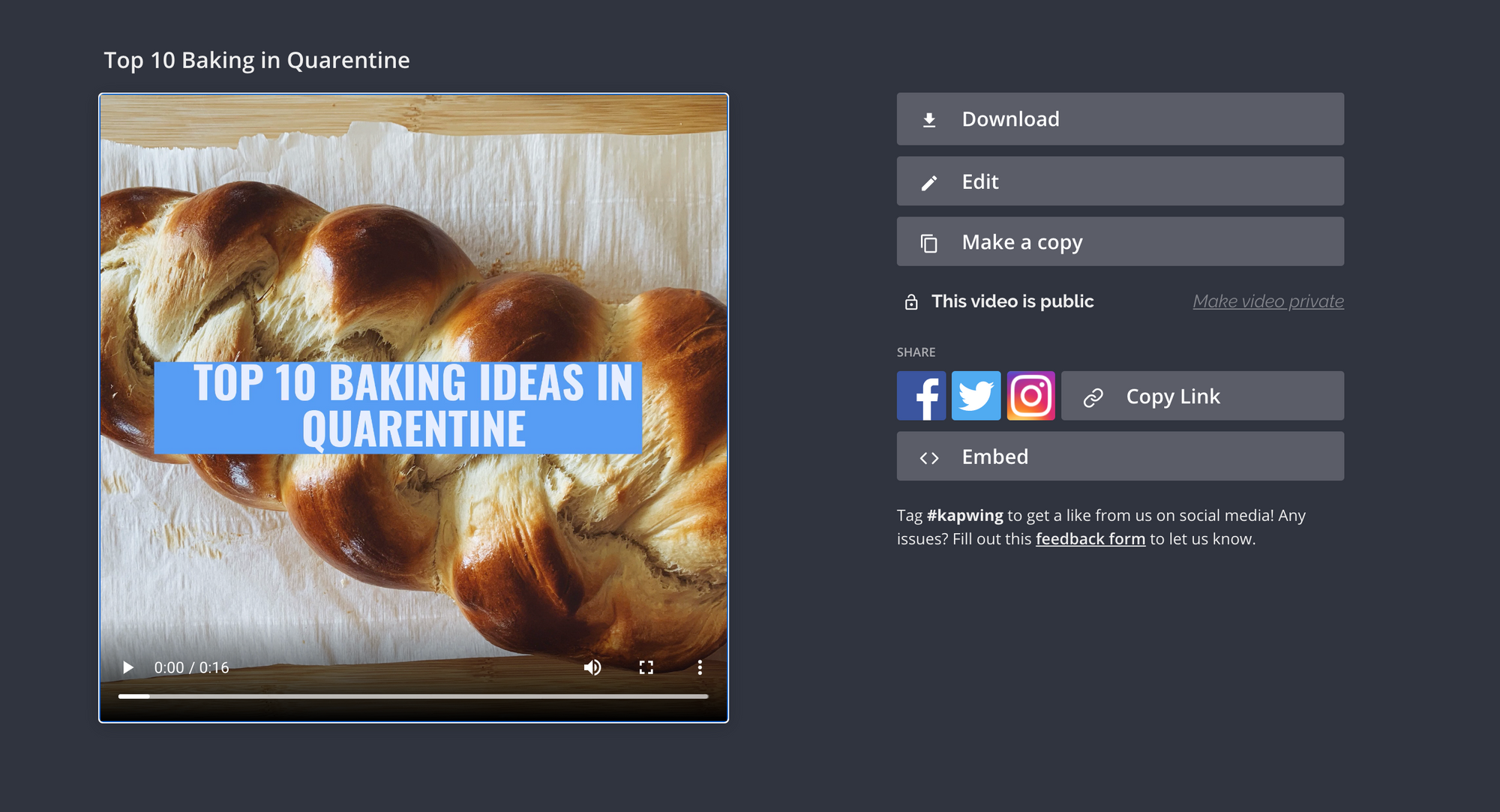
As always, Eric and I would love to hear your ideas, thoughts, and feedback on what works for you and what doesn’t. Subscribe to the Kapwing blog to get more updates on our journey to growing the web’s leading video editor!