How Do I Use the Media Library Sidebar on Kapwing?
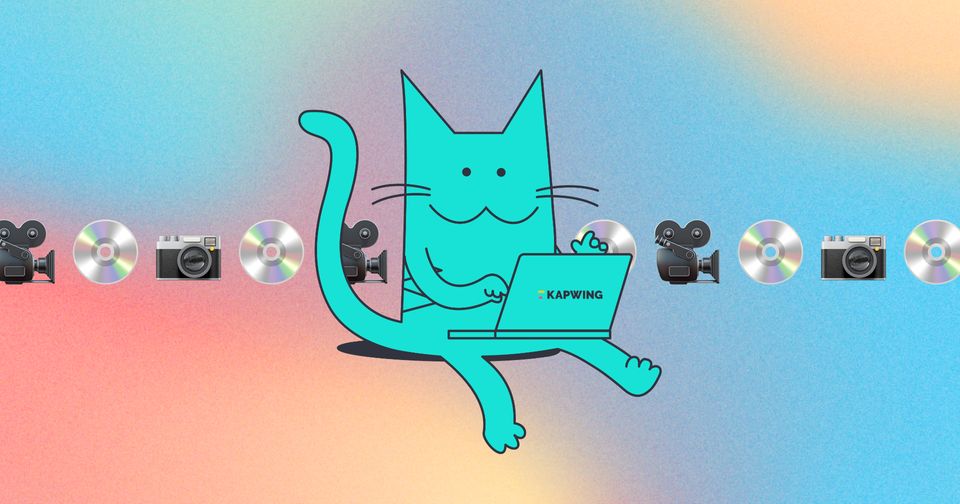
Do you have a lot of media, but are not sure which one you want to use in your project? Most video editors allow you to upload your media to a library before sorting through them to decide what you want to add to your project. Kapwing offers this as well, through our Media Library feature.
What is a "Media Library" and why do we use it?
A Media Library houses media (images, videos, and audios) that you preemptively upload to it. You can upload the media that you’re planning to use in advance so that they’re easily accessible, and so you don’t have to re-upload media multiple times. This is especially useful if there are files that you will use across multiple projects - like a watermark image, or a video template to keep all of your content uniform and on brand.
If you're adding content from a pasted link or Image Search, it may take a second to populate into your Media Library. This is because we have to extract and sometimes convert the content, save it to our servers, and then add to your browser’s local cache as a file.
We don’t recommend treating the Media Library as a permanent library. If you want to store content long-term on Kapwing, we recommend uploading it into your Workspace as its own project.
Keep in mind that uploading to the media library does not automatically upload your media to a project. You will still need to click on your media in the library to add it to the project.
What are the different tabs within the Media Library?
The Media Library contains three sections:
1. This Project - This tab contains media that has been uploaded to the project that you have open.
2. My Media - This tab contains media from this project and recent projects that you have opened and worked in. My Media is cleared when you clear your browser cache or site data.
3. Google Photos - This tab allows you to connect to Google Photos in order to easily import and use photos and videos from your Google Photos account.
How do I see the layers in my project?
Layers are listed within the "Layers" tab on the left side of the editor.
How do I lock my layers?
To lock/unlock your layer, hover over your layer until you see the lock and delete option, then click the lock to lock/unlock your layer. You can also scroll down the right sidebar to find the lock/unlock function to set your layer.
How do I clear my Media Library?
If you no longer need the media in your media library, we highly suggest clearing it so that the extra storage space is freed to prevent lags or slowdown in browser behavior.
When you're ready, you can delete all of the files in your media library by clicking the "..." button in the sidebar, and clicking "delete all".
Looking for more help?
Check our Release Notes for tutorials on how to use the latest Kapwing features!






