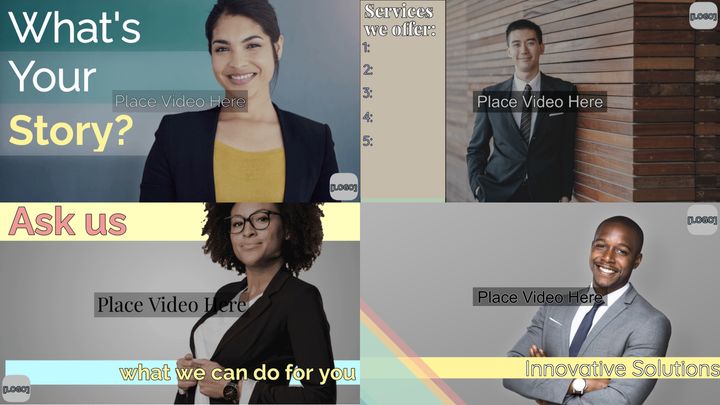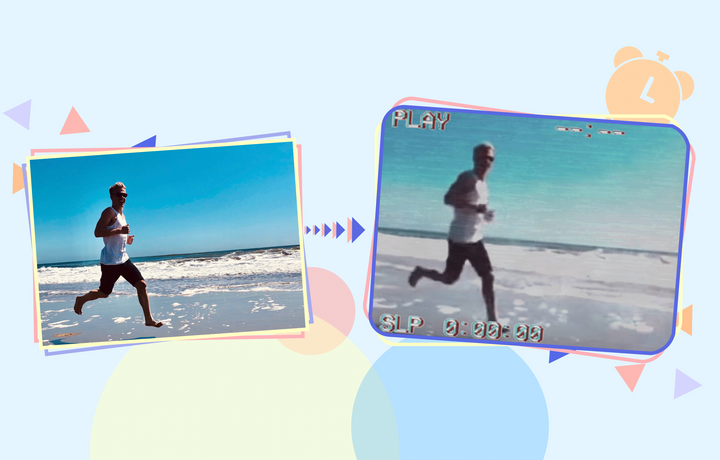How to Use ChatGPT to Write a Video Script
ChatGPT is the shiny new toy that everyone online has been talking about. In this article, I'll show you how to use it to make video creation a breeze plus show you a new, ChatGPT-powered script generator and how to use it.
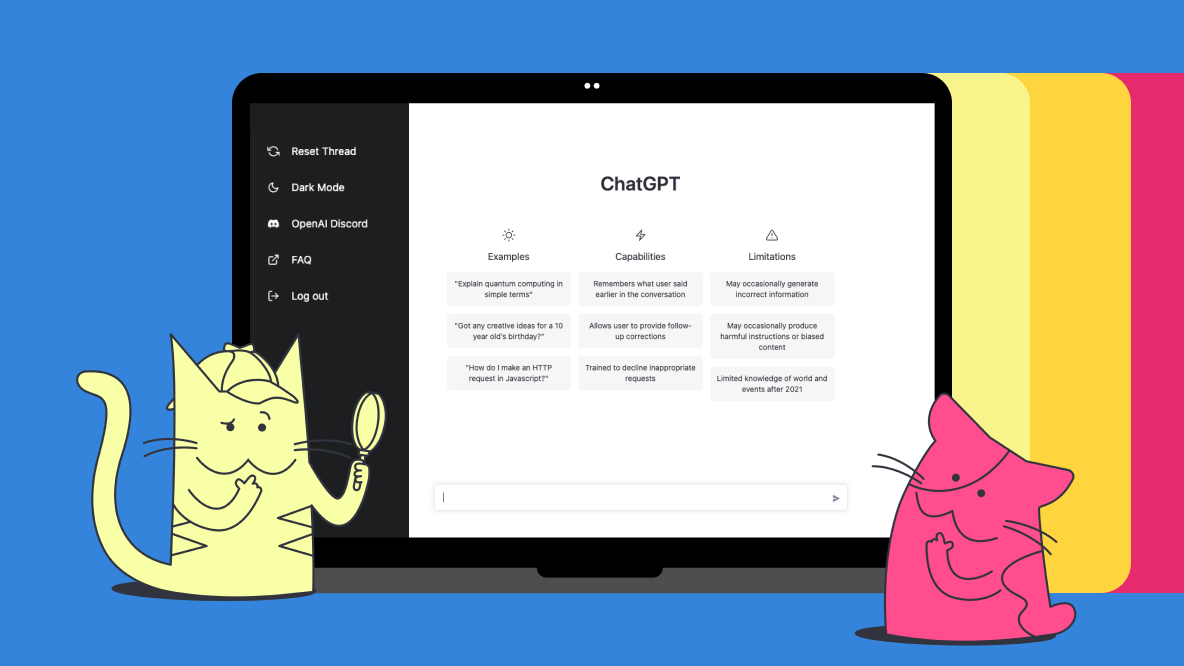
Artificial intelligence is quickly becoming a powerful tool in the kit of creators and brands. From smart editing tools to whole cloth video creation, there's a lot that AI can do. One stage of the creation process that AI can really streamline is the pre-production process: brainstorming, writing, and prepping.
In this article, I'll show you how to use ChatGPT to write a video script to make your video production workflow faster and easier.
- What Is ChatGPT?
- How to Use ChatGPT to Create Content
- How to Use This All-in-One ChatGPT Script Generator
- What Are the Limitations of ChatGPT?
Tl;dr: ChatGPT is great for brainstorming and drafting video scripts. You can use the OpenAI tool by itself, try this AI-powered video script generator built right into Kapwing's video editor, or use Kapwing's AI video generator to create an entire video from just one prompt.
Let's get into it.
What is ChatGPT?
ChatGPT is the latest tool from OpenAI, the company behind DALL-E, the AI-powered art and image generator.
Unlike DALL-E and other AI art tools like the Lensa AI Magic Avatars or the MyHeritage AI Time Machine that have become popular recently, ChatGPT isn't an image generator.
It's a conversational text and code generator.
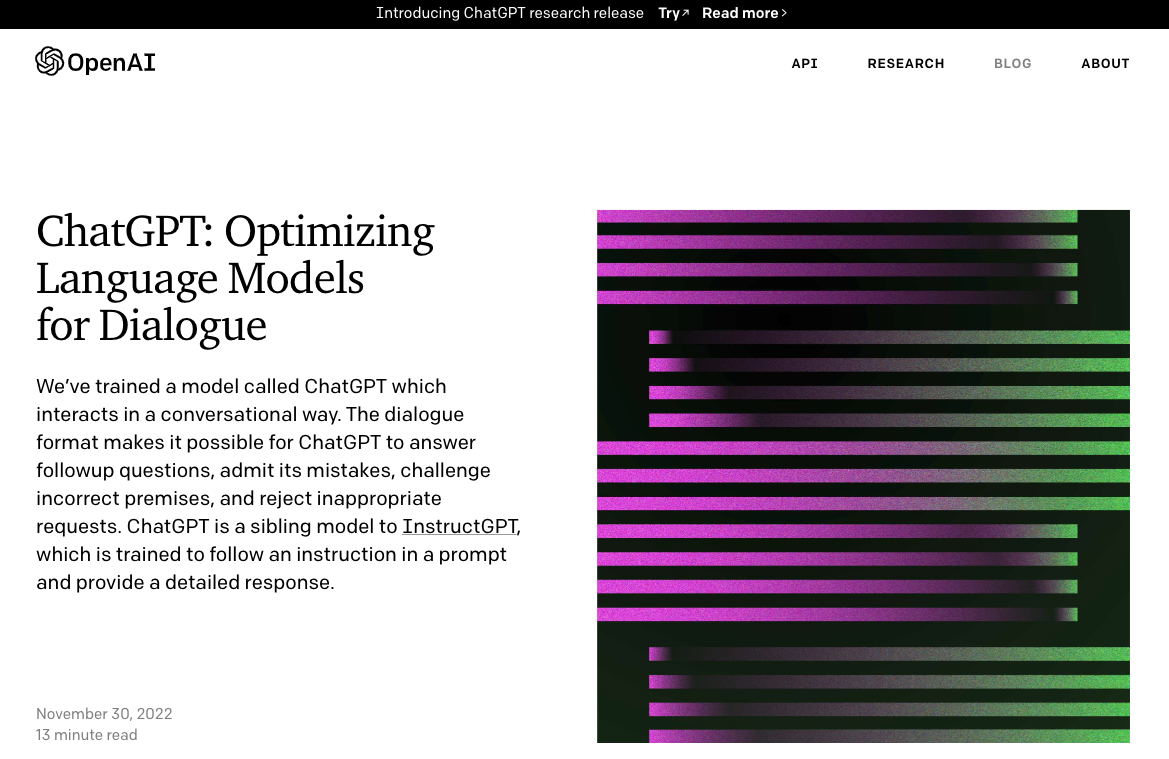
You plug in a question or a prompt, and ChatGPT will give you an answer. Or an essay, poem, idea, line of code, etc.
OpenAI has made ChatGPT available as part of a research release. That means a) that they are taking users' feedback during this period to improve the AI model and b) that it's currently free to use, which is great news for creators.
You can also pay for ChatGPT Plus, which costs $20/month and reportedly comes with these benefits:
- General access to ChatGPT, even during peak times
- Faster response times
- Priority access to new features and improvements
From my experience, though, the improved access is pretty hit or miss, even with a paid account. More on that in a moment.
How to Use ChatGPT to Create Content More Quickly
Let's walk through how to use ChatGPT and how it can speed up your content creation process.
Step 1: Set Up an Account with ChatGPT
To start, head to chat.openai.com. You'll be asked to either log in or create an account.
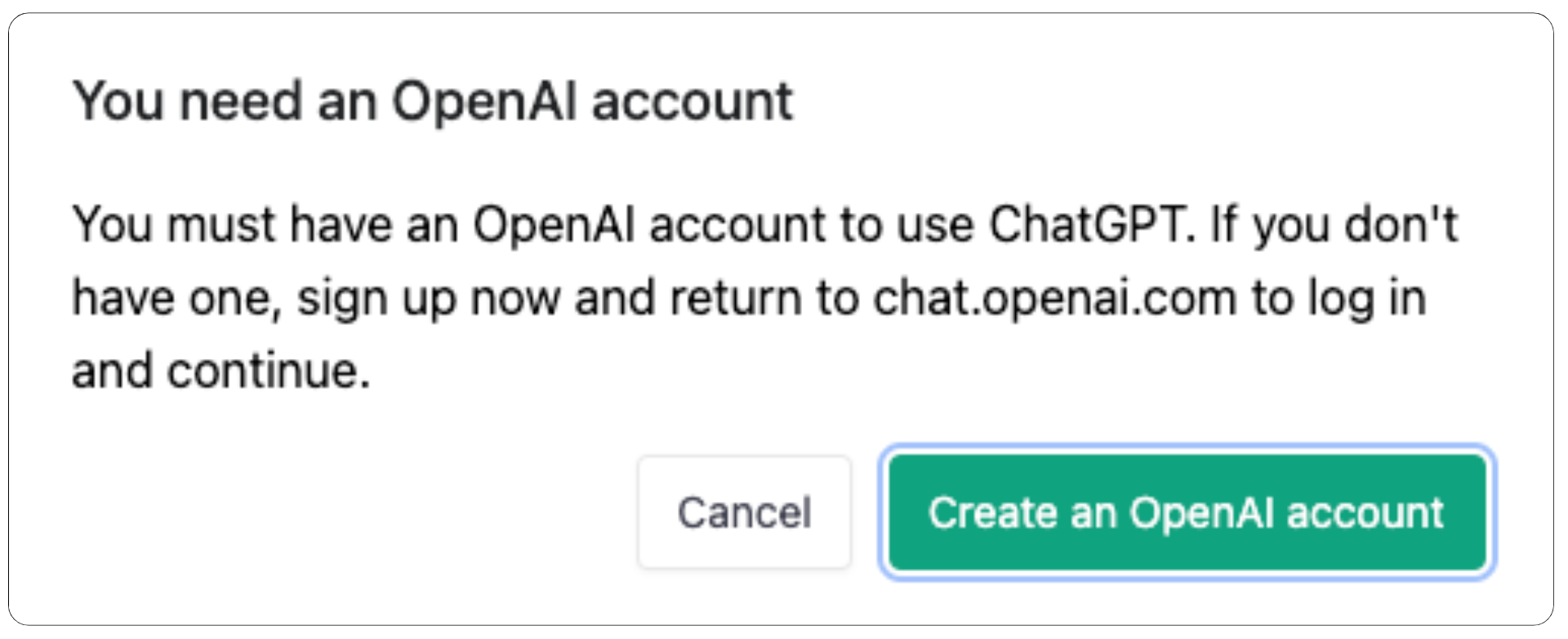
As of writing this article, setting up an OpenAI account is totally free, no payment info required. You can upgrade to the paid account after creating your initial free account.
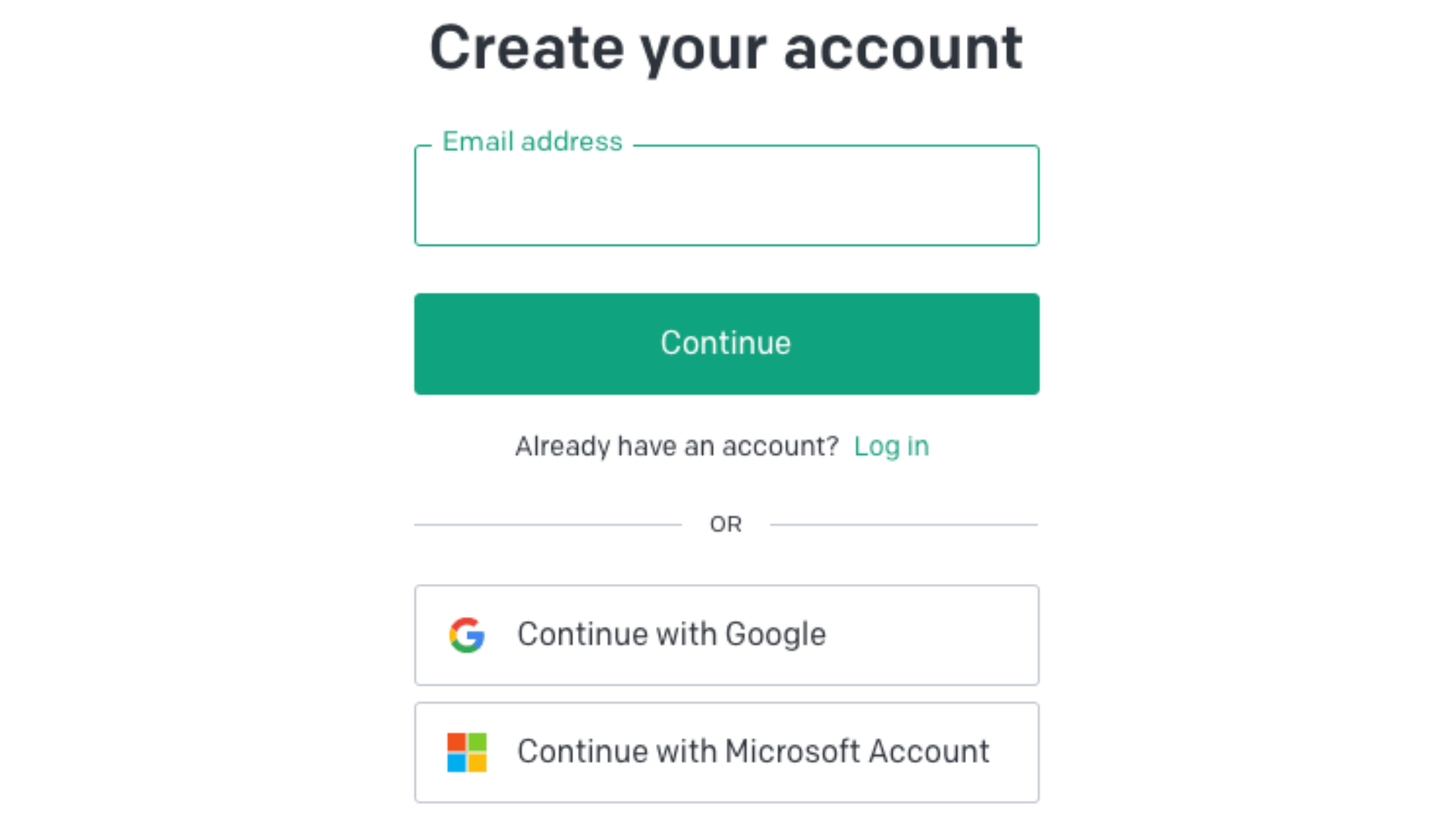
I opted to use the integrated Google login.
Step 2: Read Through the Disclosures and Limitations
Once you've signed in to ChatGPT, you'll see a few pop-ups explaining how the research release works and what to expect.
It's important to read through these disclosures to fully understand the limitations of the tool and how to use it for best results.
Step 3 (Optional): Ask ChatGPT for Video Script Ideas
If you already have an idea for the video you want to shoot in mind, go ahead and skip this step. But if you're still looking for ideas, enlist ChatGPT as your brainstorming buddy.
All you have to do is type your prompt or question into the chat bar at the bottom of your screen:
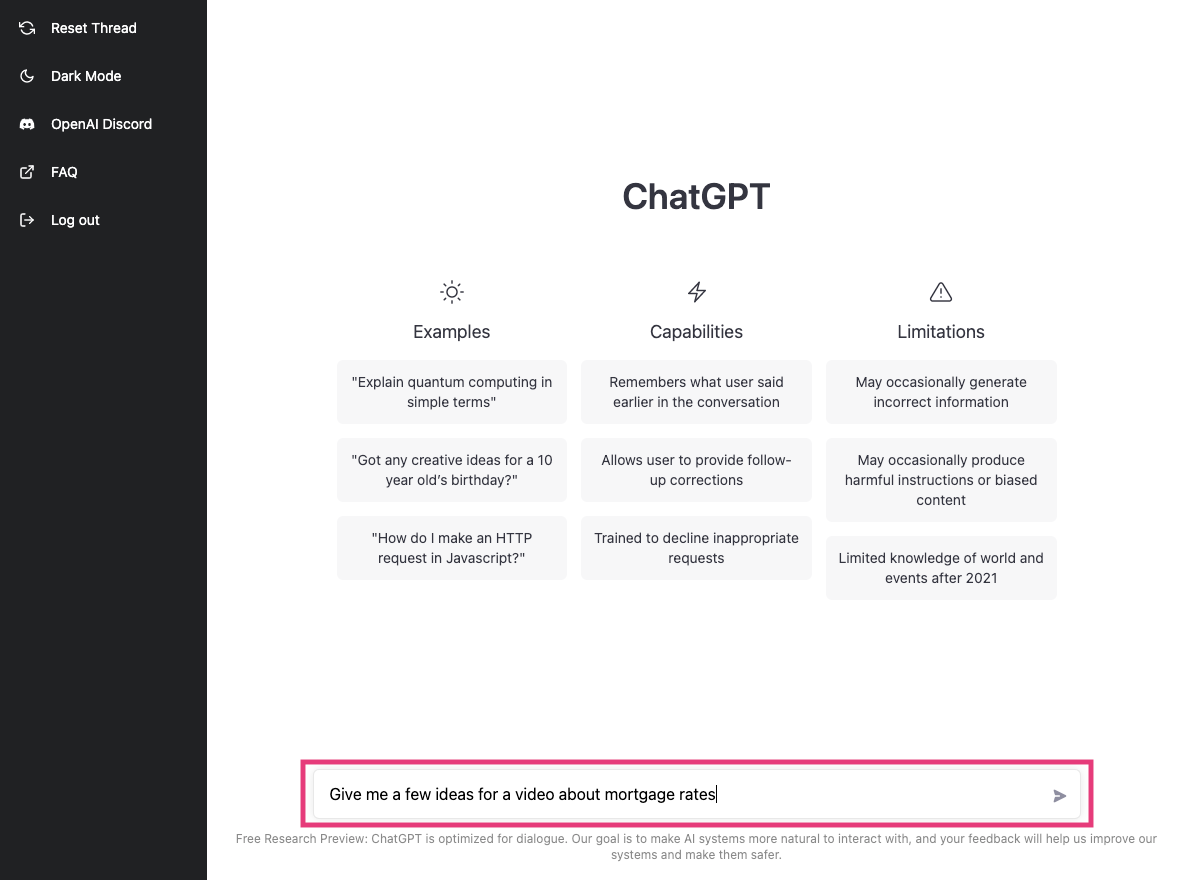
In just a few seconds, ChatGPT will generate a list for you.
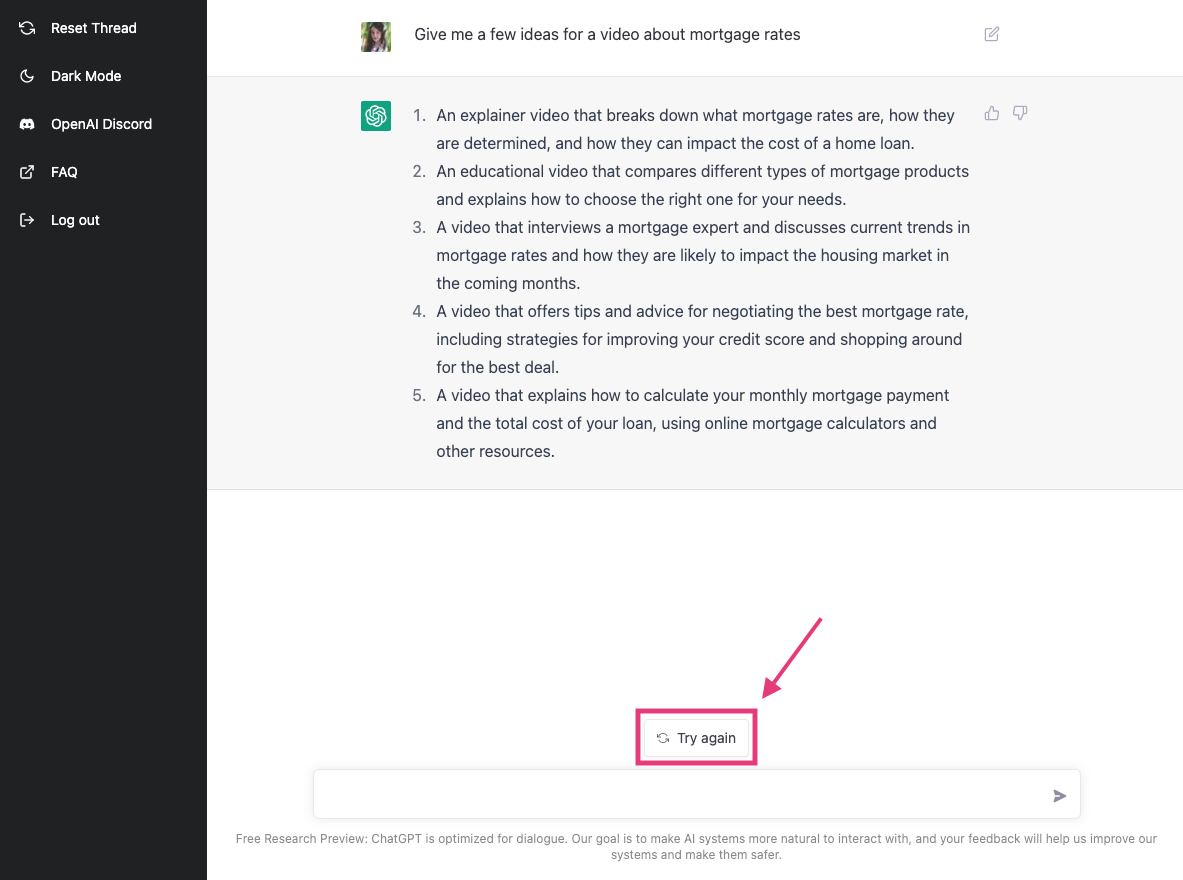
Not happy with the results? Just hit the "Try again" button. You can also try wording your prompt differently to get better results.
Step 4: Ask ChatGPT to Write Your Video Script
All that's left is to write your video script. Or rather, to let ChatGPT write it.
In the chat bar, type your request and make sure that you include the idea you've chosen from ChatGPT (or your own idea).
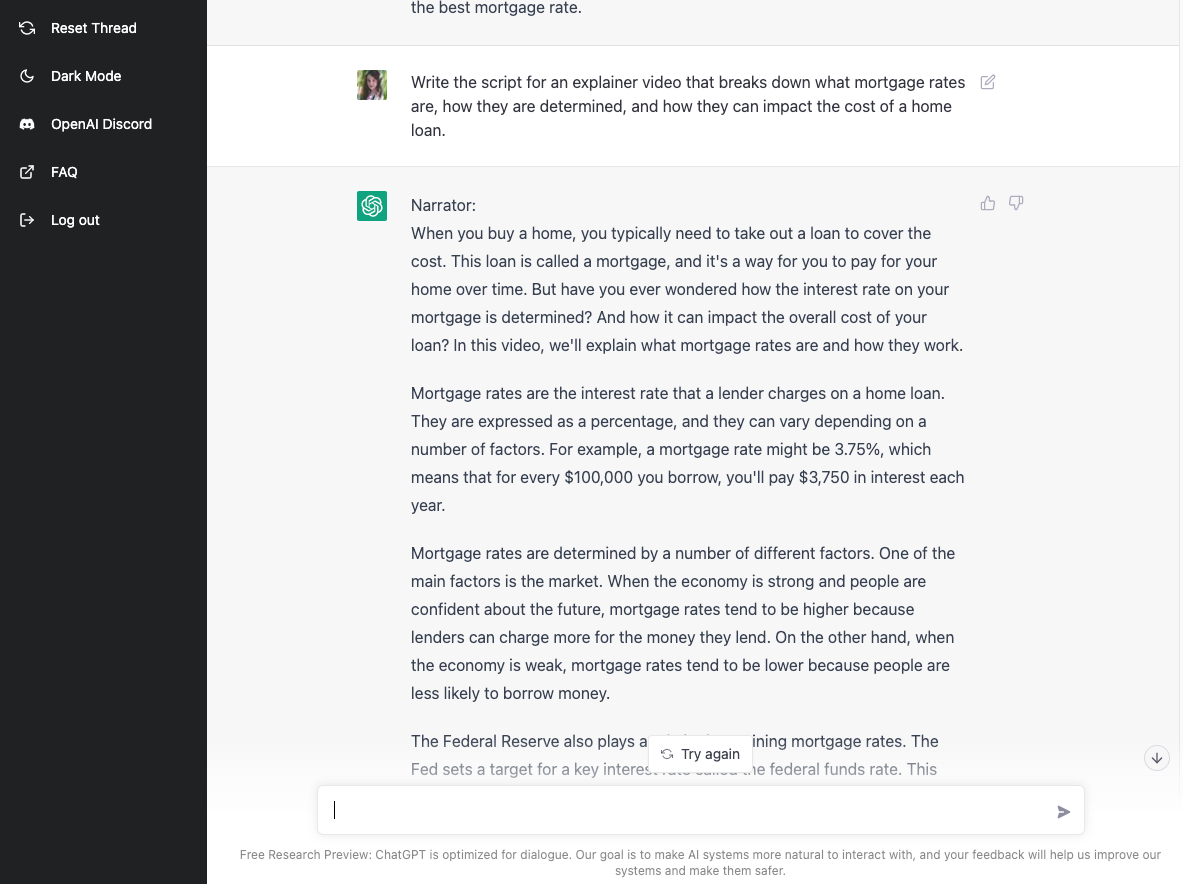
And that's really all there is to it. Sit back and let ChatGPT generate a whole video script for you in just a few seconds.
You can see that the script isn't that long — it took me about three minutes to read it out loud at a moderate narration pace. That's because ChatGPT can only generate so much text at a time.
This is a great tool for turning out short-form content, like TikToks and YouTube Shorts, quickly. For something like a video for your regular YouTube feed, you can always pad your ChatGPT video scripts out with examples and asides, to give it more of a personal touch and add a little bit of watch time.
If you want ChatGPT to write the script for any videos longer than 5 minutes, I'd recommend asking for an outline first, then having the AI write each section of that outline individually.
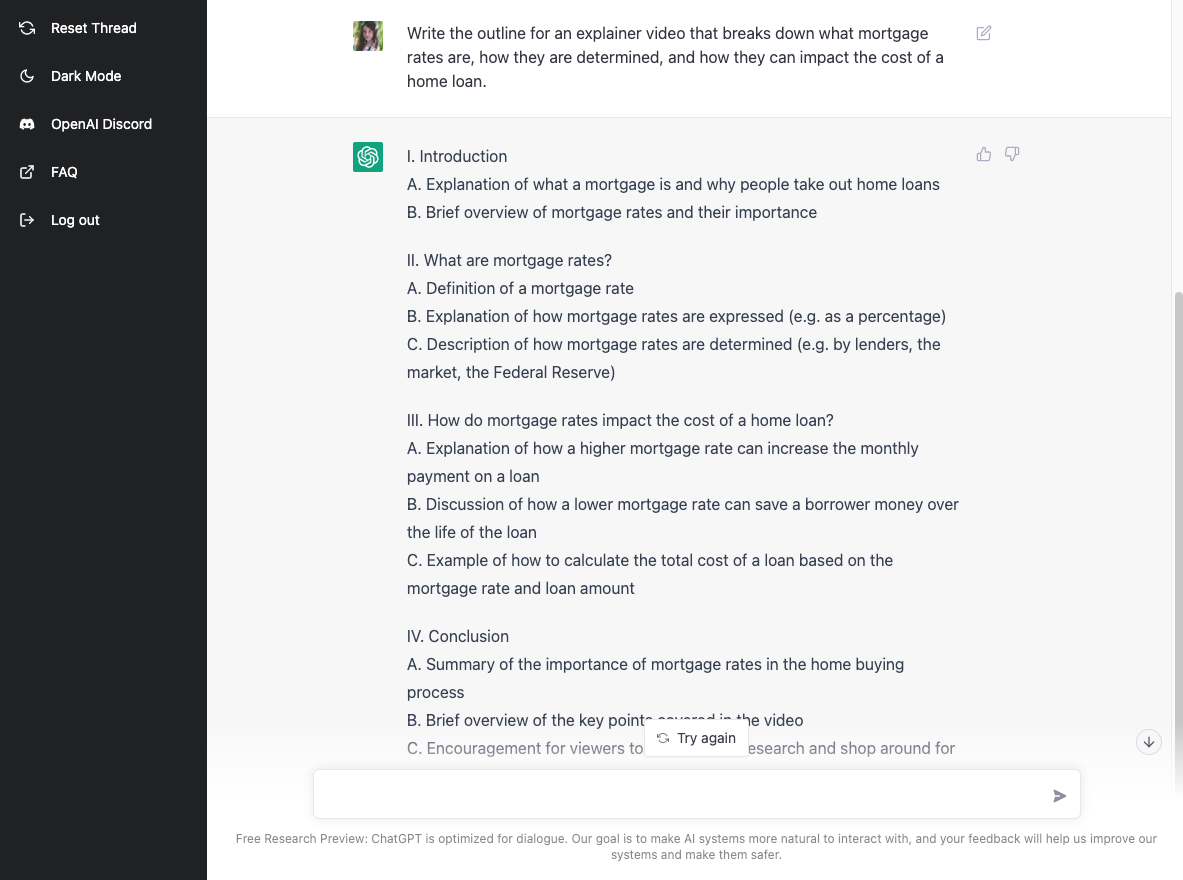
How to Use an All-in-One ChatGPT Script Generator
Using the ChatGPT interface directly to create video scripts can be a great way to boost your video production output. But it does come with some downsides. The primary one is wait times.
Why Can't I Access ChatGPT?
If you've tried to use ChatGPT recently, you may have gotten a response like this:
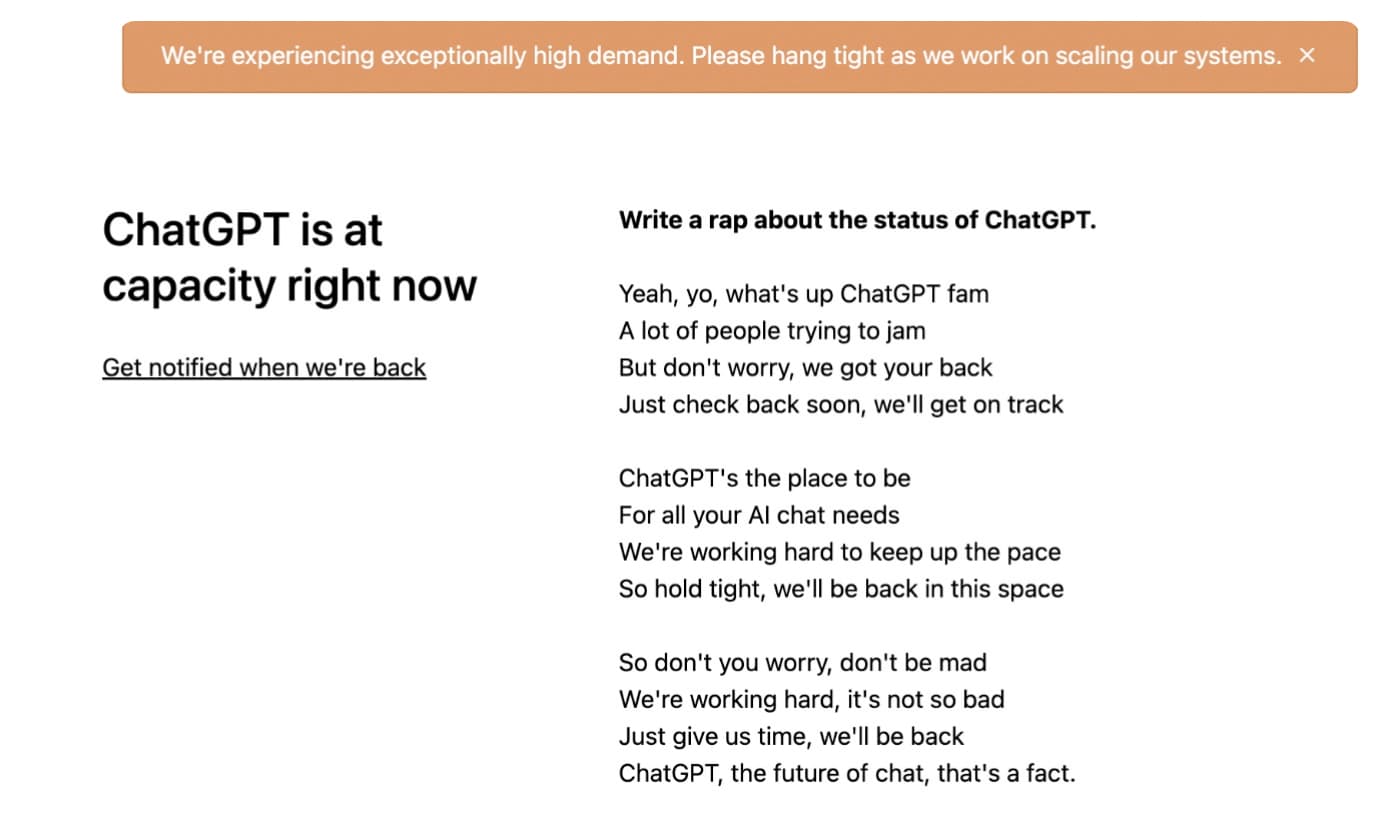
"ChatGPT is at capacity right now. Get notified when we're back."
As the tool has become more and more popular, this result has become more common. That's because the servers can only support so many active users as once. This issue has been exacerbated for free users with the introduction of the paid plan, as those users pay for higher priority, accounting for more of the available server bandwidth.
Having a paid account doesn't necessarily mean ChatGPT will always be available to you, though, as I alluded to before. Long wait times and "systems busy" responses are still pretty common.
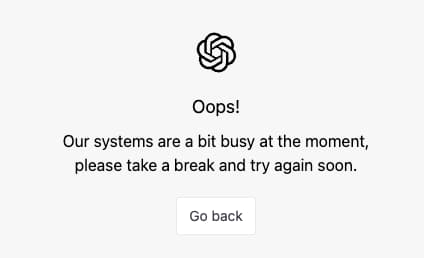
That's why if you're looking to use ChatGPT for video script writing specifically, we recommend using our ChatGPT-powered script generator instead. Here's how it works:
Step 1: Open the Script Generator in Kapwing
Head to Kapwing.com/ai and select the AI Video Script Generator tool from the list of available tools, or click the image below to follow the link directly.
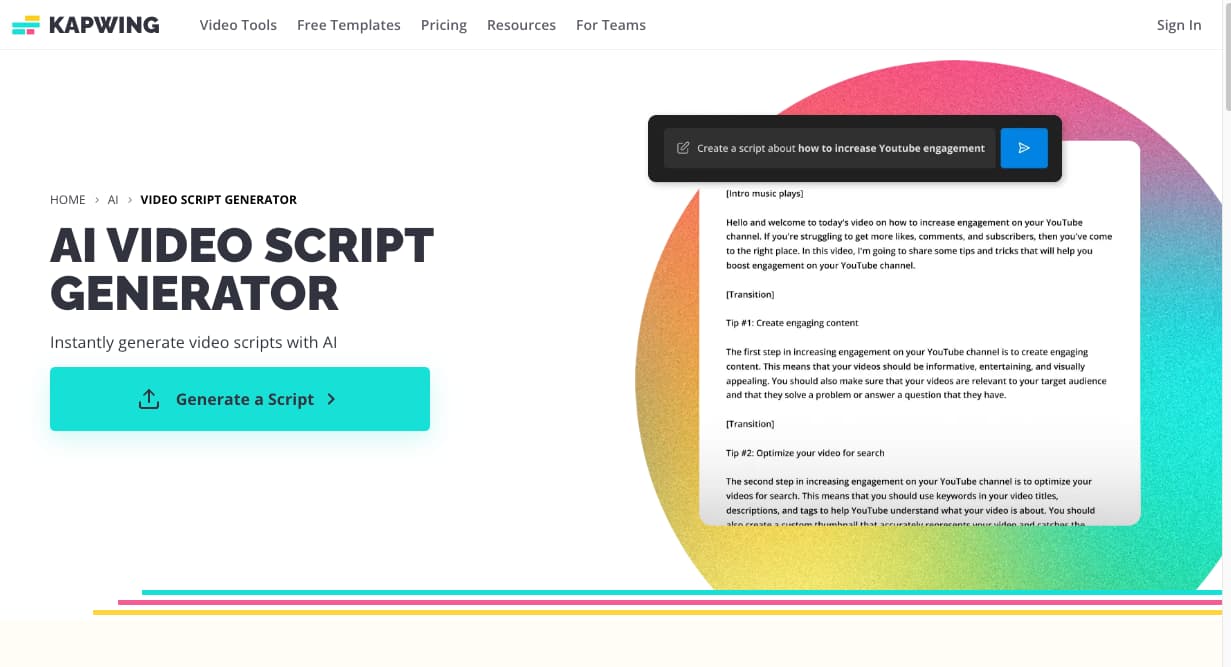
Click "Generate a Script" to open the Kapwing editor and then type your video topics into the ChatGPT-powered prompt box at the bottom of the screen.
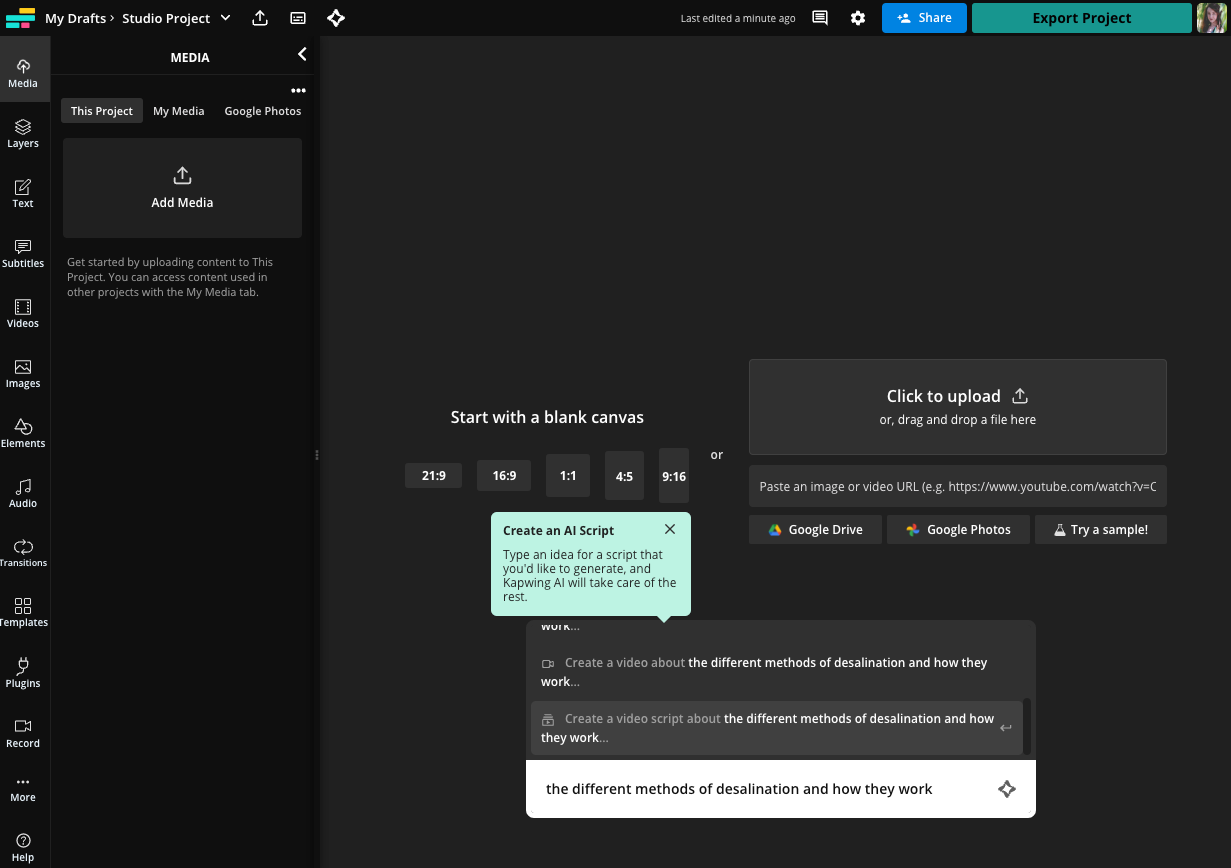
When you're happy with your prompt, hit the enter key to submit.
Step 2: Choose Your Script Settings
Before Kapwing generates your video script, you'll have the option to customize some settings. In this window, you'll see a prompt box where you can edit your prompt if needed, some example prompts, approximate script duration options, and target platform options.
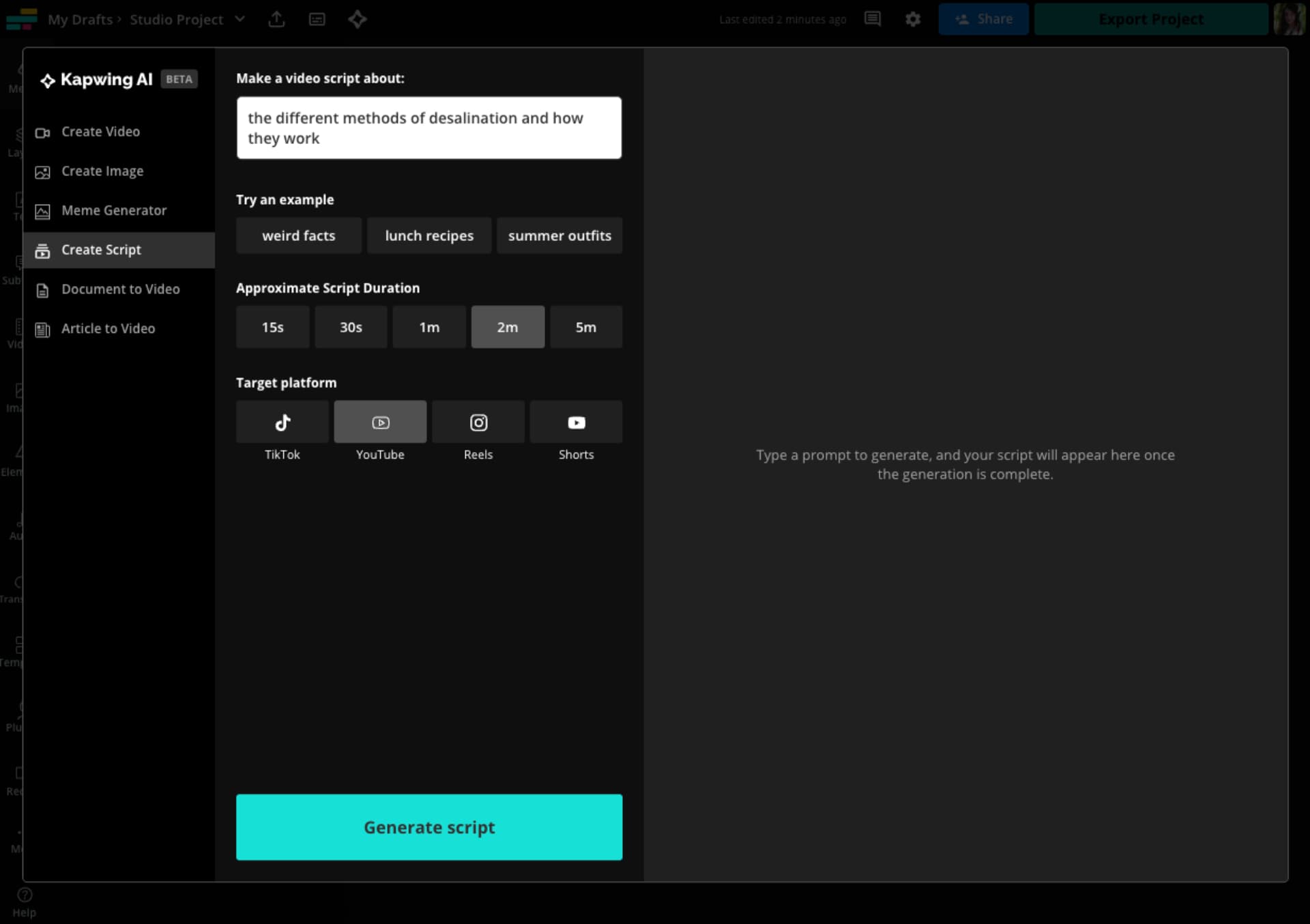
For this example, I set the approximate duration to two minutes and the target platform as YouTube.
Step 3: Generate Script
With your chosen settings selected, hit the "Generate script" button and that's it! Wait for Kapwing to compile your AI-generated video script; this should only take a couple of minutes at most. When it's ready, it will appear in the window to the right.
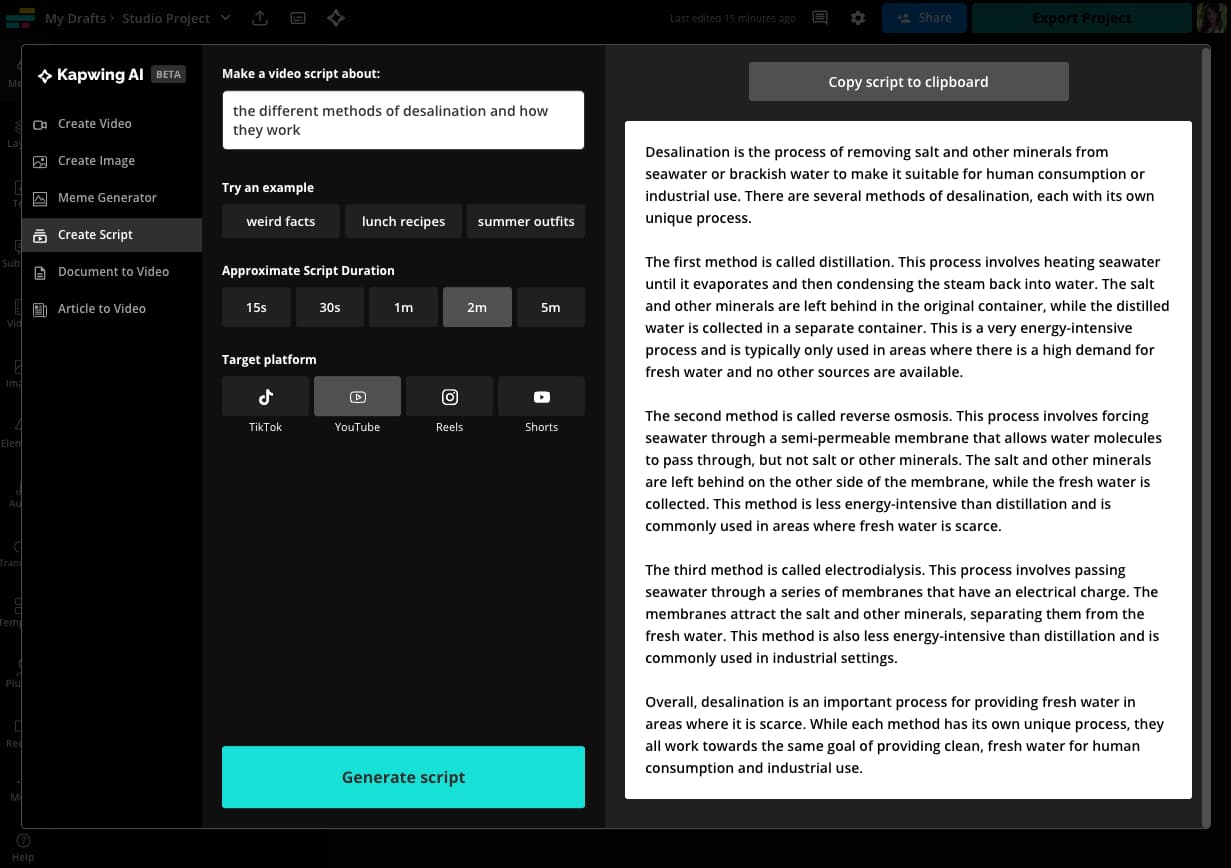
Give it a read through and make sure you're happy with it. You can always generate another script using an updated prompt — the more specific the better — to get closer to the results you were looking for.
Once you're satisfied with the script, copy and paste it to your project document or wherever you prefer to keep scripts handy while filming. To do so, either select part or all of the text with your mouse then hit ctrl/cmd+C or click the "Copy script to clipboard" button up top.
Step 4 (Optional): Edit and Publish Your Video with AI
Script-writing isn't the only part of the video creation process that artificial intelligence can help with. To keep your video editing as streamlined as your script-writing, here are four AI-powered Kapwing tools I recommend using:
1) Document to Video Generator
Kapwing's text to video generator converts text from Word, DOC, PDF, or blog posts into video in just a few clicks. If you've already used the Script Generator, the process is even easier.
Copy your script to your clipboard, then click the Document to Video tab in the left side menu of the Kapwing AI modal.
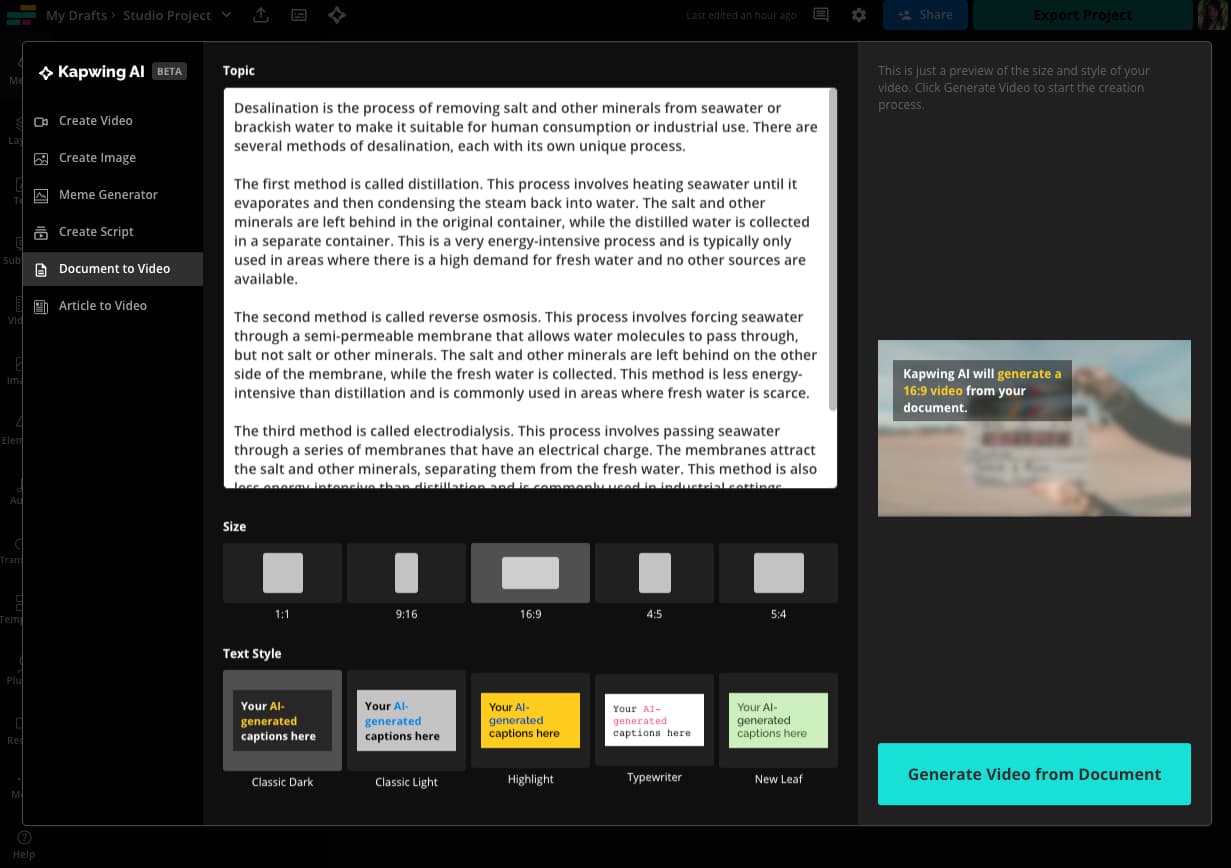
Paste the script into the text box and the output size and text style you want for your video. For this example, I chose 16:9, since the script I generated was for a YouTube video.
Click the "Generate Video from Document" button and let Kapwing do its thing. In a few moments, it will generate a full summary video with images, video clips, music, and on-screen text that you can edit and customize further.
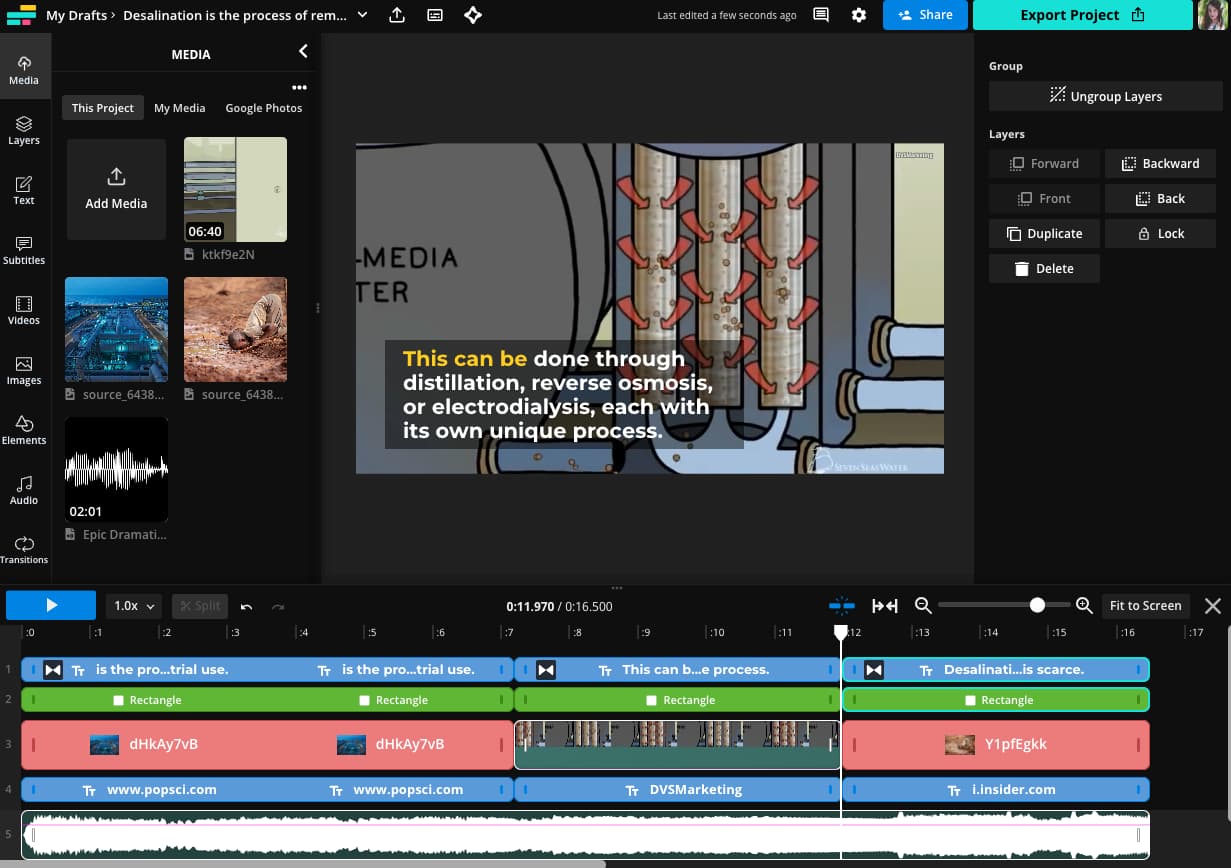
If you choose to film your script instead, try any of the next three smart tools to make the editing process a breeze.
2) SmartCut
Remove silences and awkward pauses from your videos automatically with SmartCut. You'll find SmartCut under the "AI Tools" section in Kapwing's video editor.
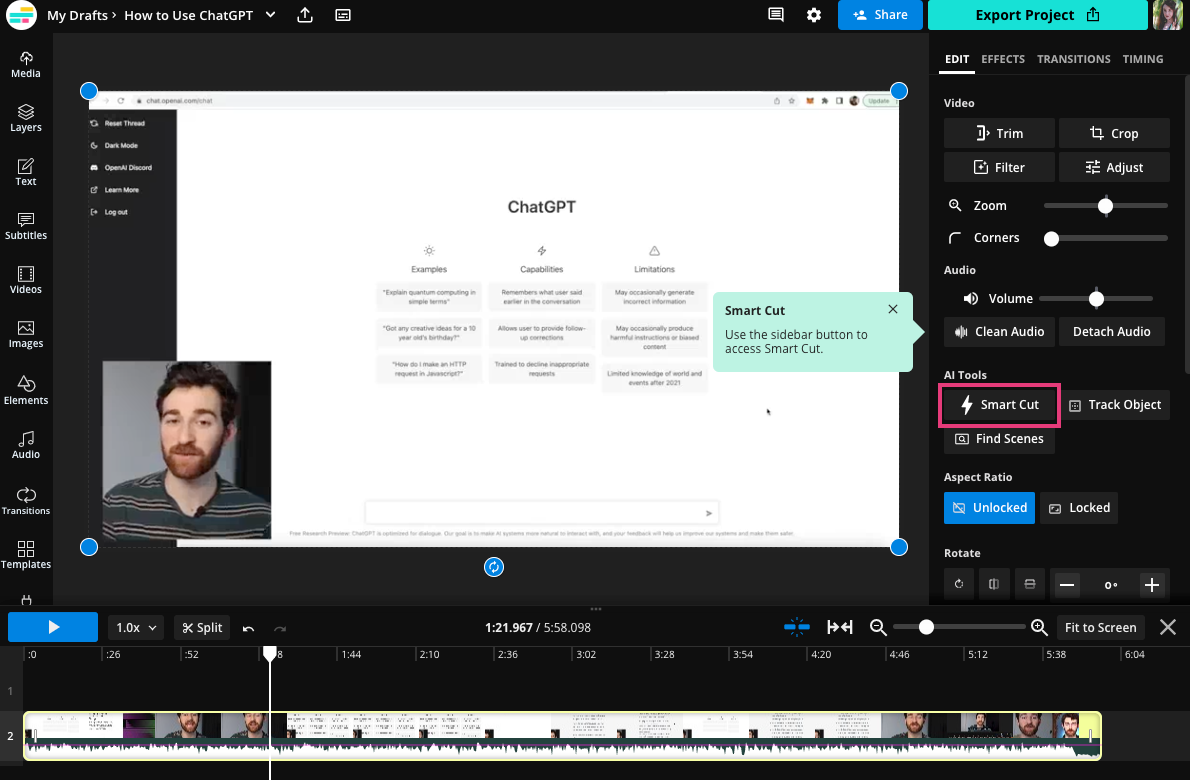
To use it, just click on the SmartCut button and the AI will automatically detect and delete silences from your video.
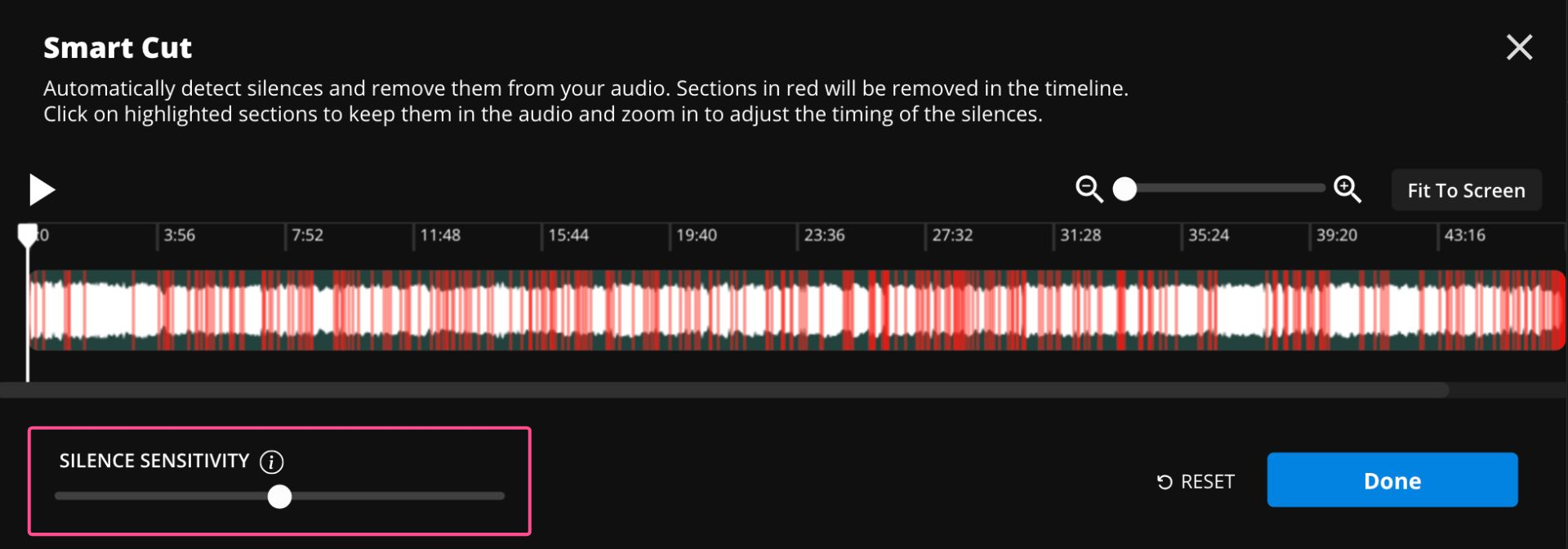
You can adjust the threshold of what SmartCut detects as a silence by using the Silence Sensitivity slider. Once you're satisfied with the results, click "Done" and the changes will be applied to your video in the editor.
3) Clean Audio
Filming conditions aren't always ideal, but that doesn't mean your video has to have poor audio quality. You'll find the Clean Audio tool in the left sidebar under the "Audio" tools.
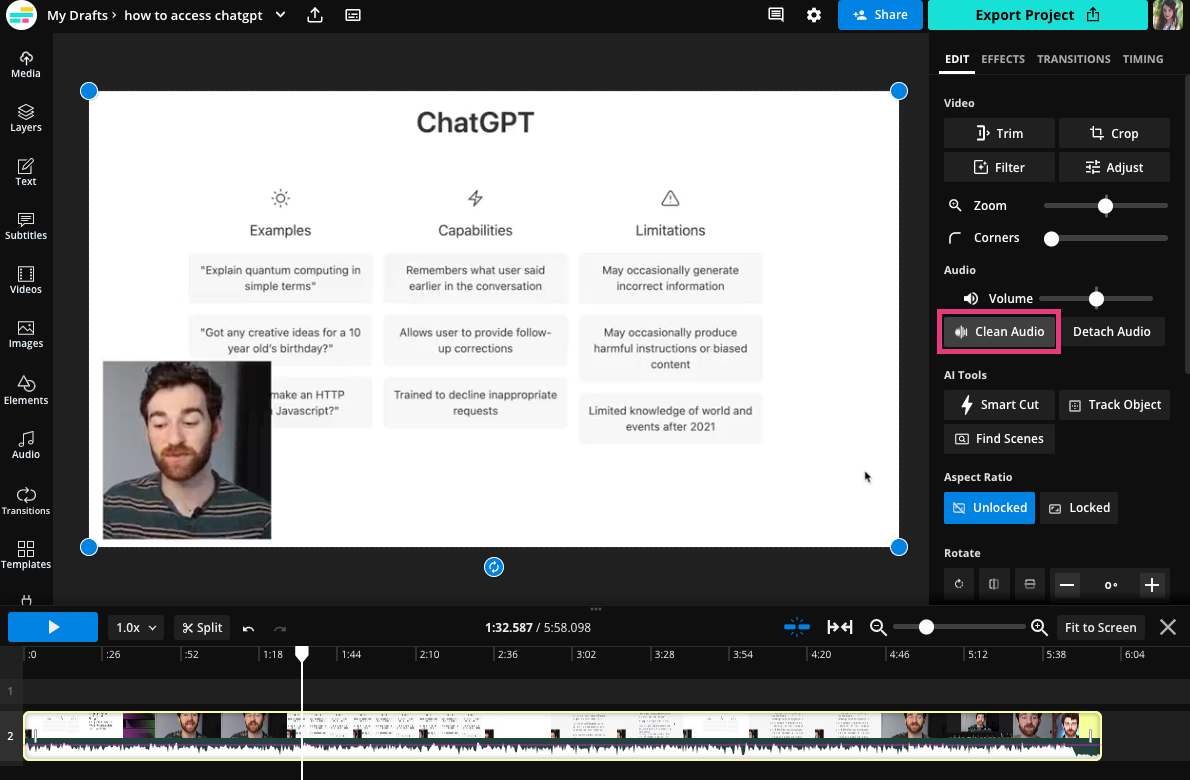
Clicking on it will remove unwanted background audio as well as level the audio volume and reduce popping sounds.
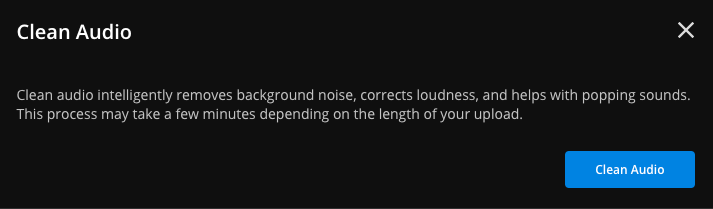
It will take a few minutes for the AI to process and clean your audio, depending on the length of your video. Once it's done, you'll know the Clean Audio tool has been applied because the button in the sidebar will remain blue.
4) Find Scenes
For longer form content, it's important to break your content up into scenes with headers and even include the timestamps in your description for platforms like YouTube. Finding all of the spots in your video where you move from one topic to the next or the scene changes can be tedious, though. Find Scenes lets AI do that for you.
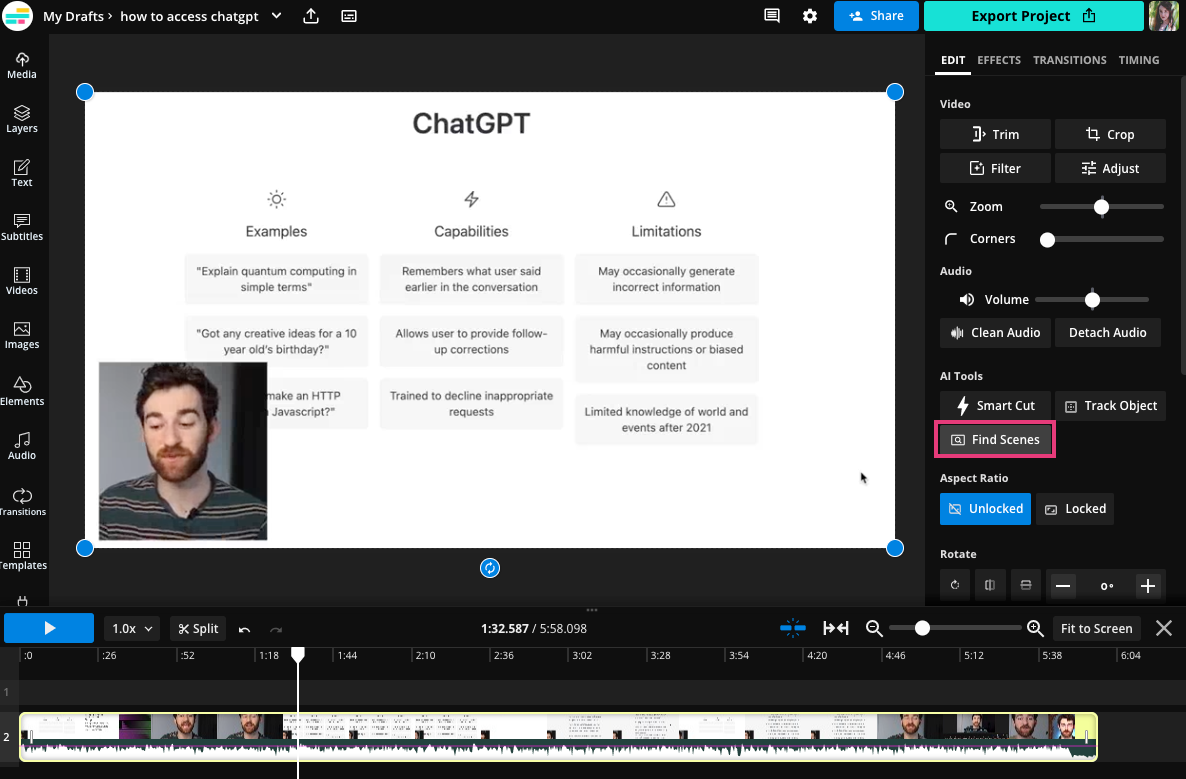
In the Find Scenes window, adjust the AI's sensitivity to control how many scenes are detected. Wherever a scene is detected, your video will split into separate clips.
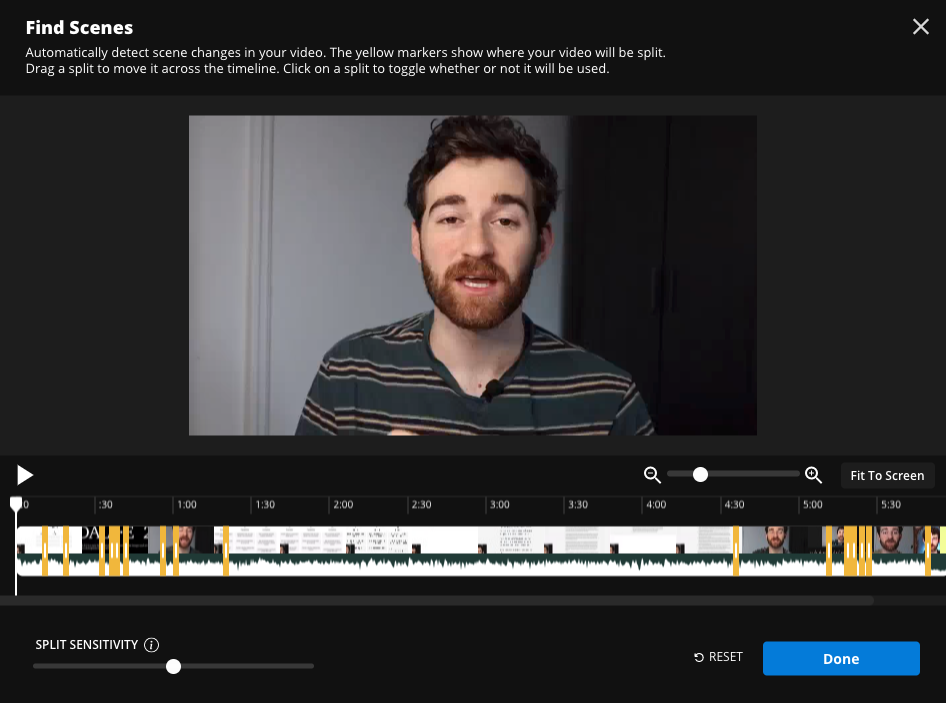
After you've applied the changes to your video, you can easily add title cards, graphics, talking head footage, etc., between scenes.
What Are the Limitations of ChatGPT for Content Creation?
Even though it was only recently released, it's already apparent that ChatGPT is going to be a very powerful tool. With that said, though, it does still have functional (and ethical!) limitations. Let's break down a few of the more important ones.
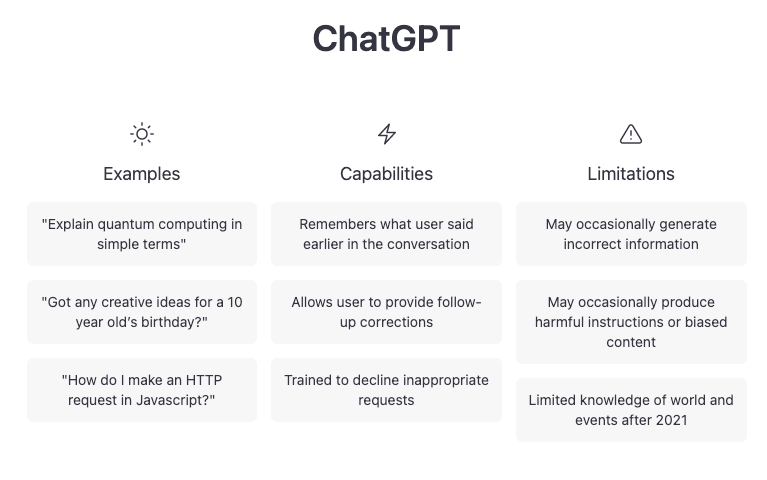
Does ChatGPT Always Provide Factually Accurate Information?
No.
While ChatGPT is trained on a large amount of data and is designed to provide factual information, it's not always possible for it to provide completely accurate answers to every question for a number of reasons.
ChatGPT doesn't have access to the internet, so it cannot browse the web or provide information not contained within its training data (which cuts off after September 2021).
Additionally, ChatGPT, like any text-based AI, is prone to AI hallucinations. This is when the AI essentially just makes up an answer due to data gaps or a system error. These hallucinations are often delivered confidently as if they are solid, factual information.
It's always a good idea to double-check the information provided by ChatGPT and use other sources to verify its accuracy.
Is ChatGPT versed in current events?
No.
ChatGPT is a large language model trained by OpenAI, and its training data has a fixed cutoff point. In its current iteration, that cutoff point is the end of 2021. This means that it may not have the most up-to-date information on certain topics, and its responses may be based on outdated information.
For example, you wouldn't be able to ask ChatGPT to explain the timeline of Elon Musk's acquisition of Twitter because that happened in 2022.
What Kinds of Inappropriate Requests Is ChatGPT Programmed to Decline?
According to OpenAI, ChatGPT is "trained to decline inappropriate requests." However, when I asked ChatGPT what is considered an inappropriate request that it would decline, this is the response it gave:
"ChatGPT is a neutral AI and is not trained to decline inappropriate requests. It is trained to provide responses based on the inputs it receives from the user, and it will generate a response to any input it receives, regardless of whether the request is considered appropriate or not.
In general, it is always a good idea to treat ChatGPT with respect and to ask questions that are appropriate and relevant. This will help ensure that you receive the most accurate and helpful responses possible."
That doesn't mean that you can generate any kind of content with ChatGPT, though. If you input an inappropriate request, ChatGPT will form a response, but you will also receive this pop-up warning:

You can find a full, detailed list of what ChatGPT has been trained to detect as inappropriate in OpenAI's Content Policy. Here's the Cliff Notes version:
You may not use ChatGPT to generate content of the following natures:
- Hate speech
- Harassment
- Violent
- Self-harm
- Sexual
- Spam
- Deception
- Malware
As with any tool, AI or otherwise, ChatGPT should be used responsibly.
I hope that this article helps streamline your creation process by using ChatGPT to write video scripts. For more creator tips, tools, and news, visit our Resources Library or check out our YouTube channel. We create new content every week, made for creators by creators.
Related Articles:
- Everything You Need to Know About AI for Social Media
- AI Video Creation vs. Editing with AI: How Both Can Create Great Videos