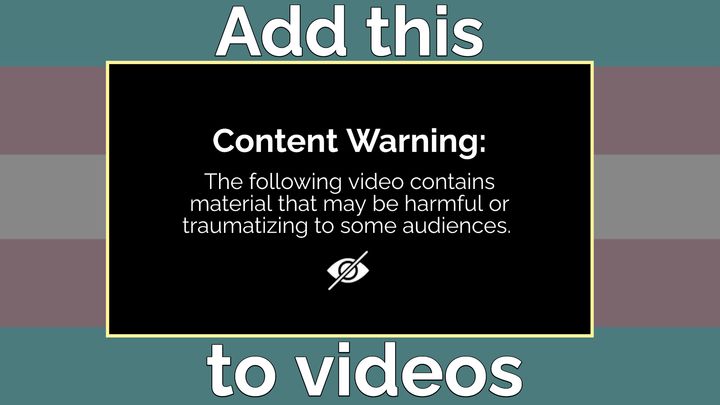Stickers: How to Overlay Animated GIFs and Images on Your Video
Add shapes, text, background colors, overlays, borders, and more with this simple layout tool.
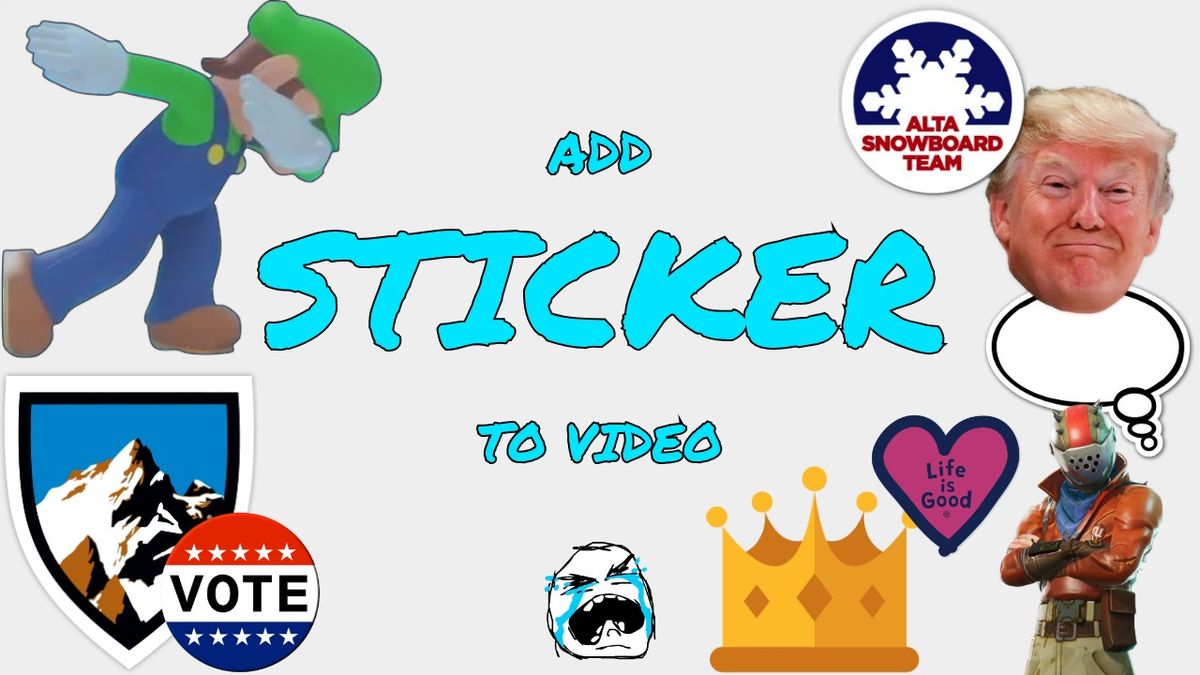
Instagram and Snapchat have amazing GIF and sticker libraries that you can use to spice up the photos and videos. But what if you’re editing a video or photo for YouTube, working on a school project, posting to Reddit, or making something to share with friends?
Kapwing is a free, online all-in-on editor for adding visual elements to a video clip. You can add shapes, text, background colors, overlays, borders, and more with simple layout tools. In this article, I’ll show you how to add an animated GIF or image sticker to your video using Kapwing.
Add a sticker in four steps:
- Upload the main video
- Find, Make, or Upload a Sticker
- Position and Size the Sticker
- Publish and Share
Step 1: Upload the main video
Open Kapwing’s Studio and click the purple “Get Started” button. You can upload your video from your phone or computer or you can import the video directly from a URL, if it’s on YouTube, Facebook, Vimeo, or somewhere else on the web. Kapwing works for photos, videos and GIFs. It supports most file types, including MP4, MOV, WEBM, and others.
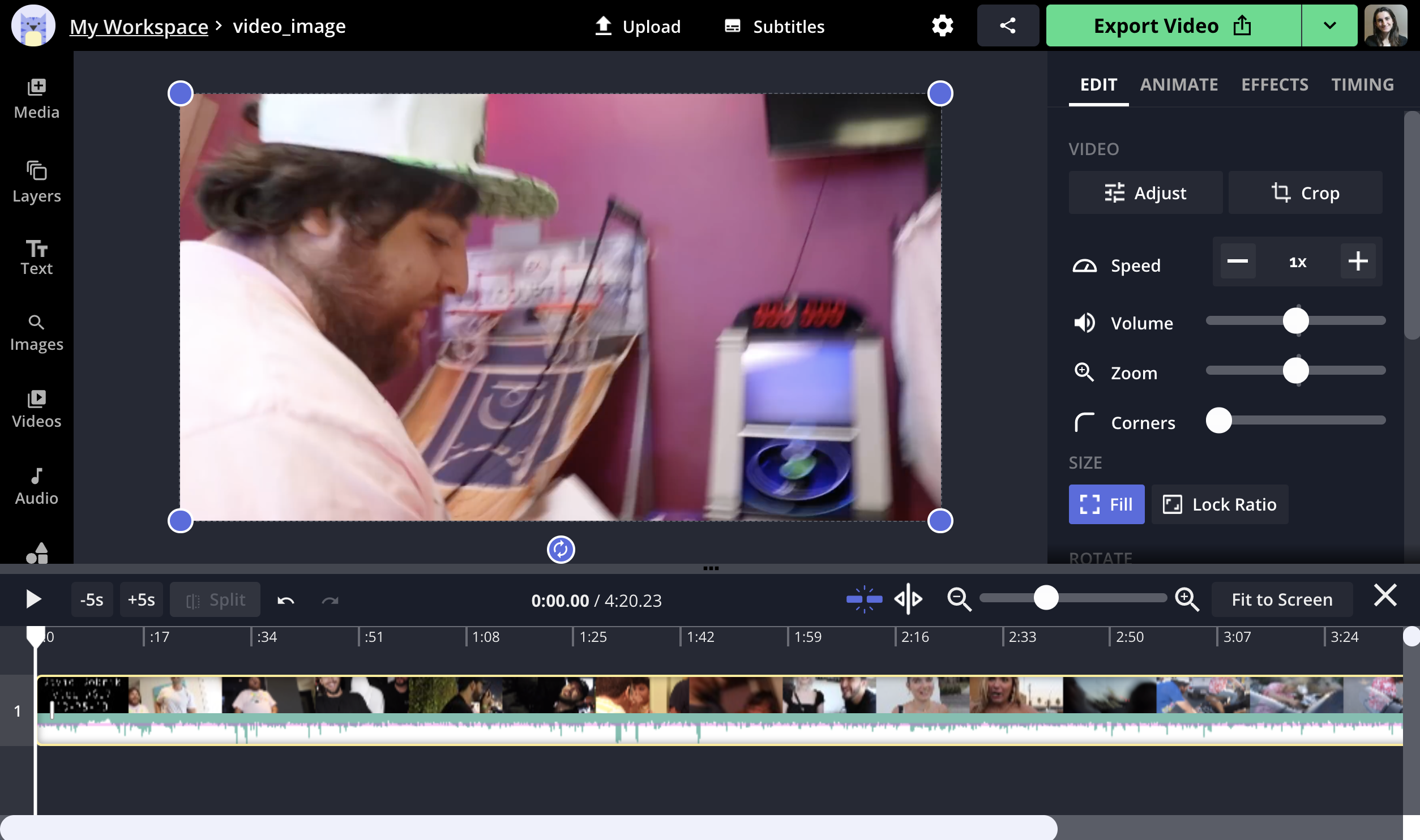
You can also import directly from Google Photos or Google Drive, if you authenticate with your account.
Once your video is uploaded, you can resize it by dragging the corner dots or change the size and color or the canvas with “Background” in the toolbar.
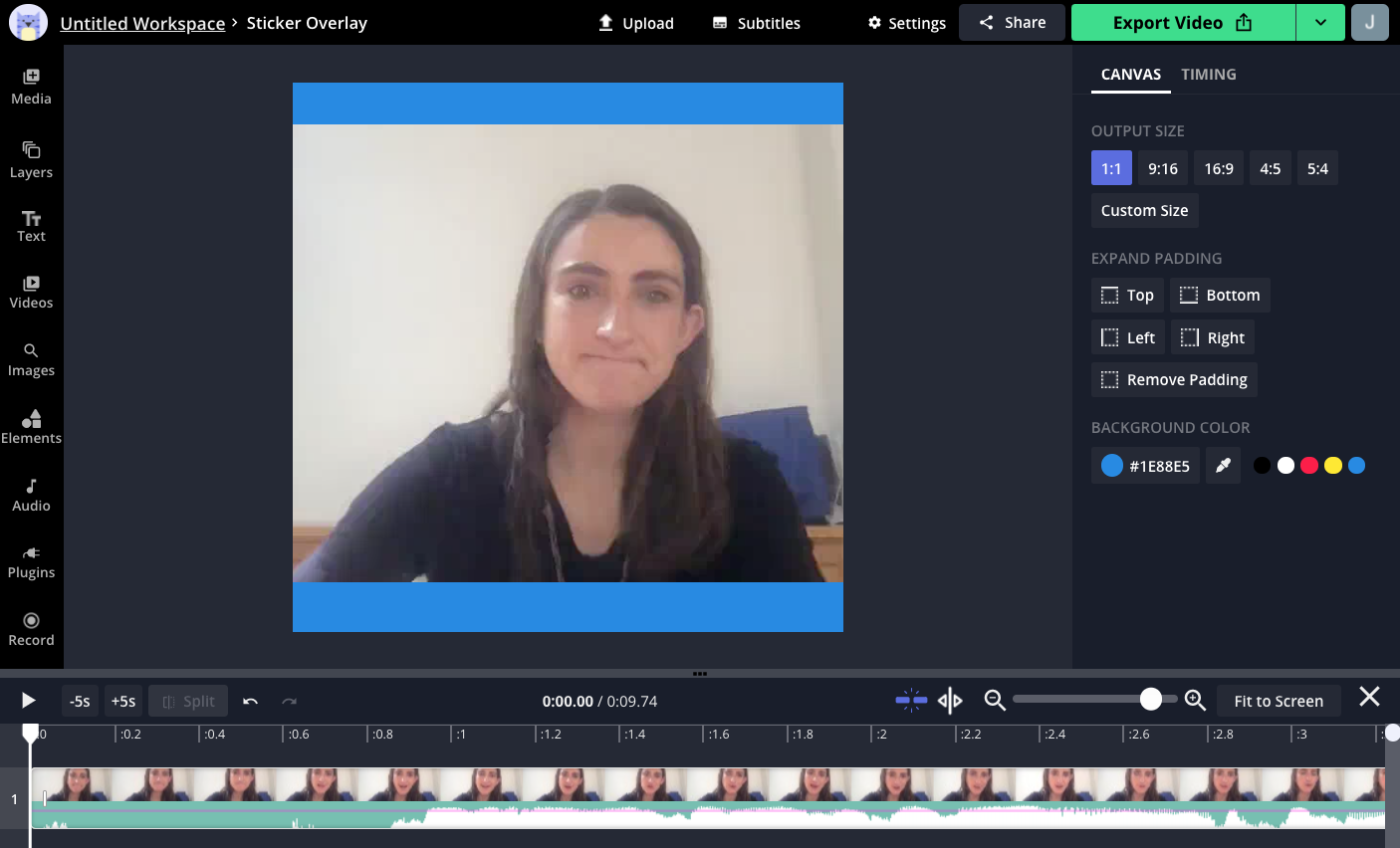
An alternative approach is to start with one of Kapwing’s sticker templates. There are templates to put a sticker in the top right and bottom right corner of a square video post. Perfect for Instagram!
Step 2: Find, Make, or Upload your Sticker
Use the “Images” button in the toolbar to search for a Sticker that you want. Kapwing has a vast library of stock photos, logos, shapes, cutouts, GIFs, graphics, memes, and more that you can insert directly into your video.
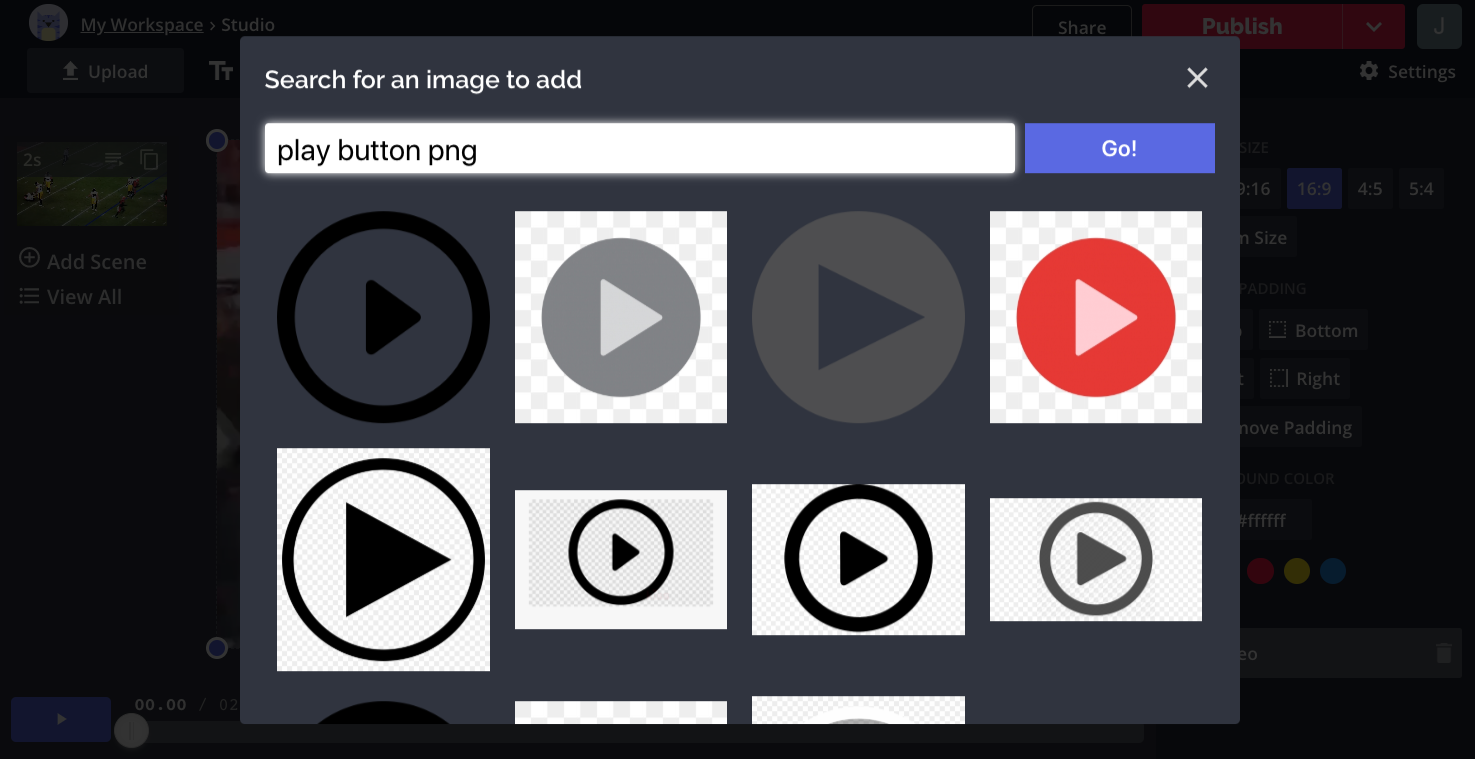
Alternatively, you can find your own sticker, screenshot, or image and save it. Like the main video, you can upload or import your sticker from a URL — just click “Upload” in the main toolbar. Kapwing supports image and GIF stickers (and video overlays), so your sticker can be animated if you like. You can also use the “Add text” feature and choose a custom font to create a new sticker in real time, or use the "Erase" button to remove the background behind a picture.
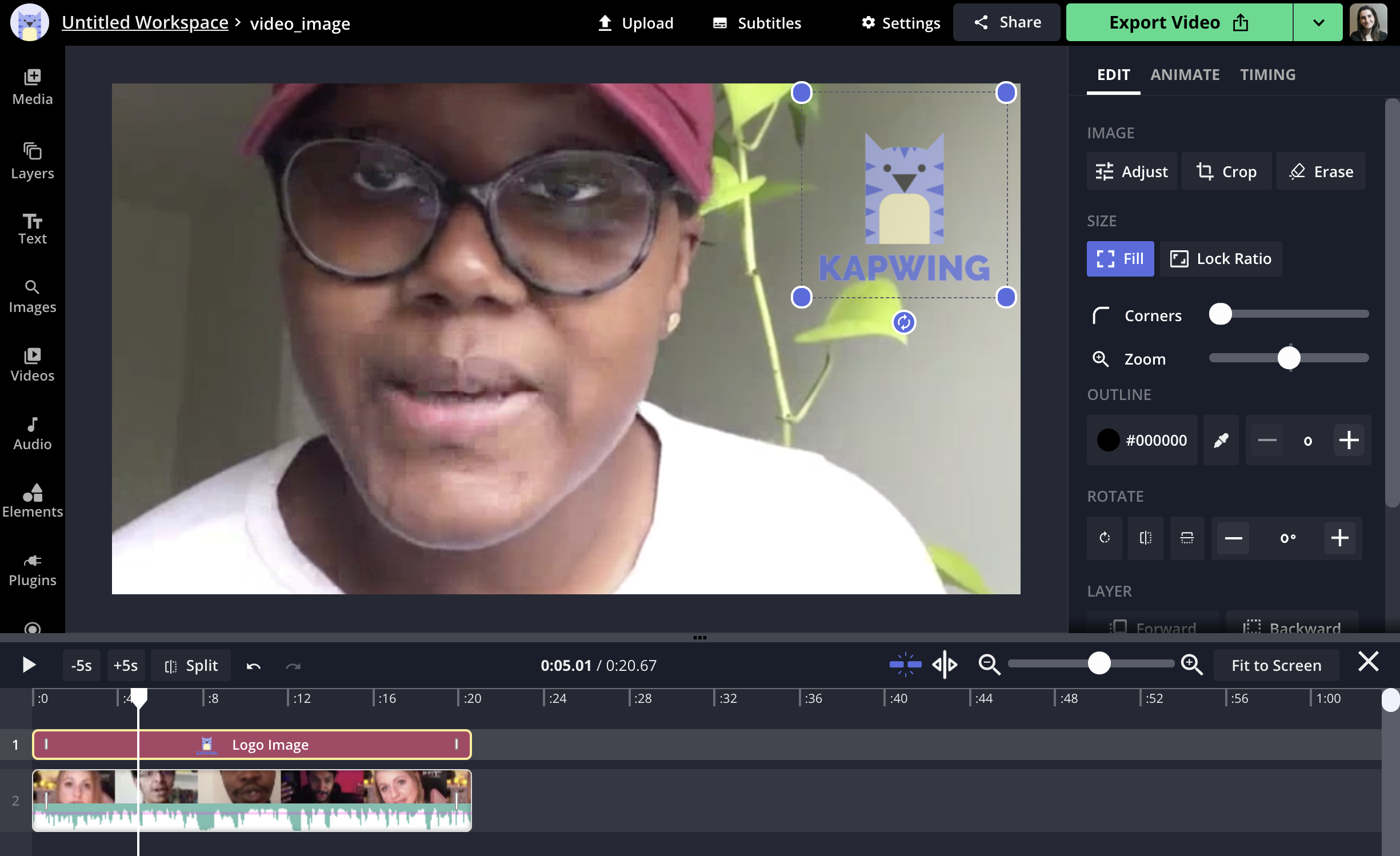
To find an animated sticker you want to add, try searching through Giphy’s sticker library (slide the selector to “Sticker” at the top of the Search results) or using Google Image Search (filter the results to “Type: Animated” and “Color: Transparent”).
Once you’ve inserted your sticker on the canvas, you can resize it, reorder it relative to other elements, duplicate and delete it easily.
With Kapwing, you can also make a custom sticker using the "Erase" tool. Just upload a photo then remove the background by erasing the pixels. For example, I made a custom Michael Scott head sticker using the erase tool, then positioned it as an overlay on my video.
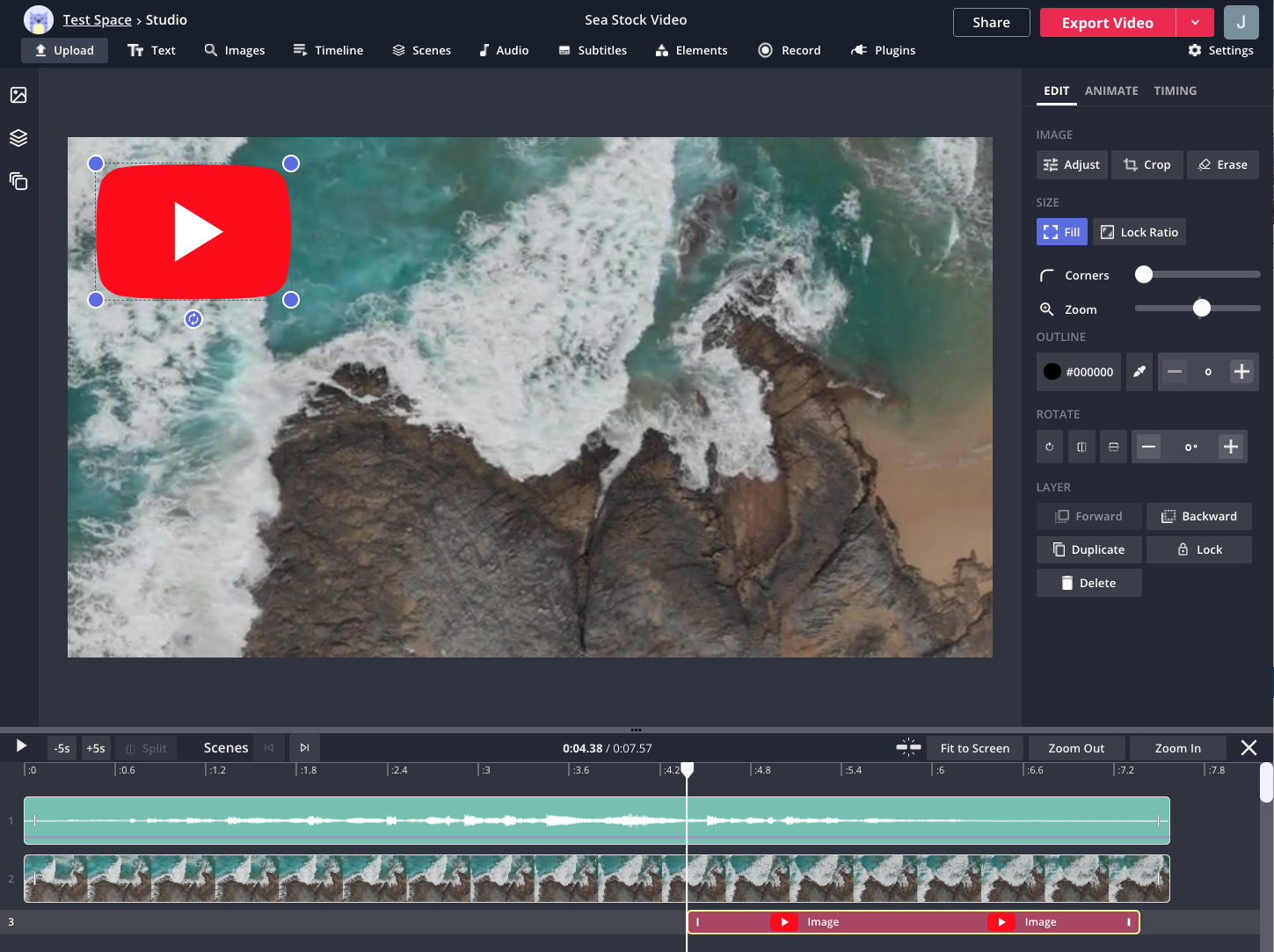
Step 3: Position and resize the sticker
This is the fun part! Place the sticker where you would like it to appear on the video. You can make it as small or as big as you like by dragging the sliders in the corner. The Kapwing object box will resize dynamically, or you can click "Lock aspect ratio" to keep the original aspect ratio intact.
If you’re interested in making the sticker show up and disappear at different times in the video, move the layer around in the timeline. The Timeline lets you define when your sticker elements are visible or invisible relative to the long video. Move the sliders to define when the sticker should show up.
Step 4: Export and download
Once your video looks right, click “Export” to process the video and download it on your computer. Wait a few moments while your video is processed; it will take less time for smaller videos. Once Kapwing has processed your video, you can download the MP4 file to publish on social media or share the link to the stickered video directly with your friends.
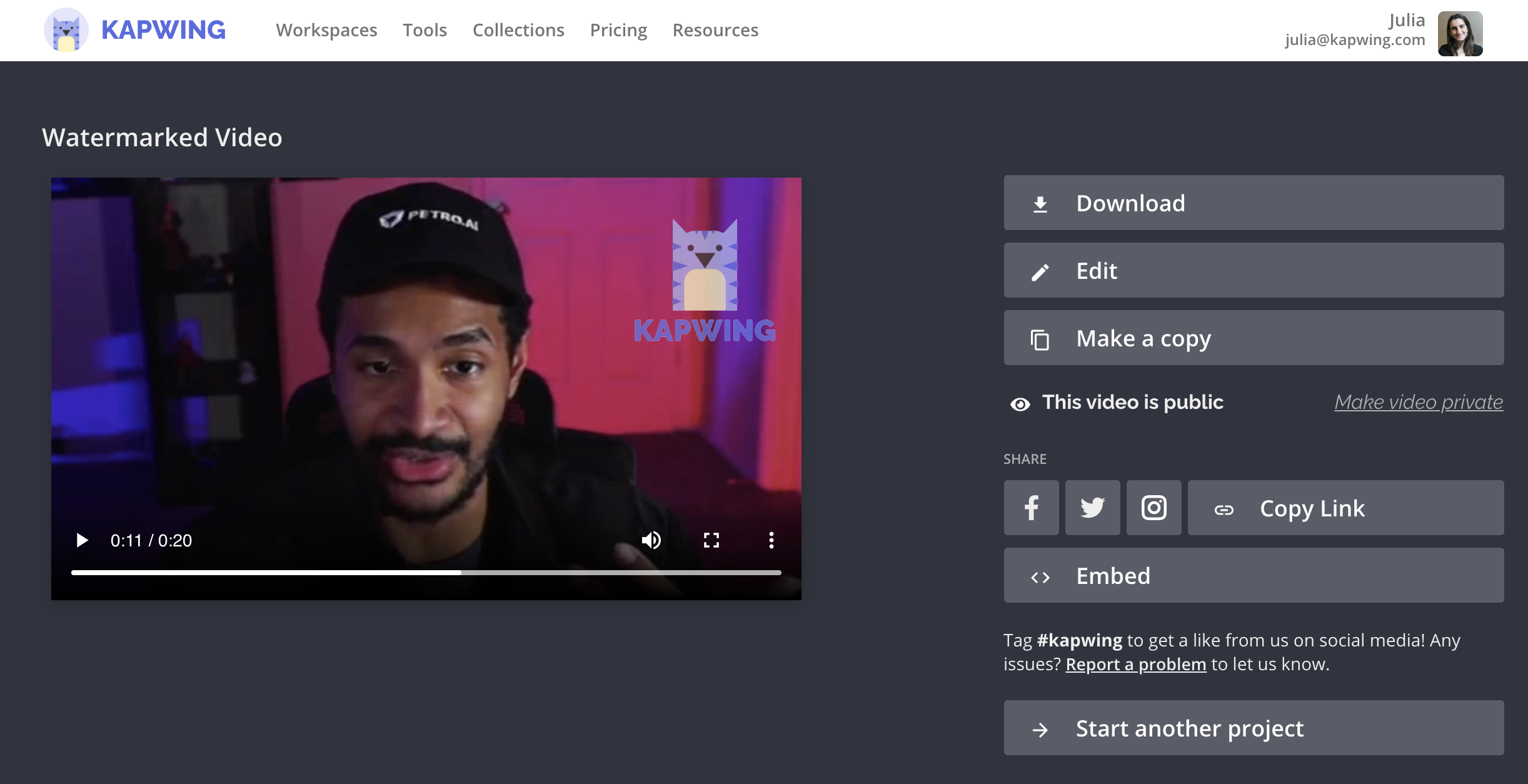
That’s all it takes to add a sticker to your video for free online! Since Kapwing is a website, it works on your phone or computer. Adding stickers is perfect for happy birthday videos, memes, callouts, speech bubbles, custom watermarks, Instagram stories, and more. Looking forward to seeing all of your stickered creations
Create content faster with Kapwing's online video editor →