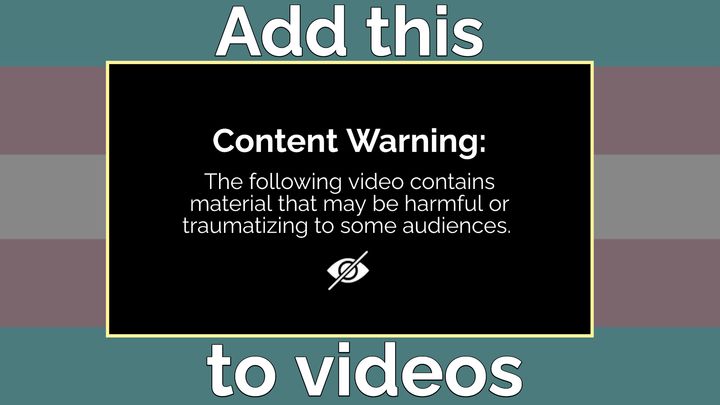Resizing Photos and Videos for Facebook Cover
To resize an image or video for your Facebook cover, you will need to use a video or image editing tool: here's how to do it on any device.
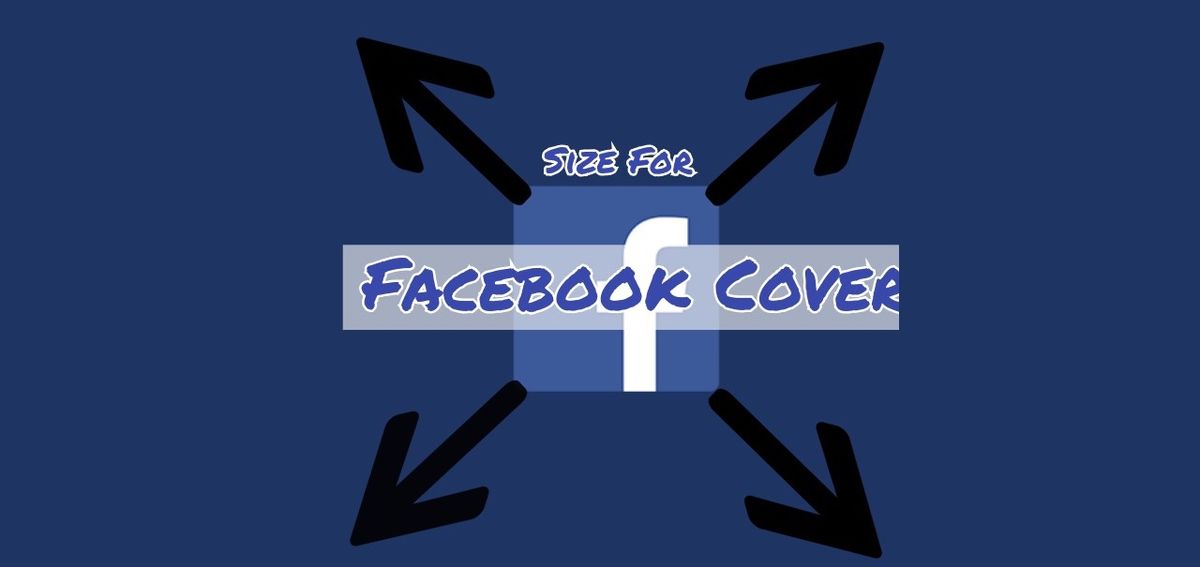
The Facebook cover image space has an unusual extra-wide aspect ratio of 820:312. If you don't know how to edit photos or videos, you could end up with a Facebook cover that crops out important parts.
To resize a video or image for your Facebook cover, you will need to use an editing tool. I recommend Kapwing's free online video editor because it's beginner-friendly and works on both on desktop or mobile browsers. In this article, I’ll describe how to resize a photo or video for your Facebook Cover in five steps:
- Upload Image or Video
- Crop or Resize
- Export and upload
NOTE: You can use this free Facebook Cover template to fit your image or video to the correct size or follow the instructions below.
Facebook Cover Photo and Video Specs
Facebook Cover Photos:
- Size: 820 pixels wide by 312 pixels tall on Desktop. 640 pixels wide by 360 pixels tall on smartphones.
- Profile Type: All profiles
Facebook Cover Videos:
- Size: 820 pixels wide by 312 pixels tall on Desktop. 640 pixels wide by 360 pixels tall on smartphones.
- Length: 20-60 seconds
- Profile Type: Business pages only
Step 1: Upload Image or Video
Go to Kapwing.com in your browser and click Start Editing to enter the Kapwing's social media video editor. Here, you can upload the image, video, or GIF that you want to use for your cover image, either using files you have saved on your device or by pasting a link into the URL bar.
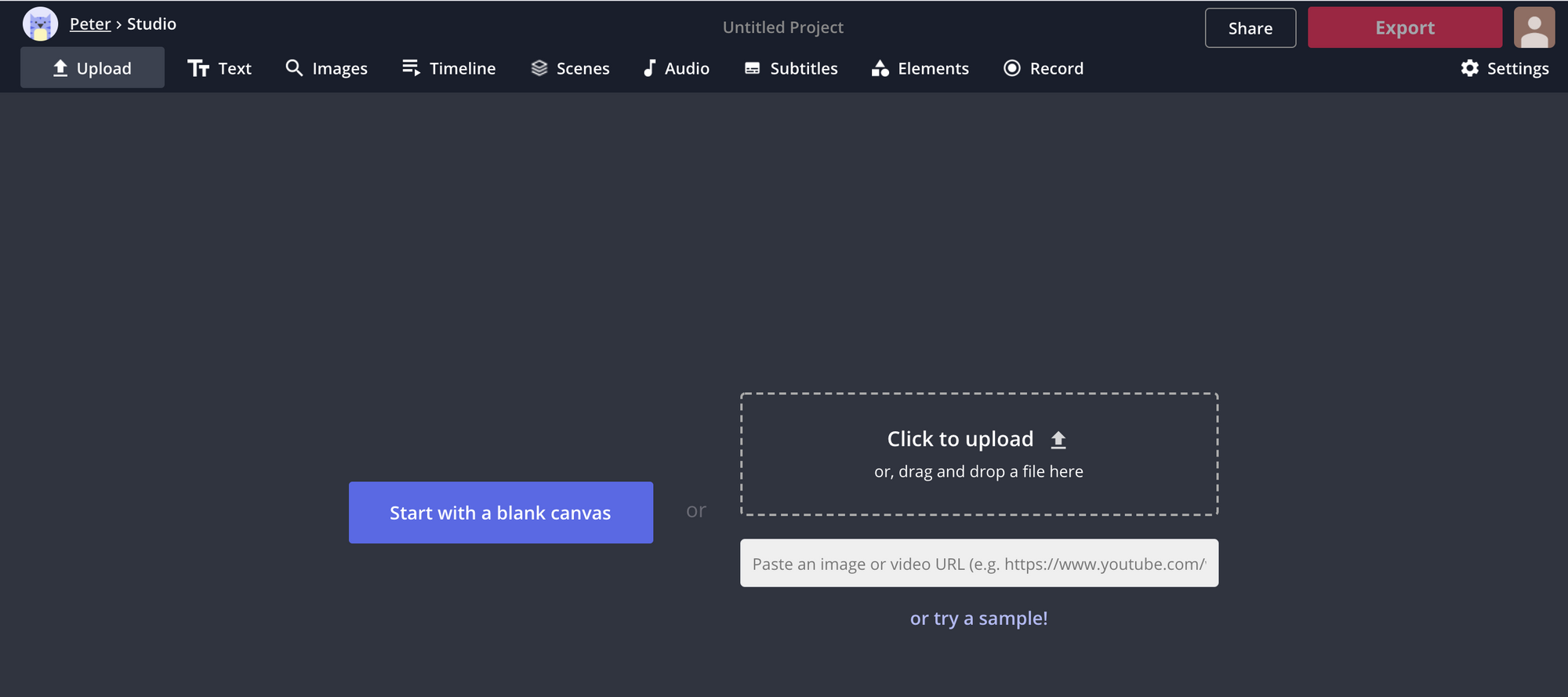
Step 2: Crop or Resize
Once your image or video is uploaded, you will be taken to the Kapwing Studio editing screen. We’re making a Facebook Cover image, so in the right-hand column of the editing screen, click the icon that reads Custom Size and then select the Facebook Cover 820 x 312 button.
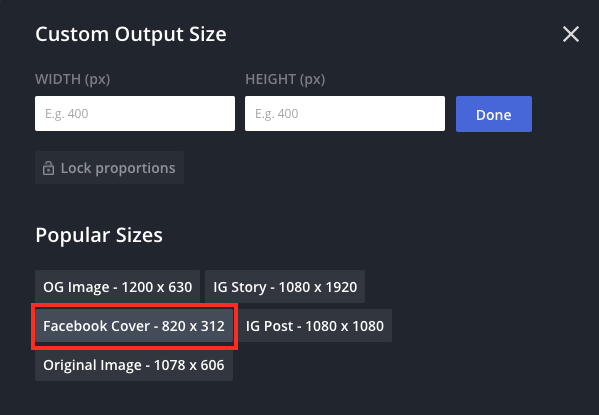
The demo of the image immediately resizes to 820:312. Kapwing defaults to “No Crop,” meaning that black padding will appear in the area around the original photo or video. You can change the background from white to a different color, if you wish.
To make the background padding go away, select your image and click the Crop button on the right. Inside the crop menu, select the 820x312 button and then click the red Done Cropping button. The preview will automatically be resized to fill the 820:312 landscape.
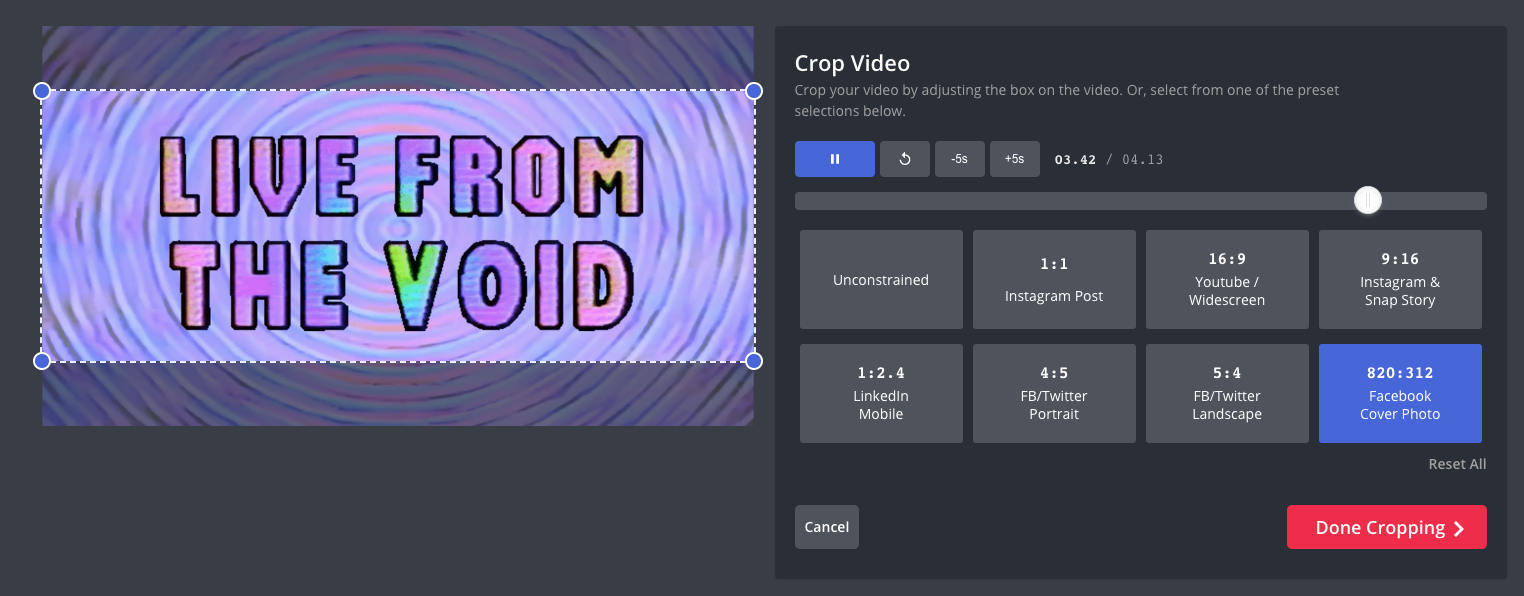
Step 3: Export and Download
When you are back in the main studio editor screen and the image is to your liking, click on the red Export button in the bottom right-hand corner of the screen. You will be taken to a download screen where you can save the image directly, or go back and edit some more.
If you're not signed into a Kapwing account, sign in or sign up using your Google or Facebook account – once you've signed into a Kapwing account, the watermark in the lower right corner will be removed from your final product.
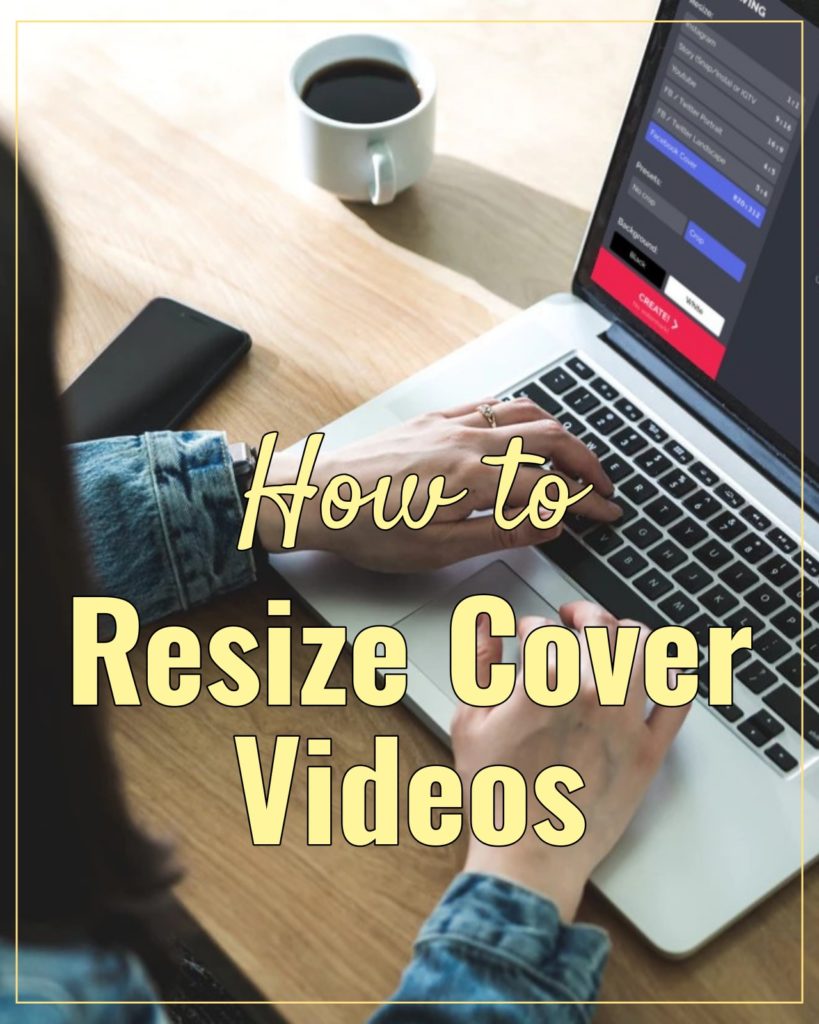
Related Articles:
- How to Make a Facebook Cover Video
- How to Fit the Whole Picture on Instagram
- How to Make a Square Video into a Vertical Video