How to Combine Emojis Online
Emojis mashups, edited and deep-fried emojis, and greater representation in the emoji community all require you to do a bit of creative work yourself. Here’s how to combine any emojis you want, all for free and online.
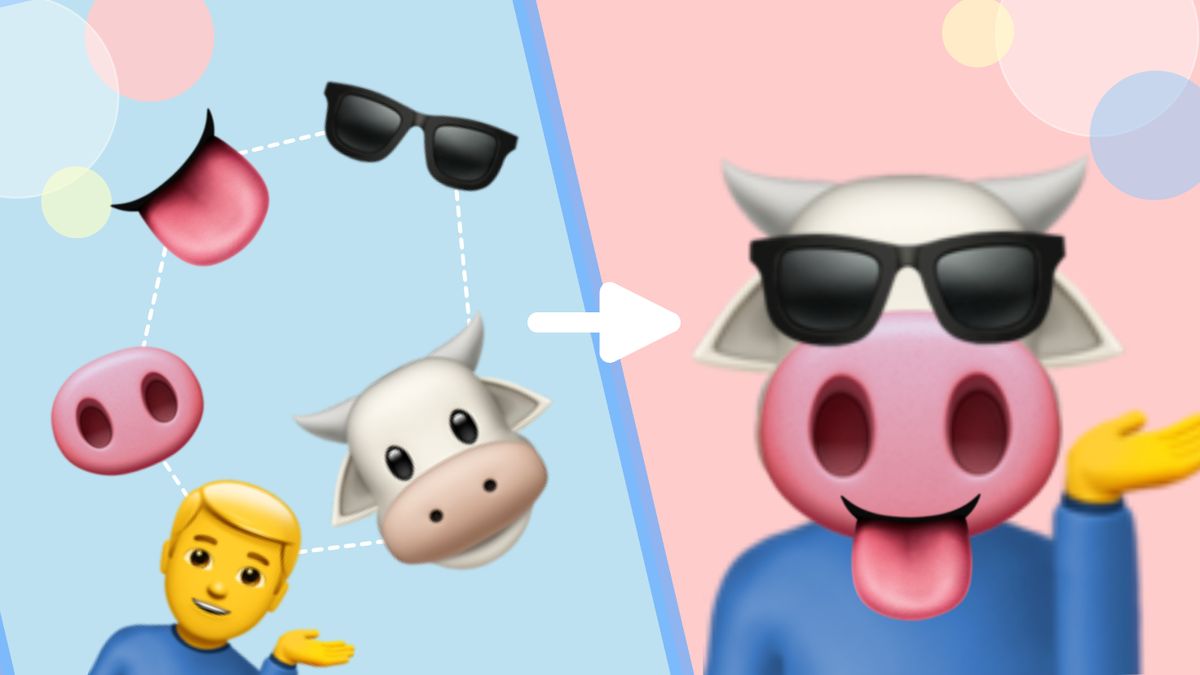
People really love emojis 😳. Maybe this guy doesn’t, but… most people do, and it’s no surprise. Emojis have allowed us to say what we really feel, create new memes, and react without writing a word since they were introduced to the Apple keyboard in 2008.
And they’ve done a good job of keeping up with demand, with over 3000 Emojis now offered in the full unicode directory. But for some purposes, the existing slate of emoji icons, extensive as it is, just isn’t quite sufficient to express everything we need to express. Emoji mashups, edited and deep-fried emojis, and greater representation in the emoji community all require us to do a bit of creative work ourselves. Here’s how to combine any emojis you want, all for free and online:
- Go to the Kapwing Studio
- Choose your starting emoji
- Add and edit other emojis
- Export & download
Step 1: Go to the Kapwing Studio
To get started, all you’ll need is a blank canvas where you can make your emoji magic. Start by heading over to Kapwing.com and clicking “Start editing.” This will take you directly to the Kapwing Studio, where you can begin creating your emoji combination.
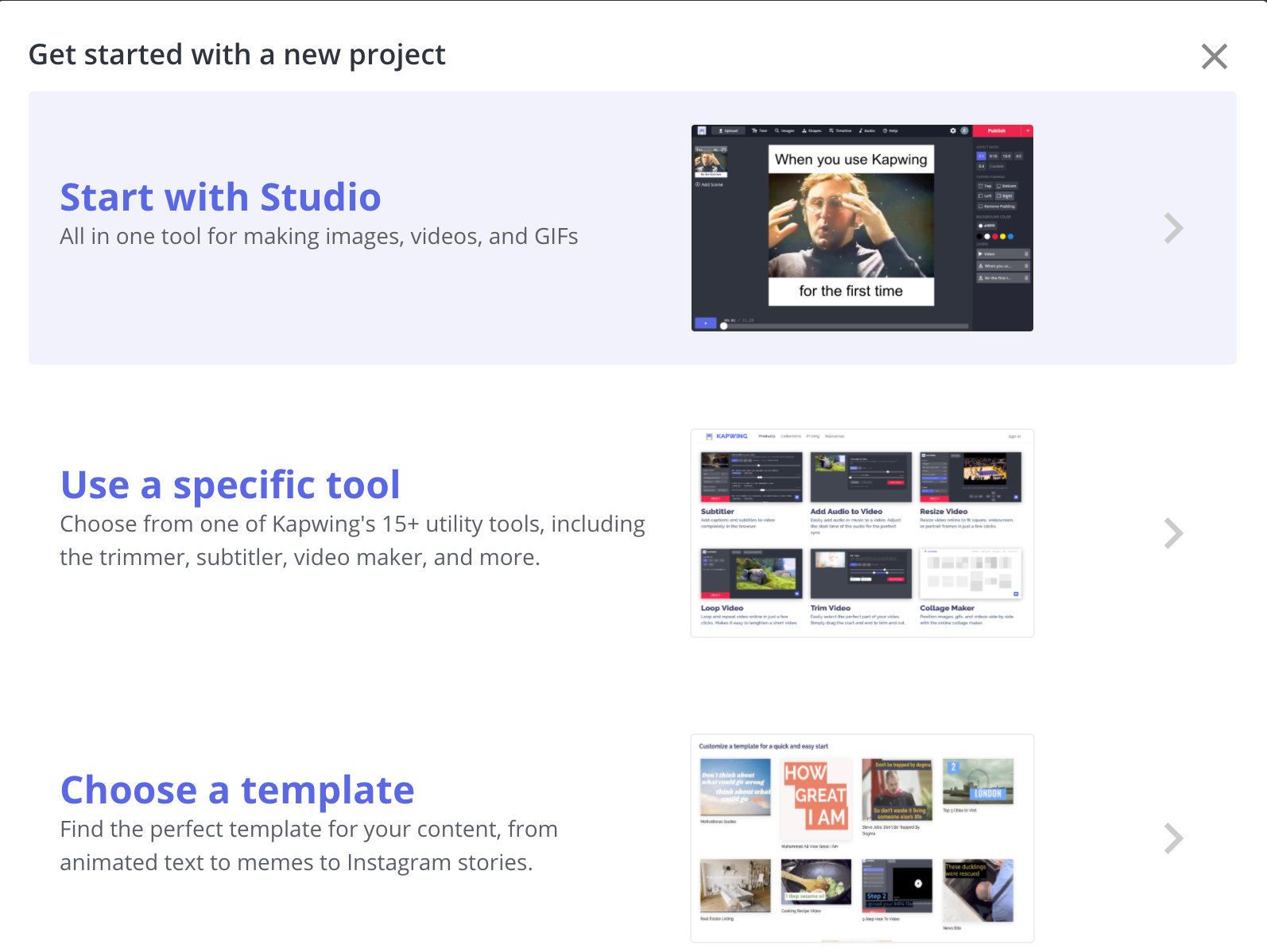
Step 2: Choose your starting emoji
If you know what kind of emoji mashup you want to make in general, then you probably know which emoji you want to start with. Click “Images” in the upper toolbar and choose the Emojis tab. Here, you can enter search terms to find the exact emoji you want to use, or you can scroll down to choose it from the entire list. When you click on the right emoji, it will immediately appear on your canvas for you to edit.
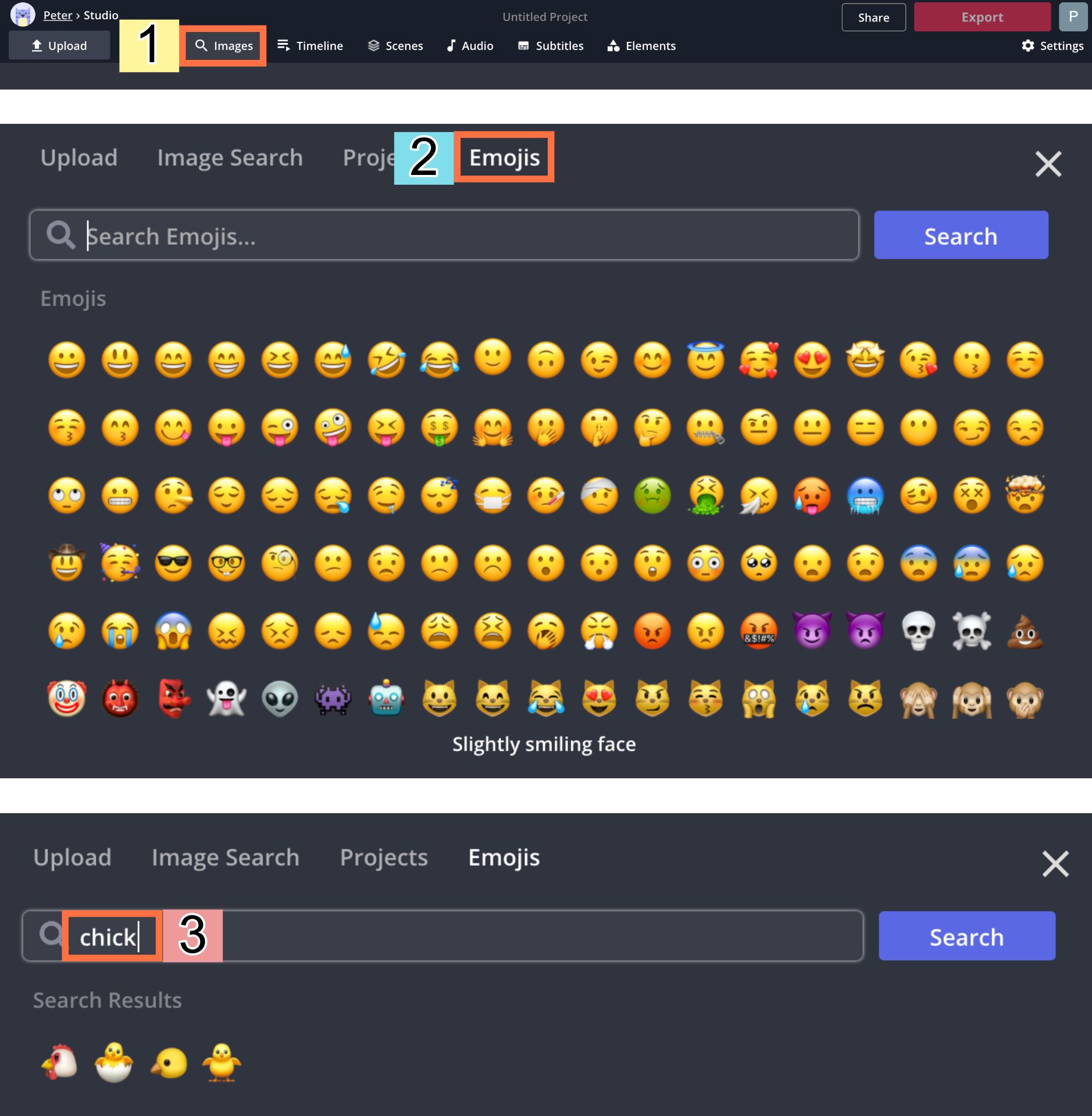
Step 3: Add and edit other emojis
Now it’s time to start actually combining your emojis. Find your additional emojis the same way you found your first, by clicking “Images” and using the Emojis tab. Using the tools in the right-hand toolbar, you can move, resize, rotate, flip, and filter your emoji layers. For some emoji combos, you can simply put the entire emojis together, but other times you’ll only need certain parts of the other emojis.
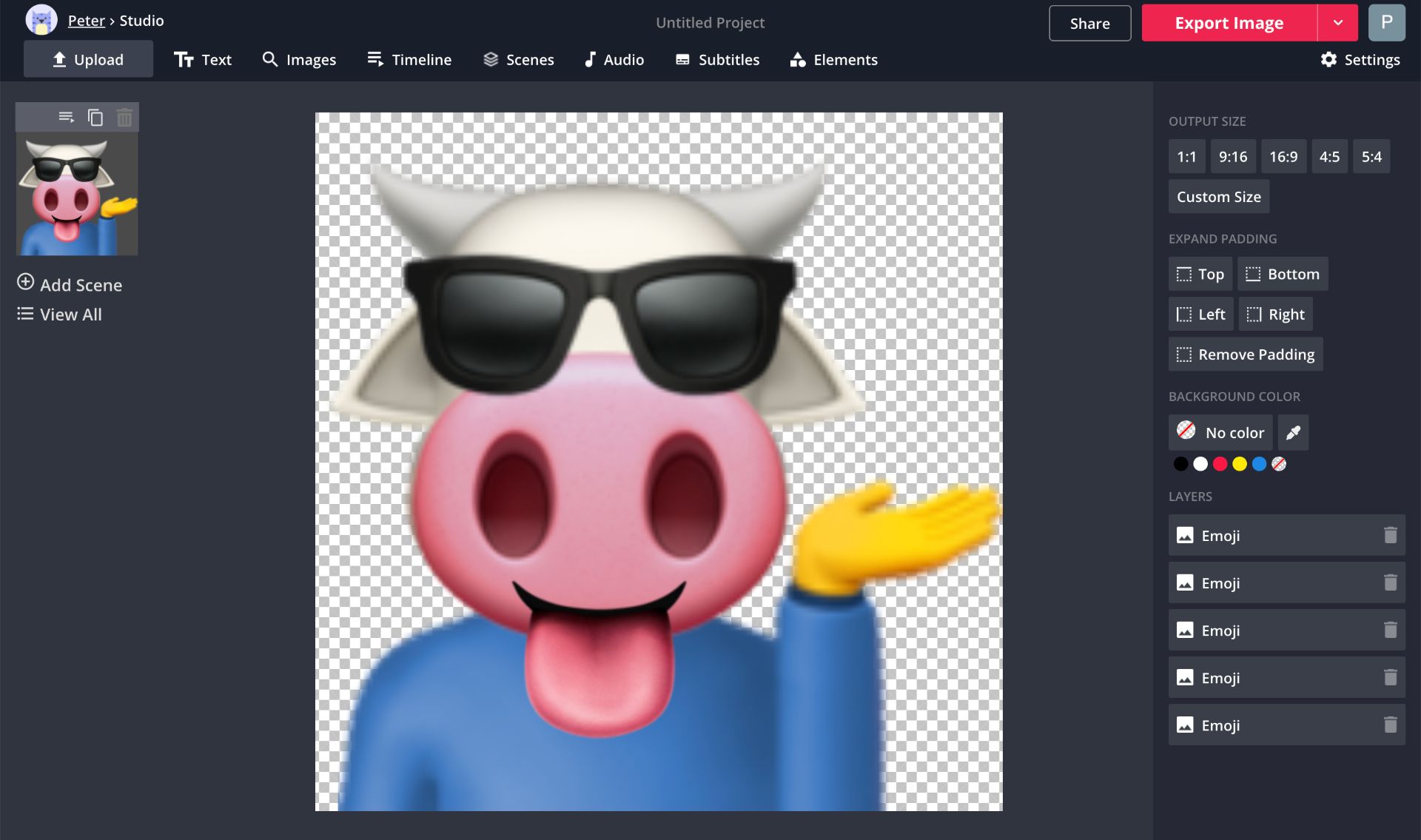
Each emoji you select will be added to the canvas as a PNG image already, so you won’t need to erase any white background areas. But to use just a part of an emoji, select it and click “Erase” in the right-hand editing menu. Here, you can remove entire sections using the Magic Wand tool – just click on an area you want to remove and select “Remove Pixels,” adjusting the sensitivity of the tool using the slider on the right. For more precise control, however, click “Erase” in the upper right corner and click & drag on the emoji image to erase specific parts of the picture. Using the tools on the right, you can zoom in on the canvas, change the size of your eraser, and undo your eraser strokes.
Step 4: Export & download
When your emoji combo looks just the way you want, click the red Export button in the upper right corner and give Kapwing a second to process your image. When it’s ready, you can click the Download button to save your emoji combo directly to your device. Then it’s ready for you to share on any social media platform, or add as a custom emoji in Slack, Discord, or Twitch!
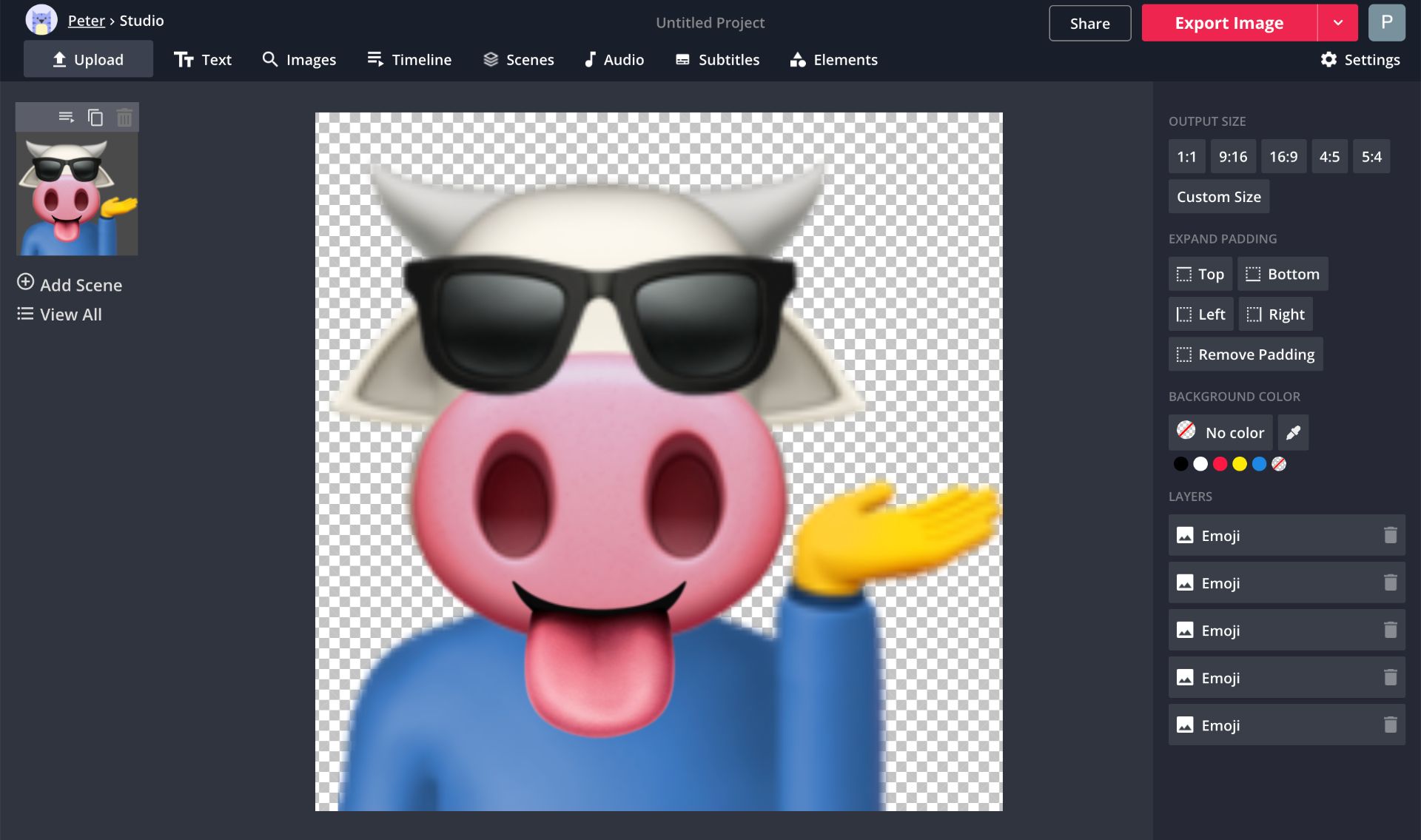
For more product updates, meme tips, and editing tutorials, subscribe to Kapwing App on YouTube or follow us on Twitter @KapwingApp. In the meantime, check out these related articles on emojis and photo editing:
• Add Emojis to Photos Online
• 5 Templates for Custom Fortnite Thumbnails
• Make PNG Icons Online
• Meme Fonts: Which Ones to Use & How









