How to Upload Content onto Kapwing
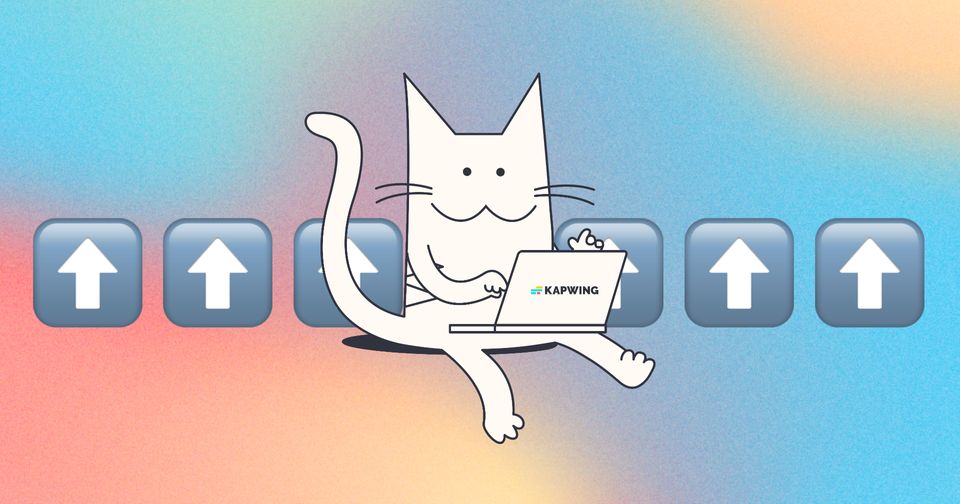
You're using Kapwing for the first time, and you've entered the editor - what now? How do you proceed to upload your awesome photos, videos, and audio to Kapwing to edit? There are a few different ways to start, and we walk through every single one of them here!
- Uploading a file from your device
- Upload files directly on to your folders
- What files can be uploaded / what files are supported
- Uploading with a URL
- Troubleshooting
How do you upload a file from your device?
There are a few different ways to go about uploading files to Kapwing.
When you create a new project, you will see the option to "Start with a blank canvas" or to upload content.
From here, you have a few different options to upload your content:
Drag and Drop
1. You can click and drag your file into the upload section.
2. Once the file has uploaded completely, you can edit your content!
Click to Upload
1. Click inside the box that says "Click to upload"
2. Select the file you would like to upload.
3. Double click the file or click "Open".
4. Once the file has uploaded complete, you can edit your content!
Upload to Media Library
You also have the option to upload content to your Media Library. All content that you upload to a project will appear in this library. By default, you will have a view of all media in the project currently being edited in the "This Project" tab. However, if you want to see a collection of all the media you've uploaded, including files from other projects, switch to the "My Media" tab.
Uploading straight to the Media tab will add media to your project without placing it in the Timeline right away. Within the Media tab, you can preview your projects before deciding to add them to your project.
To upload content to the Media tab, you can drag and drop your file(s) into the Media tab bounds.
Or, you can click within the "Add Media" box to view our full selection of upload options.
How do you upload files directly to your workspace?
Some users find it helpful to upload multiple files directly into their workspace to store them, or for easier access when creating their project. Uploading multiple files to your workspace is also helpful when you're collaborating with other people in the same folder.
To upload files directly into your workspace,
- Click the "Upload" button at the top of your workspace next to the "Settings" gear button
- Drag and drop or click to select the file(s) that you want to upload
When you upload files directly to your folder, the files will automatically be processed and exported.
How do you upload files from the Workspace into a new Project?
- Select "Upload" from the top bar above the canvas.
- Select "Projects" from the upload pop up.
- Choose the file or project from your workspace that you would like to upload.
What can be uploaded to Kapwing?
Images, GIFS, videos, audio files can be uploaded to Kapwing. We also support .srt uploads in our standalone subtitles tool and Studio. Custom fonts .tff or .otf with Kapwing Pro.
What video file types can be uploaded to Kapwing?
Currently we support .mp4, .mov, .webm, .mp3, .m4a, .ogg, .avi, .3gp, .mpeg, formats. If there is a file type you would like to see supported, please let us know by submitting a ticket from our Contact Us page.
What file quality does Kapwing support?
While you can upload files up to 4K, we currently only supporting up to 720p SD for users on the Free plan and 1080p HD (1920 x 1080) for users on Paid plans. We recommend uploading files that are 1080p maximum resolution, to improve playback performance and export times. Files with higher resolution than that may take longer to export, because we have to lower the resolution before putting together the final file.
Unsure how to reduce your file size? We have a tutorial for that here.
How do you upload an image or video with a URL?
URLs of videos, GIFs, music, or images (eg. YouTube, Google Drive, Facebook, Instagram, Periscope, SoundCloud) can be uploaded to Kapwing. Linked content must be public or shareable. Make sure you have opened link sharing permissions so that Kapwing can import your file.
1. Copy the URL for the image / video
2. Paste URL into the "Paste an image or video URL" bar
3. Video should automatically load onto platform. To upload an element directly into the canvas, utilize the upload button included in the top bar of the canvas. To upload an element into your media collection, click the "Media" tab located in the bar on the left-hand side of the Studio, then click "Add media" to view upload options.
4. Once the video has uploaded completely, you can create your content!
Why can't I upload a link that is supported by Kapwing?
Whenever you upload a link to Kapwing, we try to extract the video from the website where the asset is located. In order for pasted links to work on Kapwing, our engineers consistently update our code to support the format of these third-party websites. Periodically, these websites will make updates on their own that impact Kapwing's extraction success. We then react by updating our code to support the new format.
Unfortunately, this means that there can be occasional downtime on our pasted link upload feature, for websites such as YouTube or Instagram, as we have no control over when other websites update their format. If you run into a link upload issue from a support website, please notify us at [email protected] and we will notify our team ASAP.
If the link you are trying to upload is not supported, you will receive an error.
We do not yet support imports from all websites. Have a website you want to import from that Kapwing doesn’t support? Let us know through our Contact Us page.
Troubleshooting Uploads
I have fast internet, how come it is taking so long to upload?
Most consumer internet services are designed to "download" data or load webpages faster than "upload" or send data. If you experience a fast internet connection in general, this is likely due to your internet's download speed. Kapwing requires that files are completely uploaded to our cloud servers before exporting, so please be patient! This is how we enable users to process videos without needing a powerful desktop computer.
Canceling your Upload:
If your upload appears to be stalled or stuck, you can cancel the upload and try again.
To cancel an upload in Studio:
- Look for the uploading indicator in the Media tab.
- Click the "trash can" icon.
Remember: The maximum upload size on Kapwing is 250MB for users on the free plan and 6GB for users on the paid plans, and videos over 2 hours cannot be processed on Kapwing.
After uploading your files, learn How to Use Kapwing's Timeline Editor!
Looking for more help?
Check our Release Notes for tutorials on how to use the latest Kapwing features!






